إعادة تعيين الطوارئ لنظام التشغيل Windows 11: قم بتنشيطه الآن وحفظ جهاز الكمبيوتر الخاص بك! 🔥💻
هناك عدة طرق لإصلاح الكمبيوتر المتجمد: يمكنك إعادة تشغيل عملية Windows Explorer، أو إنهاء مهمة التطبيق الذي لا يستجيب، أو ببساطة الضغط مع الاستمرار على زر الطاقة لفرض إيقاف التشغيل.
ولكن ماذا لو أخبرناك أن مايكروسوفت تخفي ميزة إعادة التشغيل في حالات الطوارئ على الشاشة الرئيسية؟ CTRL + ALT + Del؟ ربما تكون قد وصلت إلى هذه الشاشة عدة مرات، ولكنك ربما لم تلاحظ خيار إعادة التشغيل في حالات الطوارئ. 🛠️
ما هو إعادة التشغيل في حالات الطوارئ في Windows 11؟
عادةً، عندما يتجمد جهاز الكمبيوتر الخاص بنا أو يتوقف عن الاستجابة، ننتظر لحظة قبل إعادة تشغيله. ⏳
عندما يستغرق الجهاز وقتًا أطول من المعتاد للتعافي من حالة عدم الاستجابة، نضغط على CTRL + ALT + Del وحدد خيار إعادة التشغيل.
إذا فشلت طريقة CTRL + ALT + Del لإعادة تشغيل الكمبيوتر، نستخدم زر الطاقة لإجبار جهاز الكمبيوتر الخاص بنا على الإغلاق. على الرغم من أن فرض إيقاف التشغيل يعمل، إلا أنه قد يتسبب في حدوث مشكلات في الأجهزة وفي بعض الأحيان إتلاف ملفات النظام.
لذا، لمساعدة مستخدمي Windows 11 الذين يشعرون غالبًا بالحاجة إلى إعادة تشغيل أجهزتهم قسرًا، قدمت Microsoft وظيفة إعادة الضبط في حالات الطوارئ. تتيح هذه الميزة للمستخدمين فرض إعادة تشغيل Windows 11 عندما لا يستجيب الجهاز. 🚀
كيفية استخدام إعادة الضبط في حالات الطوارئ في Windows 11؟
يعد استخدام ميزة إعادة التشغيل في حالات الطوارئ في Windows 11 أمرًا سهلاً للغاية؛ كل ما عليك فعله هو معرفة كيفية الوصول إليه. هنا نعرض لك كيف يمكنك استخدم إعادة الضبط في حالات الطوارئ على جهاز الكمبيوتر الخاص بك الذي يعمل بنظام التشغيل Windows 11. 😊
1. إذا لم يستجيب جهاز الكمبيوتر الخاص بك، فاضغط على المفتاح CTRL + ALT + Del على لوحة المفاتيح الخاصة بك.
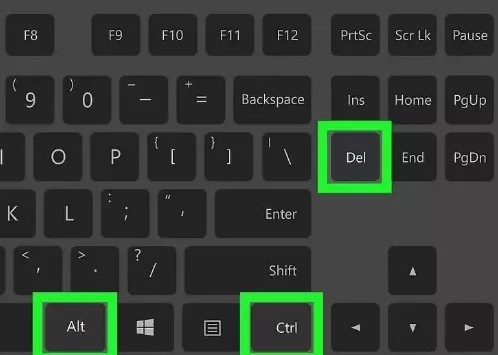
2. سيؤدي هذا إلى فتح الشاشة التي يمكنك من خلالها إعادة تشغيل جهازك. ستعرض الشاشة أيضًا بعض الخيارات الأساسية الأخرى.
3. الآن، لاستخدام ميزة إعادة الضبط في حالات الطوارئ، اضغط مع الاستمرار على المفتاح كنترول وانقر على الزر على.
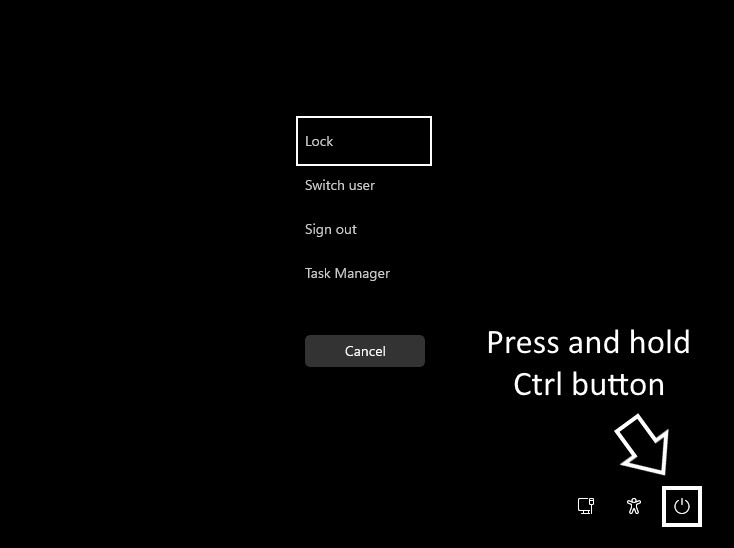
4. الآن سوف ترى شاشة إعادة التشغيل في حالات الطوارئ. انقر على الزر نعم لإعادة تشغيل جهاز الكمبيوتر الخاص بك.
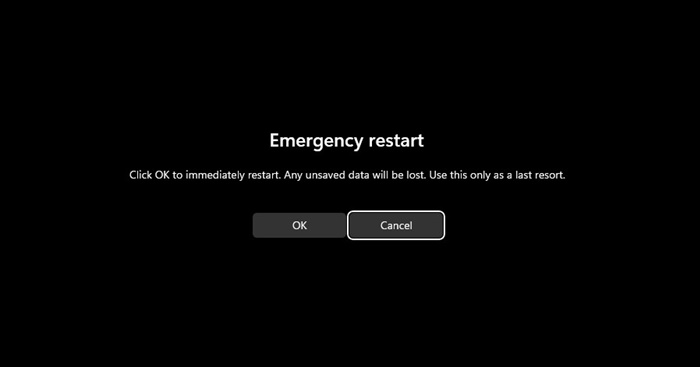
بمجرد الضغط على زر موافق، سيقوم نظامك بإنهاء جميع العمليات الجارية وإعادة التشغيل قسراً. ⚠️ لن يؤدي هذا إلى حفظ أي عمل معلق.
طرق أخرى لإعادة تشغيل Windows 11؟
هناك عدة طرق إضافية ل أعد تشغيل جهاز كمبيوتر يعمل بنظام Windows 11. يجب أن يكون خيار إعادة التشغيل في حالات الطوارئ هو الملاذ الأخير لديك، لأنه لا يوفر أي عمل. فيما يلي نذكر بعضًا من أفضل الطرق لإعادة تشغيل Windows 11. 💡
1. انقر فوق زر ابدأ في نظام التشغيل Windows 11 ثم على. في قائمة الطاقة، حدد إعادة التشغيل.
2. اضغط CTRL + ALT + Del وانقر على زر الطاقة في الزاوية اليمنى السفلية.
3. اضغط على زر ALT + F4 على سطح مكتب Windows. ثم حدد الخيار إعادة التشغيل في القائمة المنسدلة.
4. افتح Windows PowerShell وقم بتشغيل الأمر: إعادة تشغيل الكمبيوتر
5. افتح أداة موجه الأوامر وقم بتشغيل الأمر: -إيقاف التشغيل -r -t 00
6. أعد تشغيل Windows 11 باستخدام وظيفة إعادة التشغيل في حالات الطوارئ.
هذا الدليل يتحدث عن كيفية تمكين إعادة التشغيل في حالات الطوارئ على أجهزة الكمبيوتر التي تعمل بنظام Windows 11. تتجاهل هذه الميزة الرائعة جميع العمليات الجارية وتفرض إعادة تشغيل جهاز الكمبيوتر الخاص بك. ينبغي عليك استخدام هذا الخيار عندما تحتاج إليه. أخبرنا إذا كنت بحاجة إلى مزيد من المساعدة في استخدام إعادة الضبط في حالات الطوارئ في Windows 11. 💻✨















