سجل الملفات: 9 خطوات لحماية جهاز الكمبيوتر الخاص بك دون تطبيقات إضافية 🚀🔒
بالمقارنة مع تطبيقات النسخ الاحتياطي التابعة لجهات خارجية، سجل الملفات يعد نظام التشغيل Windows 11 أسهل بكثير في الإعداد والاستخدام. بمجرد إعداد "سجل الملفات" في نظام التشغيل Windows 11، ما عليك سوى توصيل محرك أقراص USB بالكمبيوتر، وسيقوم نظام التشغيل Windows 11 تلقائيًا بنسخ الملفات احتياطيًا إلى محرك الأقراص هذا. ويمكنك أيضًا جدولة ميزة النسخ الاحتياطي لتشغيلها على فترات زمنية محددة! 📅
إذا كنت مهتمًا بتفعيل واستخدام سجل ملفات Windows لإجراء نسخة احتياطية لبياناتك، لقد أتيت إلى المكان الصحيح! ستقدم لك هذه المقالة دليلًا خطوة بخطوة حول كيفية استخدام هذه الميزة لحماية معلوماتك.
1. أولاً، انقر فوق ابدأ في Windows 11 ويكتب لوحة التحكم. ثم افتح لوحة التحكم من القائمة.
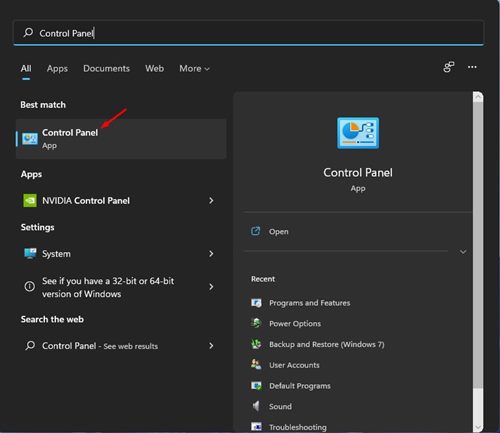
2. في لوحة التحكم، انقر فوق الخيار النظام والأمان كما هو موضح أدناه.
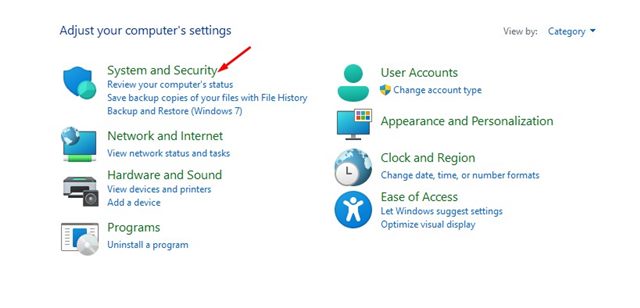
3. في الصفحة التالية، حدد الخيار سجل الملفات.
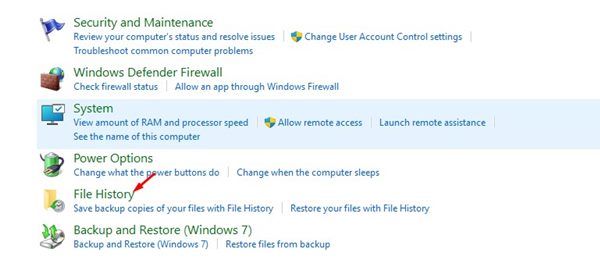
4. الآن قم بتوصيل محرك أقراص خارجي وقم بتحديث النافذة. ثم انقر على الإعدادات المتقدمة في الشريط الجانبي الأيسر.
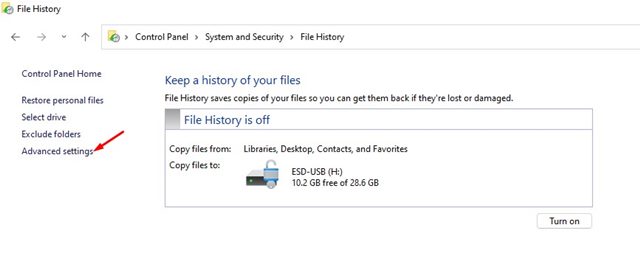
5. يجب عليك تعيين جدول لتشغيل سجل الملفات على الشاشة التالية. الخيار الافتراضي هو كل ساعة؛ يمكنك تغيير الفاصل الزمني من القائمة المنسدلة.
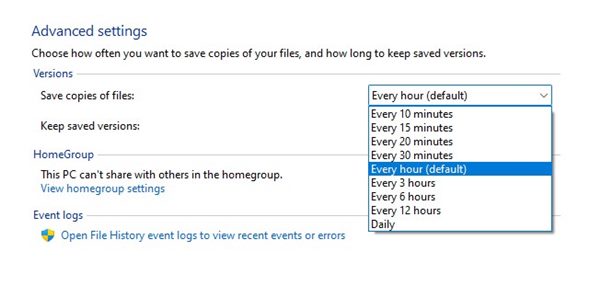
6. بعد ذلك، حدد القائمة المنسدلة لـ الاحتفاظ بالإصدارات المحفوظة وتغييره حسب تفضيلاتك.
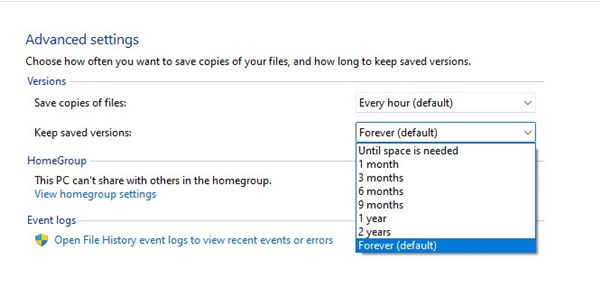
7. إذا كنت تريد استبعاد أي مجلد، انقر فوق الخيار استبعاد المجلدات و أضف المجلد أنك لا تريد دعمها.
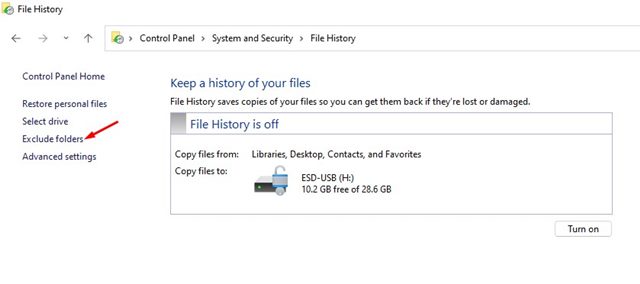
8. الآن، ارجع إلى شاشة سجل الملفات الرئيسية وانقر على الزر فعل لتفعيل الميزة.
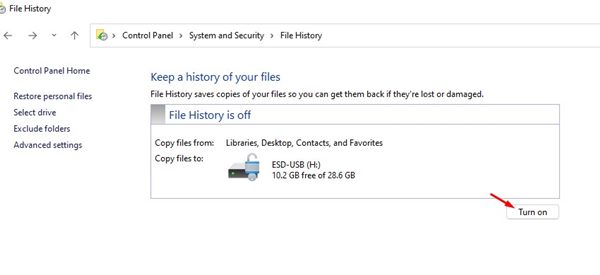
9. لتعطيل سجل الملفات، انقر فوق الزر إلغاء التنشيط كما هو موضح أدناه.
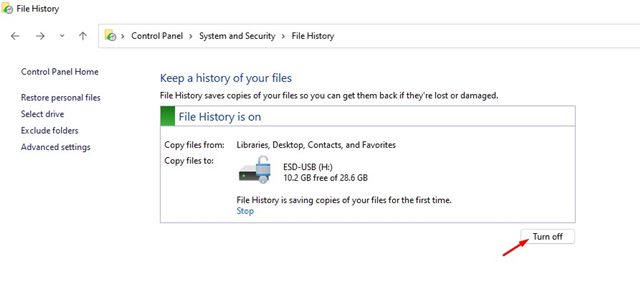
مهم: سيقوم "سجل الملفات" بنسخ الملفات احتياطيًا فقط في مجلدات المكتبات وجهات الاتصال وسطح المكتب والمفضلة.
سجل الملفات في Windows 11 مقابل النسخ الاحتياطي
في Windows 11، لديك اثنان أو أكثر خيارات النسخ الاحتياطي. سجل الملفات والنسخ الاحتياطي والاستعادة أشياء مختلفة وتخدم وظائف مختلفة. 🔍
تتيح لك ميزة "سجل الملفات" في نظام التشغيل Windows 11 عمل نسخة احتياطية للمجلدات الأساسية مثل المستندات والموسيقى والصور ومقاطع الفيديو ومجلدات سطح المكتب. إنها ليست أداة نسخ احتياطي كاملة، ولكنها رائعة لحماية المجلدات المهمة.
الخيار الآخر هو نقطة استعادة النظام أو النسخ الاحتياطي والاستعادة، والذي يقوم بإنشاء نقطة استعادة عند تثبيت برنامج تشغيل جديد أو تطبيق أو تحديث Windows. بمجرد إنشاء نقطة استعادة، يمكنك الرجوع إلى حالة النظام السابقة لحل المشكلات.
لن تؤثر نقطة الاستعادة على ملفاتك، ولكنها ستزيل جميع الإعدادات والتطبيقات وبرامج التشغيل والتحديثات المثبتة بعد إنشاء نقطة الاستعادة.
يثبت سجل الملفات في Windows 11 إنه بسيط جدًا. تتيح لك هذه الميزة قم بعمل نسخة احتياطية لنظام التشغيل Windows 11 على محرك أقراص خارجي. آمل أن تكون هذه المقالة مفيدة لك. من فضلك شاركها مع أصدقائك! إذا كان لديك أي أسئلة، يرجى إعلامنا في مربع التعليقات أدناه. 😊















