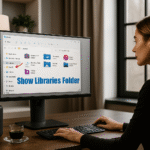خطوط الشبكة في Excel: 3 أسباب لإخفائها اليوم 📄🚀
ملخص
- تعتبر خطوط الشبكة في Excel مفيدة لقراءة البيانات، حيث إنها ترشد عرضك وتساعد في تجنب الارتباك. 👀
- قد يؤدي إخفاء خطوط الشبكة في Excel إلى تحسين المظهر الجمالي، والسماح للقراء بالتركيز على البيانات، وتوفير معاينة طباعة أكثر واقعية. 📄✨
- يعتمد ما إذا كنت تريد إظهار خطوط الشبكة أو إخفاؤها على السياق والمحتوى وقابلية القراءة وكيفية رغبتك في استخدام جدول البيانات الخاص بك. 📝
ربما لم تفكر كثيرًا في خطوط الشبكة في برنامج Excel، ولكن هناك أسباب تجعل البرنامج يسمح لك بتحديد ما إذا كنت تريد عرضها أم لا. وفي الواقع، في سياقات معينة، قد يكون من المفيد القضاء عليها تماما. 🛠️
كيفية إظهار وإخفاء خطوط الشبكة في Excel
لإظهار خطوط الشبكة وإخفائها في ورقة عمل Excel، ما عليك سوى تحديد أو إلغاء تحديد مربع الاختيار "خطوط الشبكة" في المجموعة "إظهار" ضمن علامة التبويب "عرض" في الشريط. 🔄
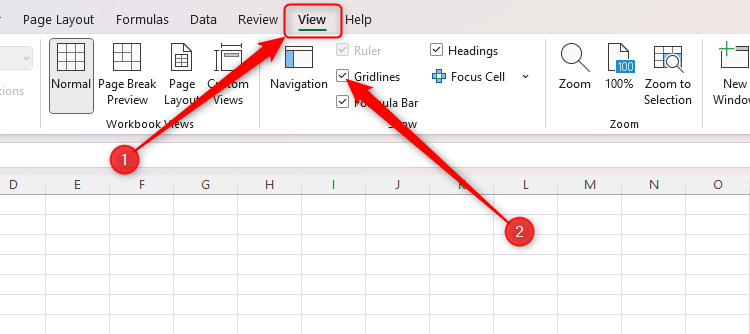
يمكنك أيضًا إخفاء خطوط الشبكة في قسم معين من جدول البيانات الخاص بك عن طريق تلوين الخلايا ذات الصلة باللون الأبيض (أو أي لون تفضله). للقيام بذلك، حدد الخلايا واستخدم خيار "لون التعبئة" في مجموعة الخط ضمن علامة التبويب الصفحة الرئيسية. 🎨
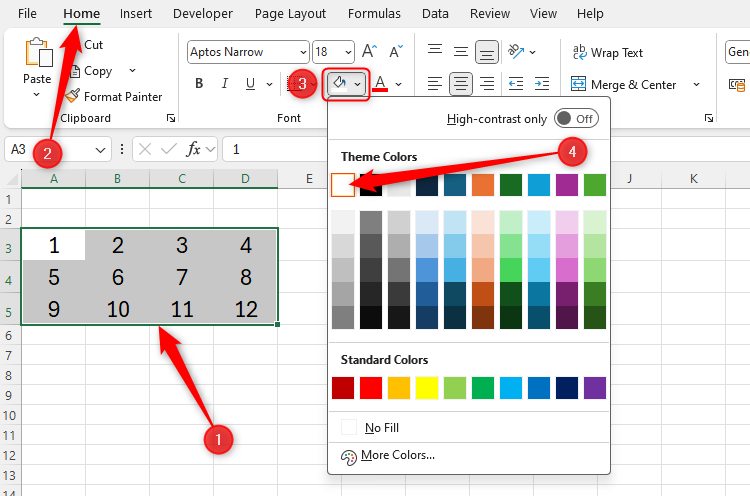
وأخيرًا، يمكنك تغيير لون خطوط الشبكة في جدول البيانات الخاص بك. اضغط على Alt > F > T لفتح نافذة خيارات Excel، وحدد خيار "خيارات متقدمة" من القائمة اليسرى، وانتقل لأسفل إلى قسم خيارات العرض لهذه ورقة العمل، وقم بتغيير لون خطوط الشبكة باستخدام أيقونة الطلاء، وانقر فوق "موافق" عند الانتهاء. 🎨👍
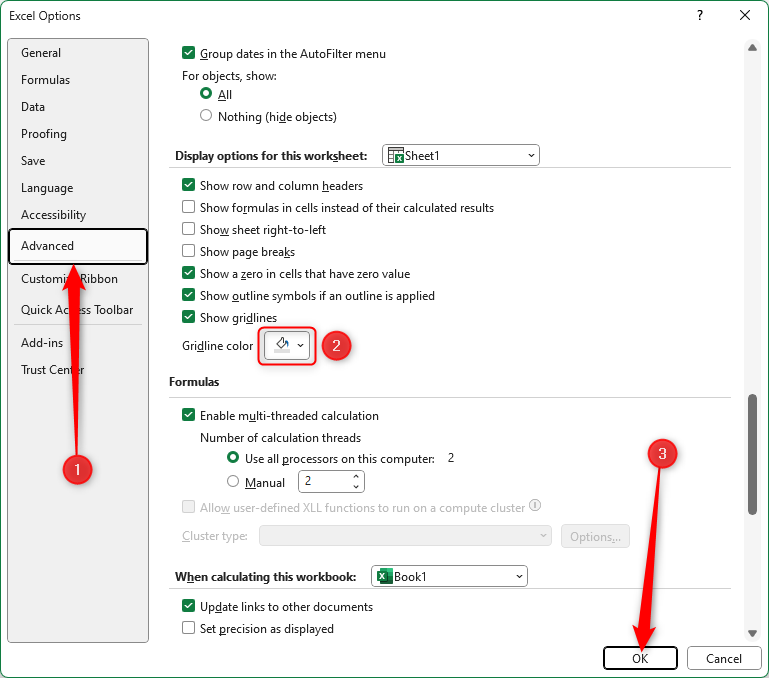
لماذا يُعد عرض خطوط الشبكة مفيدًا
تساعدك خطوط الشبكة في Excel على القراءة بشكل أكثر سلاسة عبر الصفوف والأعمدة، وهو أمر مفيد بشكل خاص إذا كانت معظم بياناتك موجودة في خلايا غير منسقة، بدلاً من تقديمها في مخططات منفصلة أو جداول منسقة. 📊
ترشد الخطوط الدقيقة عينيك أثناء مسح بياناتك، مما يسمح لك بتحديد الأنماط المتصلة بسهولة وتجنب القفزات غير المقصودة بين الصفوف والأعمدة. يعد هذا مفيدًا بشكل خاص عند عرض جدول بيانات كبير على شاشة عريضة. 🖥️
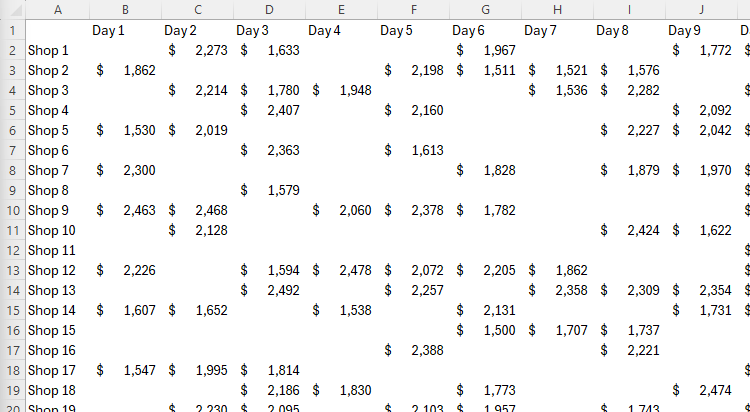
قد يزعم البعض أن البديل المناسب لعرض خطوط الشبكة هو تنسيق البيانات في جدول باستخدام مجموعة الأنماط في علامة التبويب الصفحة الرئيسية، ولكن هذا يتطلب موارد أكثر من وجود جدول بيانات بسيط يحتوي على البيانات. بالإضافة إلى ذلك، فإن استخدام تنسيق الجدول المحدد مسبقًا في Excel يحد من اللمسات المخصصة التي يمكنك إضافتها إلى تصميمه. 🚫📊 لا يمكنك أيضًا استخدام المصفوفات المتدفقة في الجداول المنسقة، وهو سبب آخر لتجنب هذا النهج.
هناك بديل آخر وهو تنسيق الخلايا مباشرةً باستخدام الحدود وألوان الصفوف. كما هو الحال مع أداة تنسيق الجدول في Excel، يمكن لهذا الخيار أن يؤدي إلى إبطاء أداء المصنف بشكل كبير، وستستخدم كمية أكبر بكثير من الحبر إذا كنت تريد طباعة جدول البيانات الخاص بك! 🖨️💼
Mostrar las líneas de cuadrícula en Excel facilita la lectura de la hoja de cálculo, evita que necesites formatear tus datos y es probable que mantenga el rendimiento de tu libro de Excel en buen estado. 📈🗂️
لماذا يُعد إخفاء خطوط الشبكة مفيدًا
هناك بعض الظروف التي قد يكون من الأفضل فيها إخفاء خطوط الشبكة. 👀
في هذا المثال، بما أن المخططات مُنسقة بخلفيات شبه شفافة، فإن خطوط الشبكة لا تؤدي إلا إلى إرباك قابلية قراءتها. 🌀
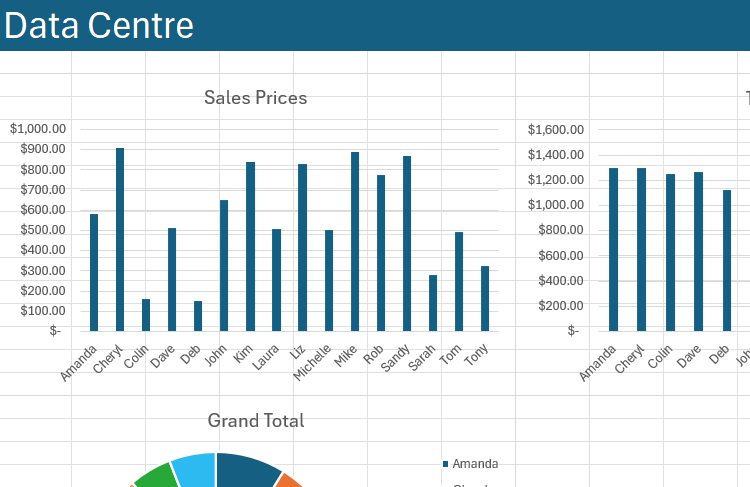
بالإضافة إلى ذلك، إذا اخترت الاستفادة من أداة تنسيق الجدول في Excel، أو تطبيق الألوان يدويًا على الصفوف والأعمدة المنفصلة، فإن إخفاء خطوط الشبكة يساعد في العرض الجمالي. 🌈
بعبارة أخرى، تعمل الخلفية النظيفة لجدول البيانات على جذب انتباه القارئ إلى ما يهم حقًا (البيانات)، وتزيل التشتيت غير الضروري الناتج عن خطوط الشبكة، وتقدم جدول البيانات الخاص بك في ضوء أكثر احترافية. 🎯
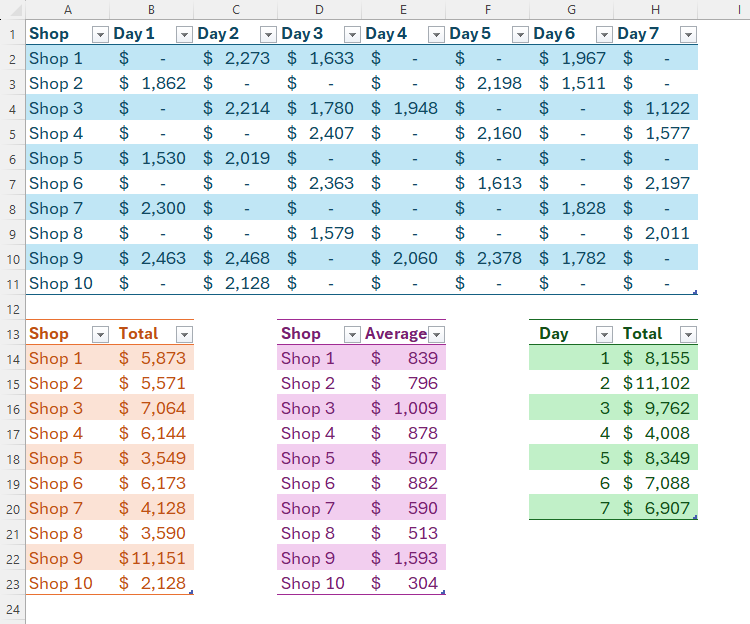
ولا تنتهي فوائد إخفاء خطوط الشبكة عند هذا الحد. نظرًا لأن خطوط الشبكة لا تتم طباعتها في Excel بشكل افتراضي، فإن إخفاءها عن العرض على الشاشة يعني أنك ستحصل على معاينة أكثر واقعية لكيفية ظهور ورقتك على الورق. 📑✏️ ونتيجة لذلك، يمكنك إجراء تعديلات بصرية على المنتج النهائي بثقة أكبر عند إخفاء خطوط الشبكة.
أخيرًا، إذا قررت إضافة حدود دقيقة إلى خلايا معينة، فقد يكون من السهل الخلط بينها وبين خطوط الشبكة في جدول البيانات الخاص بك. لذلك، فإن إخفاء خطوط الشبكة يجعل من السهل التمييز بين الخلايا المحددة وغير المحددة. 🔳
هل يجب إظهار خطوط الشبكة أو إخفاؤها في Excel؟
في نهاية المطاف، لا توجد إجابة صحيحة أو خاطئة. يعتمد الأمر حقًا على السياق: ما الذي تستخدمه في جدول البيانات الخاص بك وماذا يحتوي؟ 🤔
ومع ذلك، فإن العامل الرئيسي الذي يجب مراعاته هو ما إذا كانت ورقة العمل الخاصة بك سهلة القراءة. عند الانتهاء من إنشاء بياناتك، شاهد كيف تبدو مع خيار خطوط الشبكة ممكّنًا وتعطيله. 👀📈
إذا كانت جداول البيانات الخاصة بك تحتوي على العديد من المخططات والرسوم البيانية المستقلة، فمن المرجح أن تجدها أكثر قابلية للقراءة وأكثر جمالية مع خطوط الشبكة المخفية. من ناحية أخرى، إذا كانت بياناتك موجودة في صفوف وأعمدة غير منسقة، فستكون خطوط الشبكة جزءًا لا غنى عنه من تخطيط جدول البيانات الخاص بك، لذا اتركها مرئية. 📊💡
سواء كنت قررت إظهار خطوط الشبكة أو إخفائها في Excel، فهذا ليس الشيء الوحيد الذي يجب عليك مراعاته لجعل جدول البيانات الخاص بك أسهل في القراءة. على سبيل المثال، يعد تجميد صفوف وأعمدة الرؤوس، واستخدام التنسيق المتسق، واستخدام أداة الملاحظات في Excel لتجنب النص الزائد مجرد عدد قليل من الطرق الأخرى لإضفاء لمسة احترافية على جدول البيانات الخاص بك. 🛠️📋