إعداد Windows 11: استكشاف الأخطاء وإصلاحها في دقائق! ⚡💾
كما هو الحال مع أي تطبيق نظام آخر، قد يتعطل تطبيق الإعدادات في Windows 11 في بعض الأحيان. قد تواجه مشكلات مثل الإغلاق غير المتوقع أو الأداء البطيء. 😟
إذا كنت تواجه في حالة وجود مشاكل مماثلة، من الأفضل إعادة تعيين تطبيق الإعدادات. وفيما يلي أفضل الطرق للقيام بذلك. 🔄
ملحوظة: ستؤدي إعادة تعيين تطبيق الإعدادات إلى إزالة العديد من الإعدادات واستعادة الخيارات المختلفة إلى قيمها الافتراضية. لذا، إذا كنت تستخدم إعدادات مخصصة لأي ميزة في نظام التشغيل Windows، فتأكد من إجراء نسخة احتياطية من الملفات الهامة. 💾
1. أعد التشغيل من قائمة ابدأ
سنستخدم قائمة ابدأ الافتراضية لإعادة تعيين تطبيق الإعدادات في Windows. اتبع هذه الخطوات البسيطة. 🖱️
1. افتح مربع بحث Windows واكتب إعدادات.
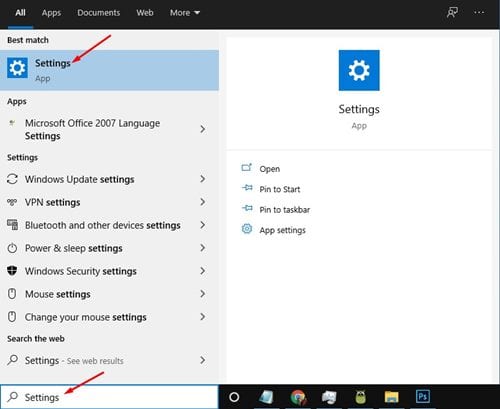
2. انقر بزر الماوس الأيمن على تطبيق الإعدادات وحدد إعدادات التطبيق.
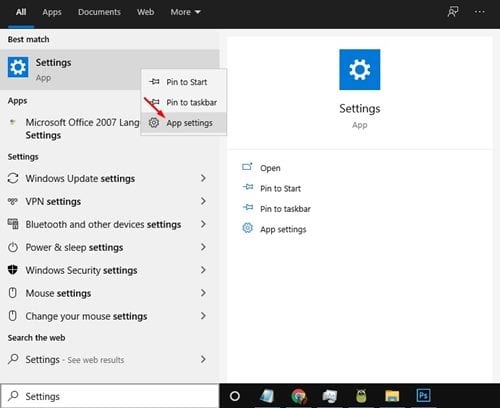
3. في نافذة الإعدادات، قم بالتمرير لأسفل وانقر فوق الزر يعيد كما هو موضح أدناه.
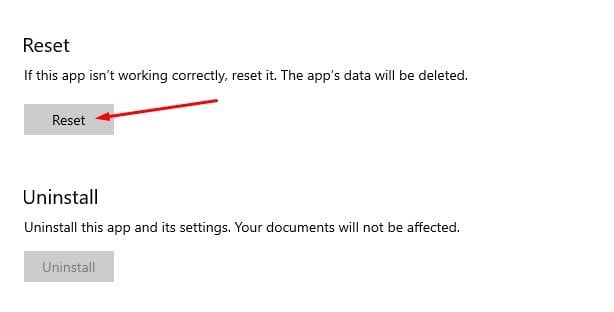
4. في رسالة التأكيد التي تظهر، انقر فوق الزر مرة أخرى يعيد.
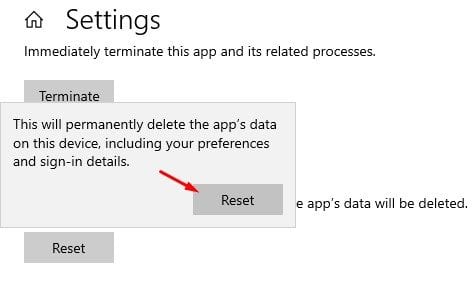
2. إعادة تعيين تطبيق الإعدادات باستخدام PowerShell
إذا كنت تستخدم إصدار Windows 10 21H2 أو أعلى، فيمكنك استخدام باورشيل لإعادة تعيين تطبيق إعدادات Windows. 💻
1. افتح بحث Windows وابحث عن ويندوز باورشيل.
2. انقر بزر الماوس الأيمن على Windows PowerShell وحدد تشغيل كمسؤول.
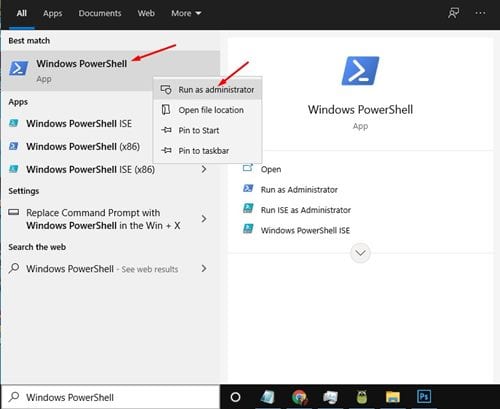
3. في نافذة PowerShell، أدخل:
الحصول على حزمة AppxPackage *windows.immersivecontrolpanel* | إعادة تعيين حزمة التطبيق
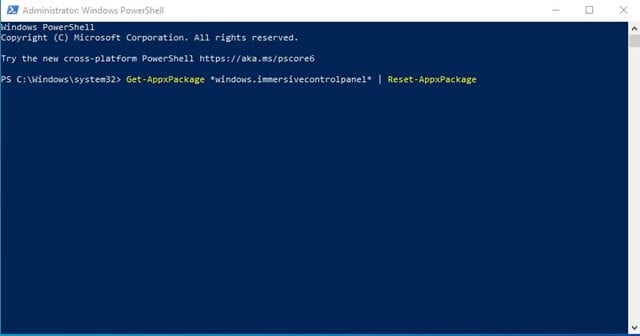
4. بمجرد الانتهاء، اضغط على المفتاح يدخل.
3. إعادة تعيين تطبيق الإعدادات عبر موجه الأوامر
إذا لم تكن تستخدم إصدار Windows 10 21H2، فستحتاج إلى استخدام موجه الأوامر لإعادة تعيين تطبيق الإعدادات. اتبع بعض الخطوات البسيطة أدناه. 🛠️
1. افتح البحث عن النوافذ والبحث موجه الأوامر.
2. انقر بزر الماوس الأيمن على موجه الأوامر وحدد تشغيل كمسؤول.
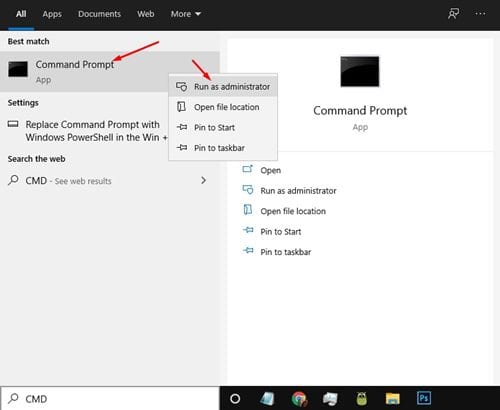
3. في موجه الأوامر، أدخل الأمر التالي -
PowerShell -ExecutionPolicy Unrestricted -Command "& {$manifest = (Get-AppxPackage *immersivecontrolpanel*).InstallLocation + '\AppxManifest.xml' ; Add-AppxPackage -DisableDevelopmentMode -Register $manifest}"
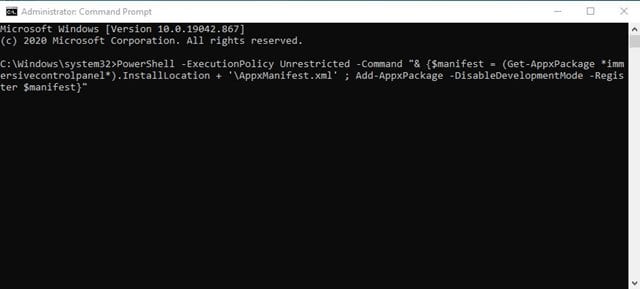
4. بمجرد الانتهاء، اضغط على المفتاح يدخل.
4. إعادة تعيين تطبيق الإعدادات باستخدام ملف دفعي
سواء كنت تستخدم ويندوز 10 مثل 11، يمكنك إنشاء ملف دفعة وتشغيله لإعادة تعيين تطبيق الإعدادات. 🗂️
يمكن أن يكون إعداد ملف دفعي مفيدًا جدًا عند توقف تطبيق الإعدادات فجأةً عن العمل. يمكنك تشغيله دون الحاجة إلى المرور عبر محرر التسجيل أو سياسات المجموعة. إليك كيفية إعادة ضبط تطبيق الإعدادات باستخدام ملفات الدفعات.
1. انقر بزر الماوس الأيمن على سطح المكتب وحدد جديد > مستند نصي.
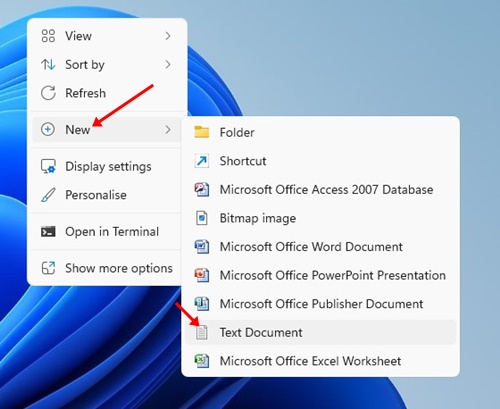
2. افتح مستند النص وألصق الأسطر التالية فيه.
@صدى مغلق
cmd.exe /k PowerShell -ExecutionPolicy Unrestricted -Command "& {$manifest = (Get-AppxPackage immersivecontrolpanel).InstallLocation + '\AppxManifest.xml' ; Add-AppxPackage -DisableDevelopmentMode -Register $manifest}"
مخرج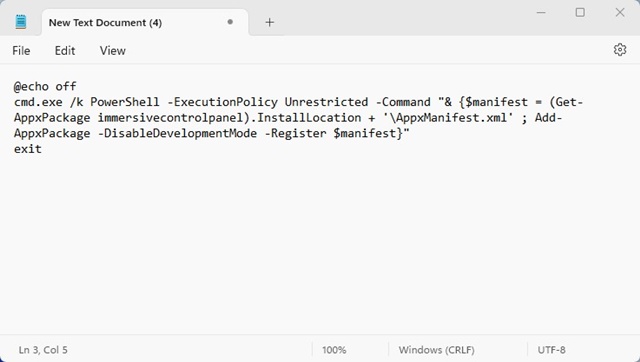
3. الآن، انقر فوق القائمة أرشيف وحدد حفظ باسم.

4. في مربع الحوار "حفظ باسم"، أدخل اسم الملف كما يلي إعادة تعيين إعدادات التطبيق.bat. يمكنك تسميته بأي اسم تريده، فقط تأكد من إضافة امتداد .bat في النهاية. بمجرد الانتهاء، انقر فوق الزر يحفظ.
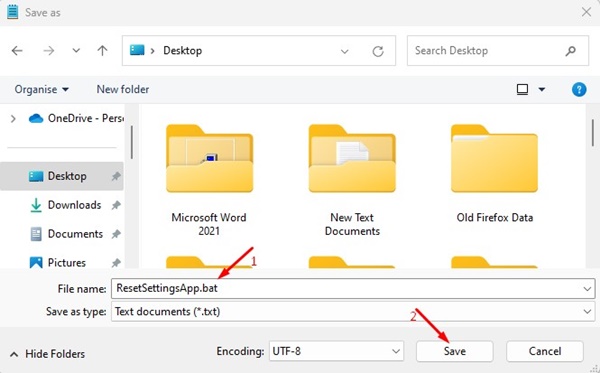
5. سيتم حفظ ملف الدفعة على سطح المكتب الخاص بك. يمكنك النقر المزدوج فوقه لإعادة تعيين تطبيق الإعدادات في Windows. 💥
هذا الدليل يتعلق بكيفية يعيد تطبيق إعدادات Windows. آمل أن يكون هذا المقال مفيدًا! إذا أعجبك، شاركه مع أصدقائك. إذا كان لديك أي أسئلة، فأخبرنا بها في قسم التعليقات! 😊















