كيفية عمل نسخة احتياطية لبرامج التشغيل في Windows 11/10 في 4 خطوات! 💻⚡
اليوم، يستخدم أكثر من مليار شخص أنظمة التشغيل Windows على أجهزة الكمبيوتر وأجهزة الكمبيوتر المحمولة الخاصة بهم. على الرغم من أن أحدث إصدار من Windows يقوم بتثبيت برامج التشغيل تلقائيًا، إلا أنك لا تزال بحاجة إلى عمل نسخة احتياطية واستعادة برامج التشغيل في Windows 10. 💻✨
إذا كنت تستخدم نظام التشغيل Windows لفترة من الوقت، فستعلم أن نظام التشغيل يعتمد على برامج التشغيل ليعمل بشكل صحيح. يمكن أن تتسبب برامج تشغيل الأجهزة القديمة أو التالفة في حدوث أنواع مختلفة من الأخطاء. لذا فمن الأفضل أن يكون لديك نسخة احتياطية مناسبة لبرامج تشغيل Windows. 💾
فيما يلي نشارك بعض الطرق الفعالة للنسخ الاحتياطي واستعادة بياناتك. برامج التشغيل في Windows 10/11.
1. كيفية عمل نسخة احتياطية لبرامج التشغيل واستعادتها
1. أولاً، عليك تنزيل برنامج تابع لجهة خارجية لجهاز الكمبيوتر الخاص بك. بالنسبة لهذه المهمة، نوصي بـ سائق مزدوج. قم بتثبيت البرنامج وتشغيله على جهاز الكمبيوتر الخاص بك الذي يعمل بنظام Windows.
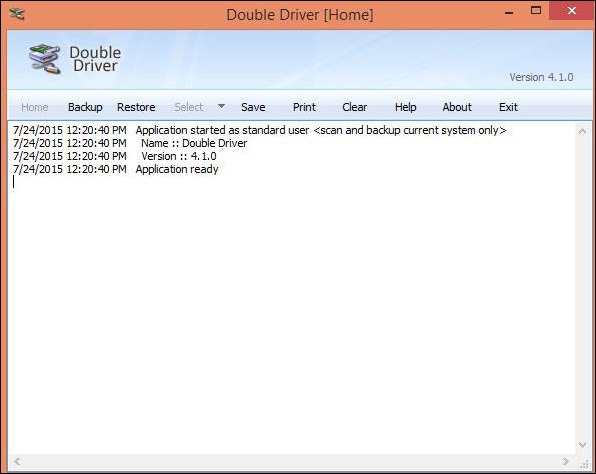
2. الآن، حدد علامة التبويب النسخ الاحتياطي وانقر على الزر لمسح الكمبيوتر الحالي. سيقوم هذا البرنامج بفحص كافة برامج التشغيل المثبتة على جهاز الكمبيوتر الخاص بك. 🔍🖥️
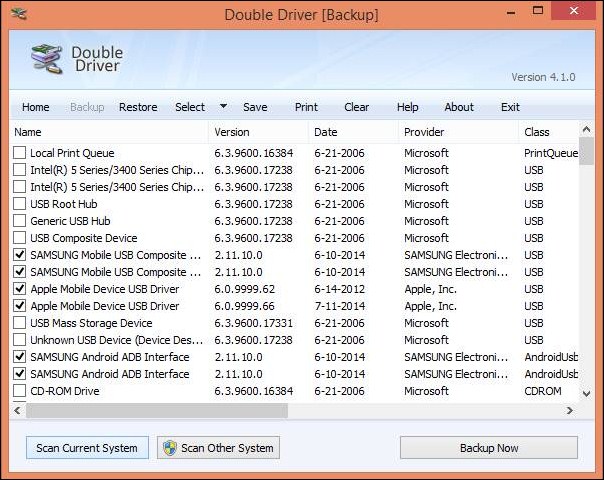
3. حدد جميع برامج التشغيل التي تريد عمل نسخة احتياطية لها ثم انقر فوق الزر النسخ الاحتياطي الآن. حدد الموقع الذي تريد حفظ ملف النسخ الاحتياطي فيه.
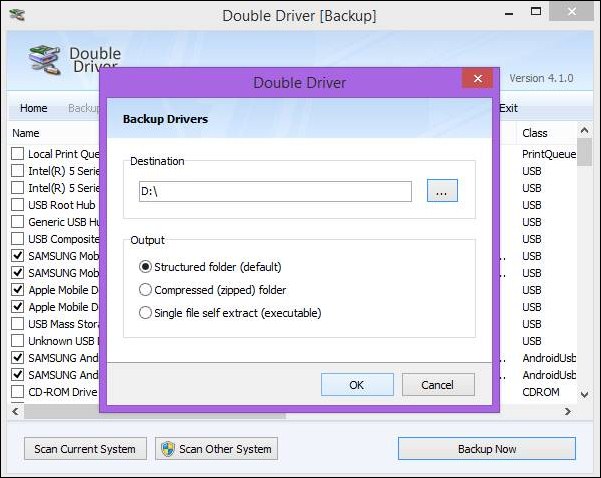
4. الآن، ستبدأ عملية النسخ الاحتياطي وسيتم إنشاء ملف النسخ الاحتياطي لبرنامج التشغيل الخاص بك في الموقع المحدد. عندما تحتاج إلى استعادة برنامج التشغيل، ما عليك سوى فتح برنامج Double Driver، ثم النقر فوق الزر يعيدحدد موقع ملف النسخ الاحتياطي وسوف تبدأ عملية الاستعادة. 🔄
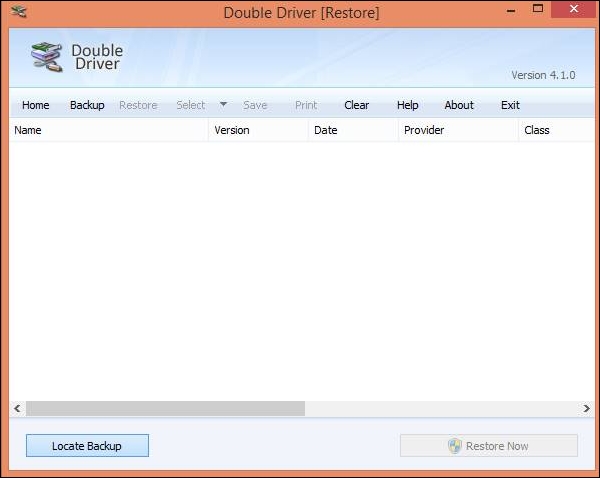
2. النسخ الاحتياطي واستعادة برامج تشغيل الأجهزة باستخدام CMD
يمكننا أيضًا استخدام أداة Deployment Image Servicing and Management (خدمة صور النشر وإدارتها) لعمل نسخة احتياطية لبرامج التشغيل على جهاز الكمبيوتر الذي يعمل بنظام التشغيل Windows 10.
1. أنت بحاجة إلى يفتح CMD مع امتيازات المسؤول على جهاز الكمبيوتر الخاص بك الذي يعمل بنظام Windows. 🛠️
2. الآن، قم بإنشاء الدليل الذي تريد حفظ برامج التشغيل فيه. للقيام بذلك، أدخل الأمر التالي:
md C:\BackupDrivers3. الآن أدخل الأمر التالي:
إلغاء /online/export-driver/destination:C:\BackupDrivers
4. افتح الآن المجلد الذي تم إنشاؤه حديثًا وستتمكن من رؤية برامج التشغيل هناك. سيعرض المجلد أيضًا الملفات ذات الصلة مثل *.sys، و*.dll، و*.exe، وما إلى ذلك.
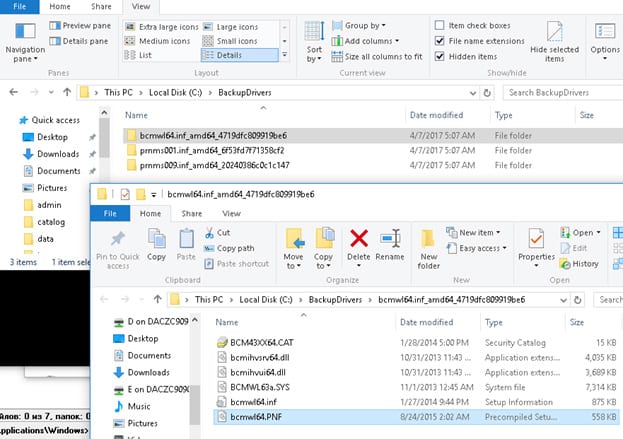
5. لاستعادة برنامج التشغيل الذي قمت بنسخه احتياطيًا، ما عليك سوى فتح إدارة الأجهزة وانقر بزر الماوس الأيمن على الجهاز الذي تريد تثبيت برنامج التشغيل عليه. 👍
6. الآن حدد الخيار تحديث برنامج التشغيل.
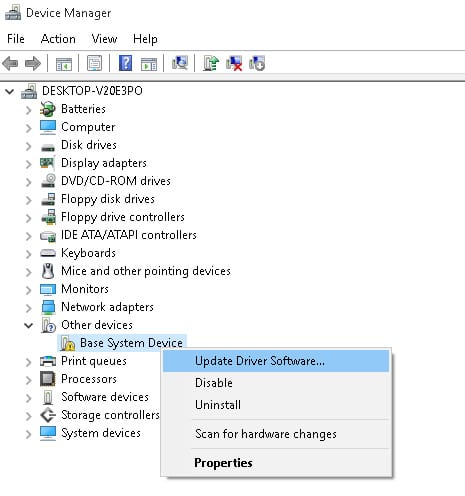
7. في الخطوة التالية، حدد تصفح جهاز الكمبيوتر الخاص بي بحثًا عن برنامج التشغيل ثم حدد الدليل الذي يوجد به نسخة احتياطية لبرنامج التشغيل.
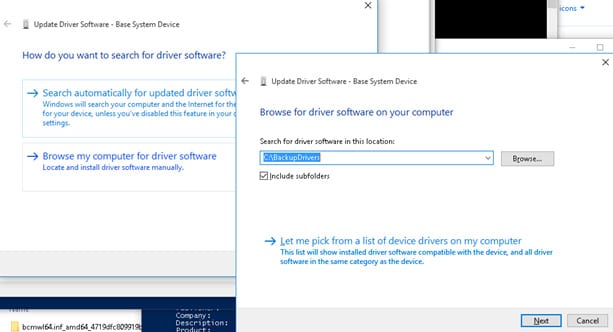
3. النسخ الاحتياطي لجميع برامج تشغيل الأجهزة باستخدام PowerShell
إذا لم تتمكن من عمل نسخة احتياطية لبرامج التشغيل الخاصة بك باستخدام CMD، فيمكنك استخدام أداة PowerShell. هنا نخبرك كيف تفعل ذلك. 👨💻🔧
1. افتح PowerShell المرتفع (انقر بزر الماوس الأيمن > تشغيل كمسؤول).
2. عند فتح أداة PowerShell، قم بتشغيل هذا الأمر:
تصدير-WindowsDriver-متصل-الوجهة "مسار المجلد الكامل"
مهم: استبدل "مسار المجلد الكامل" في الأمر بالمسار الكامل للمجلد الموجود.
3. بعد تشغيل الأمر، انتقل إلى المسار الذي أدخلته في الأمر السابق. ستجد جميع السائقين. 🗂️
4. النسخ الاحتياطي للسائق باستخدام Driver Talent
Driver Talent هي أداة شاملة لحل جميع مشاكلك المتعلقة بالسائق. يقوم هذا البرنامج تلقائيًا بالبحث عن تحديثات برامج التشغيل وتثبيت التحديثات الضرورية. بالإضافة إلى ذلك، فإنه يمكنه إصلاح برامج التشغيل التالفة. أفضل ما في Driver Talent هو أنه يسمح للمستخدمين بعمل نسخة احتياطية واستعادة برامج التشغيل بسهولة. 🚀
1. قم بتنزيل Driver Talent وتثبيته على جهاز الكمبيوتر الذي يعمل بنظام Windows الخاص بك من هنا. افتح التطبيق وانقر على الزر مساعد ويندوز.
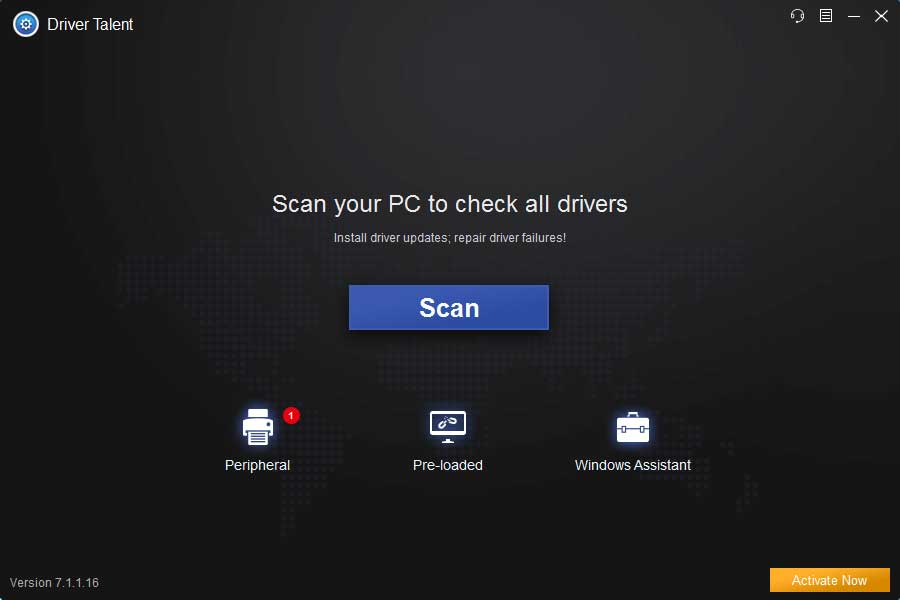
2. في النافذة التالية، ستقوم الأداة بفحص وعرض جميع برامج التشغيل المثبتة على جهاز الكمبيوتر الذي يعمل بنظام Windows. بمجرد الانتهاء، حدد برامج التشغيل التي تريد عمل نسخة احتياطية لها وانقر فوق الزر يبدأ.
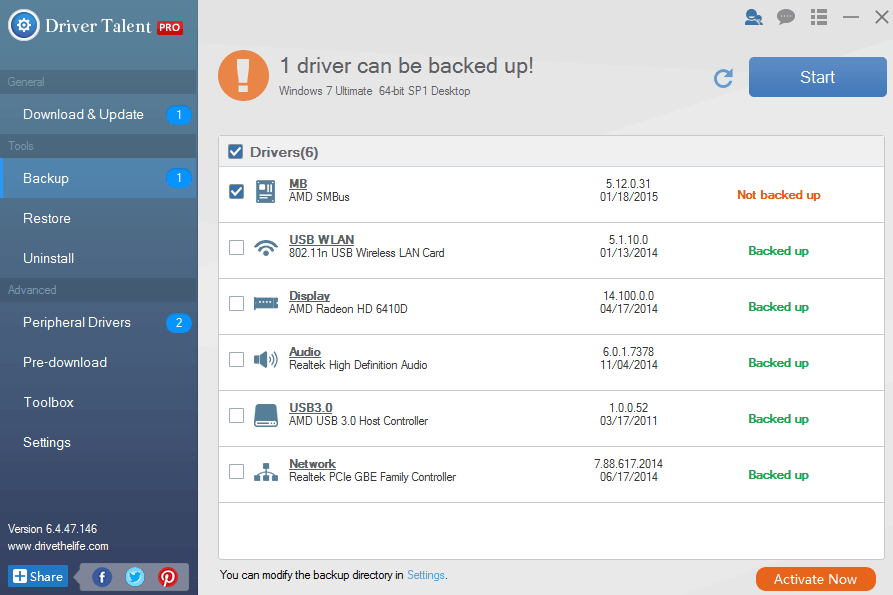
3. انتظر حتى تنتهي العملية. إذا كنت تريد استعادة برامج التشغيل، حدد يعيد في الأدوات واختر برامج التشغيل التي تريد استعادتها. 🔄❤️
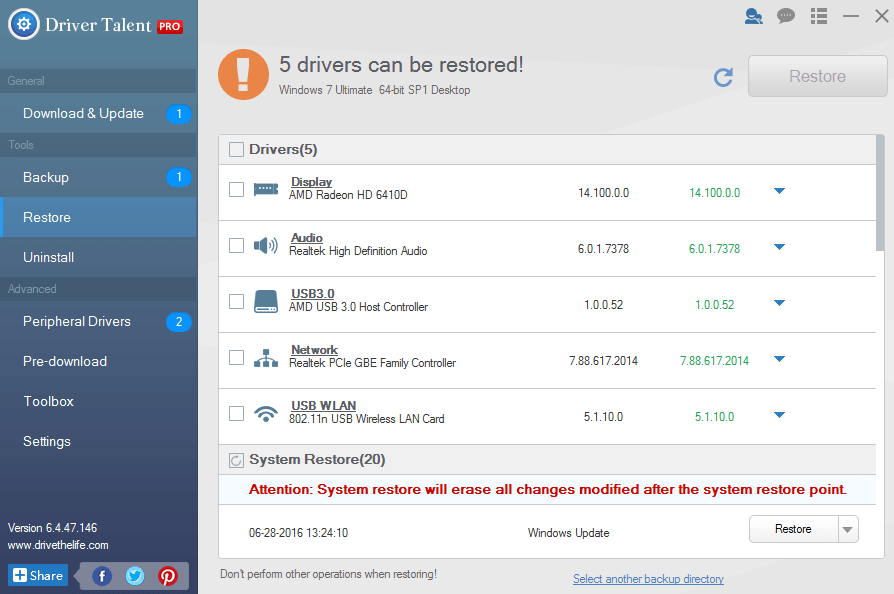
أدوات أخرى مماثلة:
1. النسخ الاحتياطي للسائق
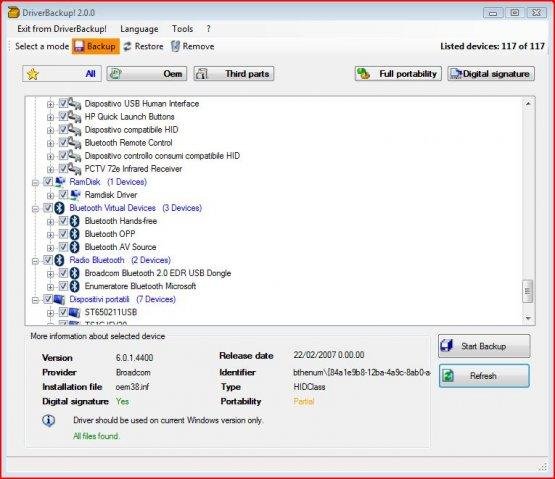
إنه أداة مجانية أداة سريعة وسهلة الاستخدام للنسخ الاحتياطي واستعادة وإزالة برامج التشغيل مع خيارات سطر الأوامر والاستعادة التلقائية من الأقراص المضغوطة/أقراص DVD وتنسيق المسار. يمكن أيضًا استخدام النسخ الاحتياطي لبرنامج التشغيل من أداة سطر الأوامر في نظام التشغيل Windows 10! 📥🔧
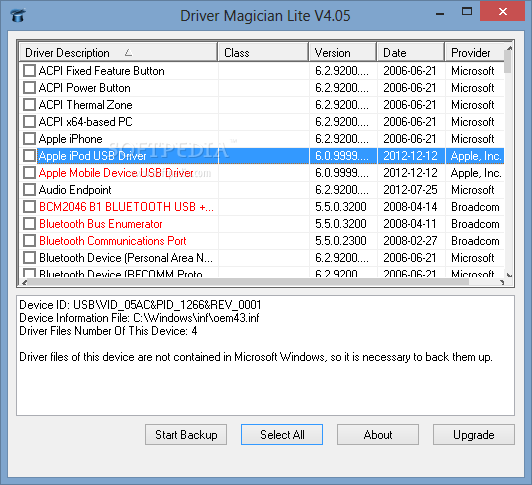
Driver Magician Lite هو برنامج مجاني يتعرف على جميع أجهزة النظام، ويستخرج برامج التشغيل المرتبطة بها من القرص الصلب، ثم يقوم بعمل نسخة احتياطية لها في الموقع الذي تختاره. بعد ذلك، عندما تقوم بتنسيق وإعادة تثبيت/ترقية نظام التشغيل لديك، يمكنك استعادة جميع برامج التشغيل "المحفوظة" لديك كما لو كنت تمتلك الأقراص المرنة الأصلية بين يديك. 💾🎉
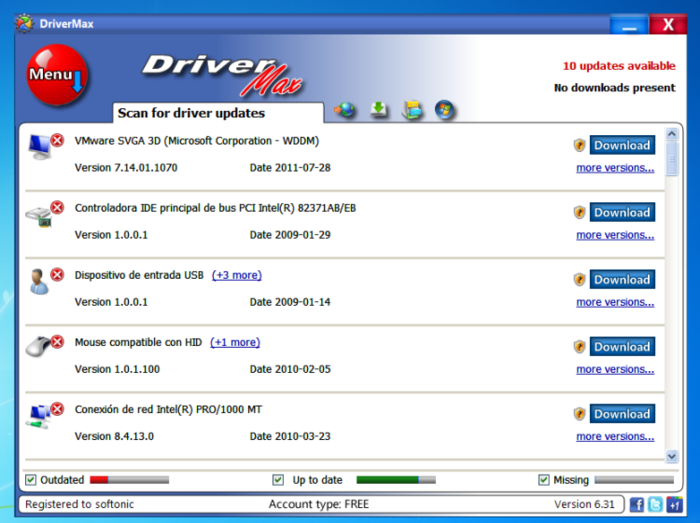
إنها أداة تعمل على تغيير الطريقة التي تقوم بها بتحديث بياناتك برامج تشغيل جهاز الكمبيوتر الخاص بك. هل تتذكر مدى صعوبة العثور على جميع برامج التشغيل التي تحتاجها؟ لقد غيّر DriverMax ذلك. لم يعد عليك أن تفعل ذلك بنفسك؛ DriverMax يتولى كل شيء. يقوم بفحص جهاز الكمبيوتر الخاص بك وتحديد برامج التشغيل المفقودة أو القديمة، ثم يقوم بتنزيلها وتثبيتها لك. 🚀💻
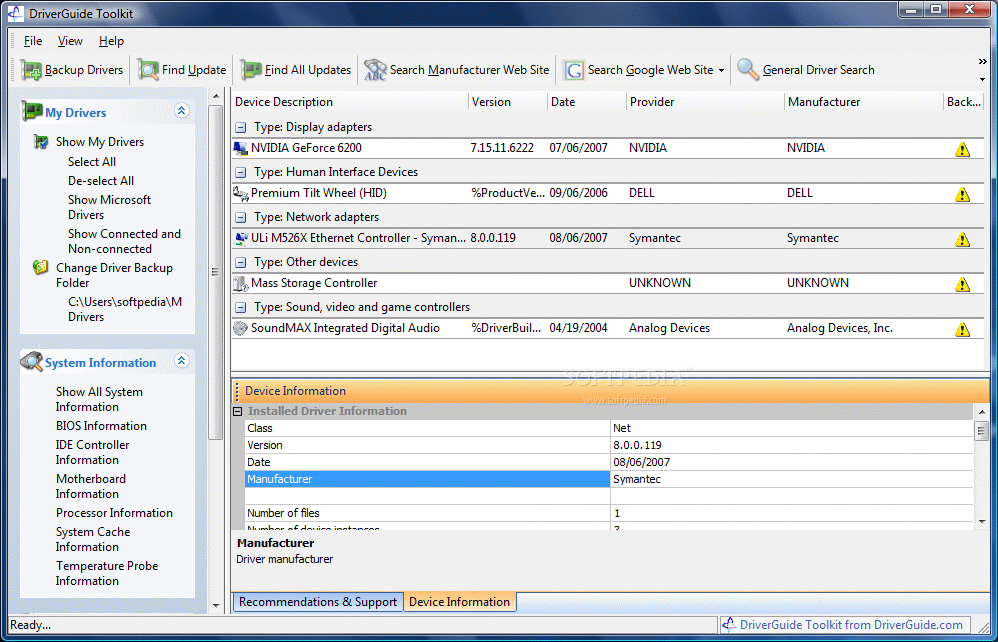
قم بمسح قائمة برامج التشغيل المثبتة على جهاز الكمبيوتر الخاص بك، وفي كل مرة تتصل فيها بالإنترنت، تحقق من وجود تحديثات على Driverguide.com أو مواقع أخرى. إنه يمنحك خيار عمل نسخة احتياطية لبرامج التشغيل المثبتة حاليًا لحفظها بأمان. يمكنك أيضًا استعادة برامج التشغيل الخاصة بك بمساعدة DriverGuide Toolkit. 🔍🌐
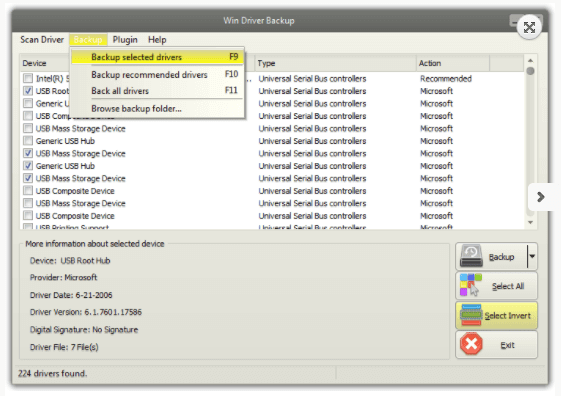
إذا كنت تبحث عن أداة فعالة وسهلة الاستخدام لعمل نسخة احتياطية واستعادة برامج التشغيل على أجهزة الكمبيوتر التي تعمل بنظام Windows، فجرّب Win Driver Backup. ✨💡
تتناول هذه المقالة كيفية عمل نسخة احتياطية و استعادة برامج التشغيل في Windows 11/10. آمل أن يكون قد ساعدك! شارك هذا مع أصدقائك. 🤝😊








