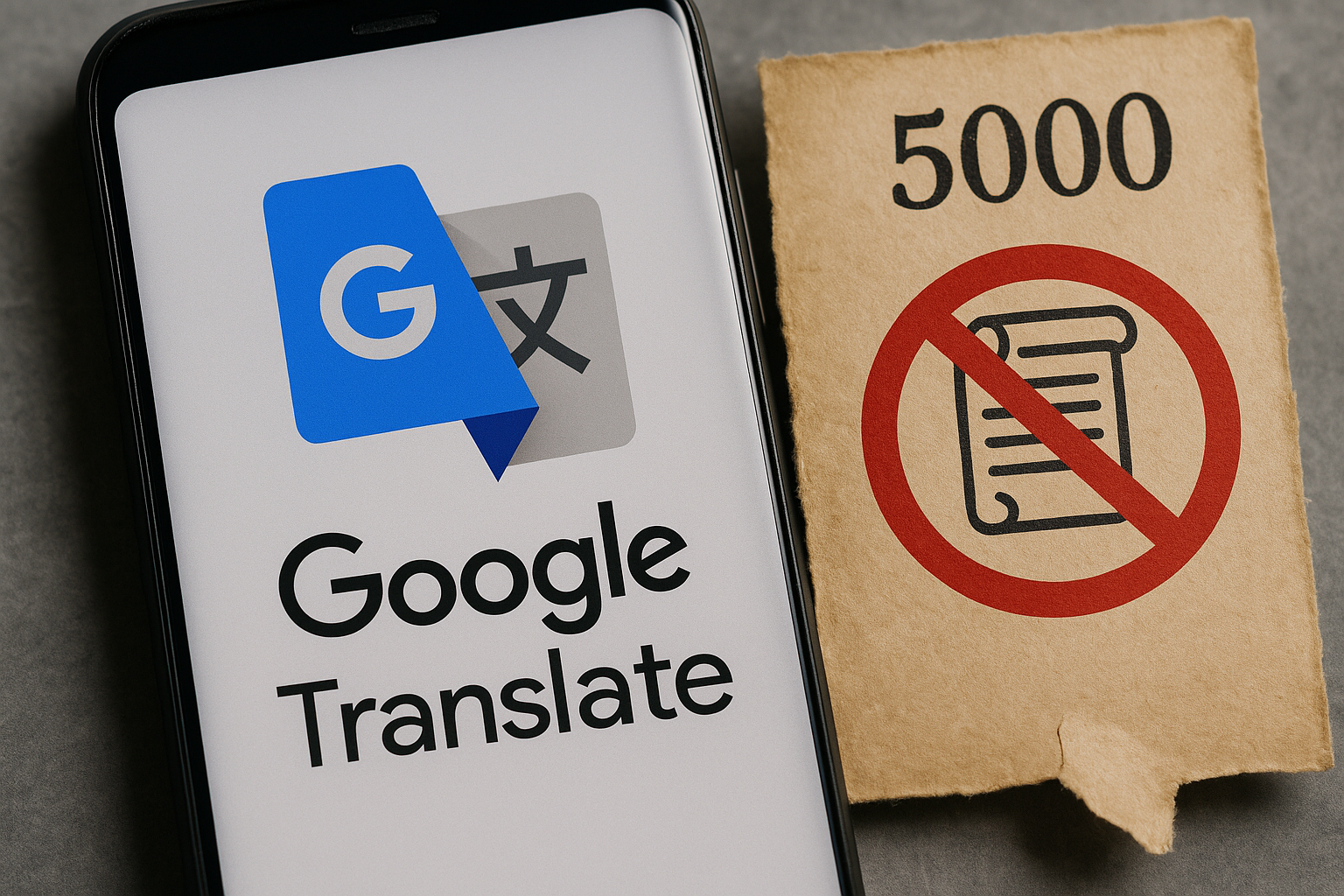LSASS.EXE: لماذا يستخدم قدرًا كبيرًا من وحدة المعالجة المركزية على Windows 11؟ ⚠️💻
تعتبر عملية lsass.exe ضرورية للتحقق من هوية المستخدمين وتسجيل دخولهم إلى أجهزة الكمبيوتر الخاصة بهم. ويقوم أيضًا بتتبع سياسات الأمان وإنشاء تنبيهات سجل للأحداث الأمنية أثناء استخدام جهاز الكمبيوتر أو الكمبيوتر المحمول. 🔒💻
على الرغم من أن هذه العملية ضرورية للأمان المناسب للجهاز، إلا أنها قد تتسبب في بعض الأحيان في حدوث مشكلات تتعلق باستخدام وحدة المعالجة المركزية بشكل كبير. أبلغ العديد من مستخدمي Windows 11 مؤخرًا عن مشكلة "LSASS.EXE" المتعلقة بارتفاع استخدام وحدة المعالجة المركزية. 📈
هل lsass.exe فيروس؟
لا، عملية lsass.exe الأصلية ليست فيروسًا أو برنامجًا ضارًا؛ في بعض الأحيان قد تتداخل التهديدات الأمنية مع ذلك. 🚫
الموقع الأصلي لـ lsass.exe هو C:\Windows\System32 (إذا كان C: هو محرك تثبيت النظام لديك). إذا وجدت هذا الملف في مكان آخر غير نظامك، فمن المحتمل أنه برنامج ضار أو فيروس.
من الضروري التحقق مما إذا كان هناك ملفين أو أكثر من lsass.exe قيد التشغيل في "إدارة المهام". إذا وجدت عدة متغيرات، تحقق من مسار الملف الخاص بها. 🔍
بالإضافة إلى ذلك، يمكن للبرامج الضارة أن تخدعك وتجعلك تعتقد أن ملف lsass.exe المزيف ليس فيروسًا عن طريق إعادة تسمية الملف إلى شيء مشابه. من المحتمل أن يكون المزيف به خطأ إملائي. ❌
فيما يلي، نشارك بعض الأخطاء الشائعة التي يمكن أن يستخدمها البرامج الضارة لخداعك للسماح للملف بالبقاء على جهاز الكمبيوتر الخاص بك لفترة أطول.
- lsass .exe
- lsassa.exe
- lsasss.exe
- Isassa.exe
إذا كان ملف LSASS.exe الأصلي يستخدم موارد وحدة المعالجة المركزية لديك، فيجب عليك اتباع الخطوات التالية لاستكشاف مشكلة الاستخدام المرتفع لوحدة المعالجة المركزية وإصلاحها. وفيما يلي أفضل الإجراءات التي يمكنك اتخاذها. 👇
1. أعد تشغيل جهاز الكمبيوتر الذي يعمل بنظام Windows 11

في بعض الأحيان، قد تؤدي الأخطاء والخلل في نظام التشغيل إلى منع lsass.exe من العمل بشكل صحيح، مما قد يؤدي إلى مشكلات تتعلق باستخدام وحدة المعالجة المركزية (CPU) بشكل كبير.
إن إعادة تشغيل جهاز الكمبيوتر الذي يعمل بنظام التشغيل Windows 11 هي أفضل طريقة لإصلاح هذه المشكلات. إن إعادة تشغيل جهاز الكمبيوتر الخاص بك بانتظام هي ممارسة جيدة يجب عليك دمجها في عاداتك. 🌟
إنه يمنح جهازك وقتًا للتبريد ويحرر الذاكرة. للقيام بذلك، انقر فوق قائمة الطاقة في Windows 11 وحدد إعادة التشغيل.
2. قم بإجراء فحص كامل باستخدام برنامج مكافحة الفيروسات
كما ذكرنا أعلاه، يمكن للبرامج الضارة والفيروسات أن تتنكر على جهازك كملف lsass.exe حقيقي. لذلك، من المهم التأكد من أن الزيادة في استخدام وحدة المعالجة المركزية مشروعة. يمكنك تشغيل فحص كامل لمكافحة الفيروسات لاكتشاف جميع التهديدات الأمنية وإزالتها من جهاز الكمبيوتر الخاص بك. هنا نخبرك كيف. 🦠
1. اكتب "أمان Windows" في بحث Windows. ثم فتحت التطبيق أمان Windows من القائمة.

2. عند فتح أمان Windows، حدد علامة التبويب الحماية من الفيروسات والتهديدات.

3. انقر فوق خيارات التحليل في قسم التهديدات الحالية.

4. حدد التحليل الكامل وانقر على قم بالتحليل الآن. 🚀

سيقوم تطبيق أمان Windows بالبحث عن أي برامج ضارة مخفية وإزالتها من جهاز الكمبيوتر الخاص بك. يجب أن يؤدي هذا إلى إزالة جميع ملفات lsass.exe الضارة من جهاز الكمبيوتر الخاص بك. 🛡️
3. قم بإجراء فحص rootkit باستخدام Malwarebytes
على الرغم من أن أمان Windows ممتاز لحماية جهاز الكمبيوتر، إلا أن بعض الملفات المصابة قد لا يتم اكتشافها. لتجنب خطر برامج التجسس الجذرية، يجب عليك إجراء فحص باستخدام Malwarebytesهنا نخبرك كيف. 🌐
1. التنزيل والتثبيت مالويربايتس على جهاز الكمبيوتر الخاص بك الذي يعمل بنظام التشغيل Windows 11.

2. بمجرد التثبيت، افتح Malwarebytes.
3. في الشريط الجانبي الأيسر، انقر فوق إعدادات.

4. ثم انتقل إلى القسم التحليل والكشف.

5. في خيارات التحليل، يُمكَِن التبديل لـ 'البحث عن rootkits'. 🔦

6. ثم ارجع إلى الشاشة الرئيسية وانقر على تحليل. 🧐

سيقوم Malwarebytes بإجراء فحص rootkit. بمجرد اكتمال الفحص، سيقوم Malwarebytes بالإبلاغ عن أي تهديدات تم العثور عليها ويسألك إذا كنت تريد إزالتها. إزالة الجذور الخفية. ❌🦠
4. قم بتشغيل الأمر SFC/DISM
يعد تلف ملفات النظام سببًا رئيسيًا آخر لارتفاع استخدام وحدة المعالجة المركزية لـ lsass.exe. لذلك، يمكنك محاولة تشغيل أداة SFC على جهاز الكمبيوتر الخاص بك. هنا نخبرك كيف: 🔧
1. اكتب "موجه الأوامر" في بحث Windows 11. ثم انقر بزر الماوس الأيمن فوق موجه الأوامر وحدد تشغيل كمسؤول.

2. عند فتح موجه الأوامر، قم بتشغيل هذا الأمر:
sfc /scannow

3. إذا كانت فائدة المُتحقق ملفات النظام تعيد خطأ، قم بتشغيل هذه الأوامر الثلاثة واحدة تلو الأخرى.
DISM / عبر الإنترنت / تنظيف الصورة / التحقق من الصحة DISM / عبر الإنترنت / تنظيف الصورة / فحص الصحة DISM / عبر الإنترنت / تنظيف الصورة / استعادة الصحة

بعد تشغيل كل هذه الأوامر، أعد تشغيل جهاز الكمبيوتر الذي يعمل بنظام التشغيل Windows 11. يجب أن يؤدي هذا إلى إصلاح مشكلة الاستخدام العالي لوحدة المعالجة المركزية LSASS.EXE. 🔄
5. تحديث نظام التشغيل ويندوز

إن إبقاء نظام التشغيل الخاص بك محدثًا له العديد من المزايا: حيث يمكنك الاستمتاع بالميزات الجديدة، وتلقي تحديثات الأمان، وإصلاح الأخطاء والأخطاء الموجودة، والمزيد. 🆕
إن الحفاظ على تحديث Windows 11 دائمًا يعد ممارسة أمنية جيدة. إذا لم يتم حل مشكلة الاستخدام المرتفع لوحدة المعالجة المركزية الخاصة بـ lsass.exe، فمن المرجح أن يكون إصدار Windows لديك به أخطاء. 🛠️
لذلك، تحتاج إلى تحديث Windows 11 الخاص بك لإصلاح المشكلة. يجب عليك الذهاب إلى إعدادات> تحديثات الويندوز> التحقق من وجود تحديثات لتنزيل كافة التحديثات المعلقة وتثبيتها. ⚙️
6. قم بإجراء استعادة النظام
إذا لم ينجح أي شيء بالنسبة لك، فإن الخيار الأفضل التالي هو إجراء استعادة النظام. ومع ذلك، لن تكون هذه الطريقة مفيدة إذا لم يكن لديك نقاط استعادة. 🔙
اتبع هذه الطريقة فقط إذا كنت قد قمت بالفعل بإنشاء نقطة استعادة. وهنا الخطوات. 🔄
1. كتبت "استرداد" في بحث Windows 11. ثم قمت بفتح تطبيق الاسترداد من قائمة الإعدادات.

2. عند فتح تطبيق الاسترداد، انقر فوق استعادة النظام المفتوحة.

3. حدد اختر نقطة استعادة مختلفة في مربع حوار استعادة النظام.

4. الآن حدد نقطة الاستعادة التي تم إنشاؤها قبل حدوث المشكلة. بمجرد التحديد، انقر فوق الزر التالي.

5. في شاشة التأكيد، انقر فوق الزر ينهي.

هذه هي أفضل الطرق لإصلاح مشكلة الاستخدام العالي لوحدة المعالجة المركزية lsass.exe. إذا اتبعت جميع الطرق بعناية، فمن المرجح أن المشكلة قد تم حلها بالفعل. إذا كنت بحاجة إلى مزيد من المساعدة في فهم lsass.exe على نظام التشغيل Windows 11، فأخبرني! 🤗