NTDLL.dll: 9 طرق سريعة لإصلاح الخطأ على نظام Windows ⚡🛠️
أبلغ العديد من المستخدمين عن إغلاق مستكشف ملفات Windows بشكل غير متوقع وعرض رسالة الخطأ "NTDLL.DLL". تحدث هذه المشكلة عند محاولة استخدام Explorer، مما يمنع المستخدمين من الوصول إلى ملفاتهم.
إذا كنت أحد مستخدمي Windows وواجهت هذه المشكلة مؤخرًا، فتابع قراءة هذا الدليل. يمكن أن يظهر خطأ مستكشف الملفات المرتبط بـ NTDLL.dll لعدة أسباب، تتراوح من مشكلات التوافق إلى أخطاء نظام التشغيل. هنا نخبرك بكيفية حلها. 💻✨
1. أعد تشغيل الكمبيوتر

إذا تم إغلاق مستكشف الملفات فجأة، فأعد تشغيل الكمبيوتر. سيؤدي هذا إلى قتل جميع التطبيقات والعمليات والخدمات في الخلفية، مما قد يحل المشكلة. 🔄
لإعادة تشغيل جهاز الكمبيوتر الذي يعمل بنظام Windows، انقر فوق زر "ابدأ"، ثم انقر فوق "خيارات الطاقة". في خيارات الطاقة، حدد "إعادة التشغيل". بعد إعادة التشغيل، ابدأ في استخدام جهاز الكمبيوتر الخاص بك بشكل طبيعي؛ لا ينبغي أن تواجه خطأ NTDLL.dll إذا كانت المشكلة ناجمة عن تطبيقات أو عمليات في الخلفية.
2. أعد تشغيل مستكشف Windows
إذا لم تنجح عملية إعادة تشغيل جهاز الكمبيوتر الخاص بك، فحاول إعادة تشغيل Windows Explorer. أبلغ العديد من مستخدمي Windows في منتدى Microsoft أنهم تمكنوا من حل رسالة الخطأ NTDLL.dll عن طريق إعادة تشغيل Explorer من "إدارة المهام". هنا نشرح كيفية القيام بذلك. 🔄🖥️
1. أولاً، انقر فوق بحث Windows واكتب "إدارة المهام". ثم فتحت تطبيق "إدارة المهام" من القائمة.
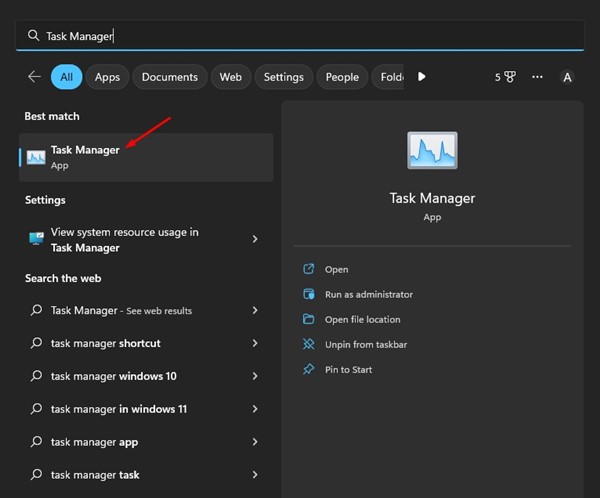
2. في "إدارة المهام"، انتقل إلى علامة التبويب العمليات.
3. الآن ابحث عن Windows Explorer. انقر بزر الماوس الأيمن فوقه وحدد إعادة التشغيل. بدلاً من ذلك، اخترت Windows Explorer و إعادة تشغيل المهمة في الزاوية اليمنى العليا.
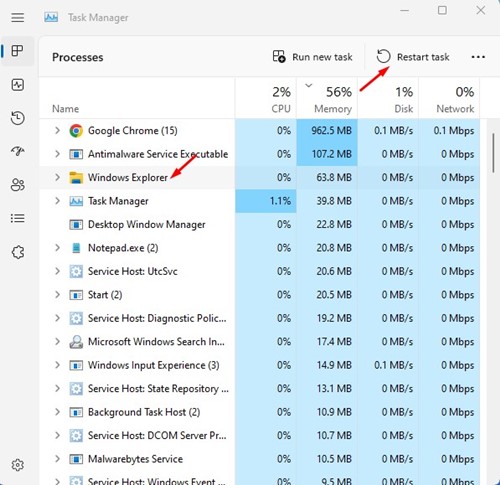
ستصبح شاشتك سوداء لمدة ثانية. يؤكد هذا أنه تم إعادة تشغيل مستكشف الملفات في Windows.
3. تحديث برامج تشغيل الرسومات الخاصة بك
يعد ملف ntdll.dll ملفًا مهمًا يتحكم في المزامنة والخيوط والرسائل وتوقيت نظام التشغيل. غالبًا ما تتسبب برامج تشغيل الرسومات القديمة في حدوث أخطاء تعطل ntdll.dll في File Explorer. لإصلاح هذه المشكلة، تحتاج إلى تحديث برامج تشغيل الرسومات لديك. 🎮⬆️
1. انقر فوق بحث Windows 11 واكتب مدير الجهاز. ثم فتحت تطبيق "إدارة الأجهزة" من القائمة.

2. عند فتح "إدارة الأجهزة"، قم بتوسيع القسم محولات العرض.

3. انقر بزر الماوس الأيمن على محول الرسومات الخاص بك وحدد تحديث برنامج التشغيل.

4. في نافذة تحديث برنامج التشغيل، حدد البحث تلقائيًا عن برامج التشغيل.

اتبع الإرشادات التي تظهر على الشاشة لإكمال عملية تحديث برنامج التشغيل.
4. أعد تثبيت محولات العرض
لقد ساعدت إعادة تثبيت محولات العرض العديد من مستخدمي Windows 11 في إصلاح تعطل ntdll.dll في مستكشف الملفات. لذلك يمكنك تجربة هذا أيضًا. إليك كيفية إعادة تثبيت محول العرض في نظام التشغيل Windows. 🔧🔄
1. فتحت إدارة الأجهزة على جهاز الكمبيوتر الشخصي الذي يعمل بنظام Windows 11.
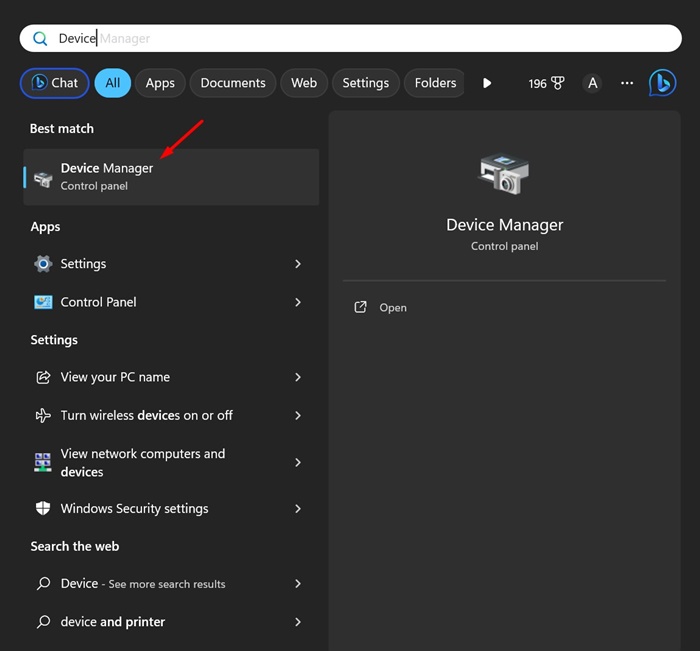
2. عند فتح "إدارة الأجهزة"، قم بتوسيع القسم محولات العرض.

3. انقر بزر الماوس الأيمن على محول العرض الحالي لديك وحدد ملكيات.

4. في ملكيات، يختار إلغاء تثبيت الجهاز.

5. في نافذة التأكيد، حدد إلغاء التثبيت.

تأكد من إعادة تشغيل جهاز الكمبيوتر الخاص بك لإعادة تثبيت برنامج تشغيل العرض مرة أخرى. 🔄💻
5. قم بتشغيل مستكشف أخطاء صيانة النظام ومصلحها
مستكشف أخطاء صيانة النظام هو أداة من المهم إصلاح معظم مشاكل Windows. إنه جزء من نظام التشغيل، لكن عدد قليل من المستخدمين يدركون وجوده. فيما يلي كيفية تشغيل مستكشف الأخطاء ومصلحها في Windows. 🛠️
1. أولاً، انقر فوق بحث Windows واكتب صيانة النظام. ثم من قائمة التطبيقات حدد تنفيذ الصيانة الموصى بها تلقائيًا.
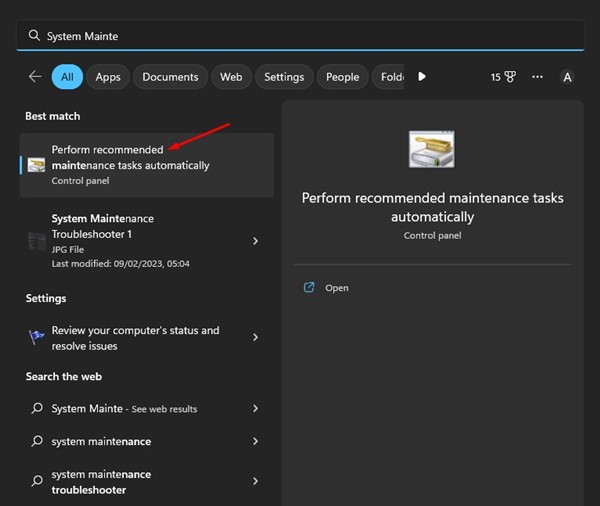
2. سيؤدي هذا إلى فتح مستكشف أخطاء صيانة النظام ومصلحها. انقر على الزر التالي.
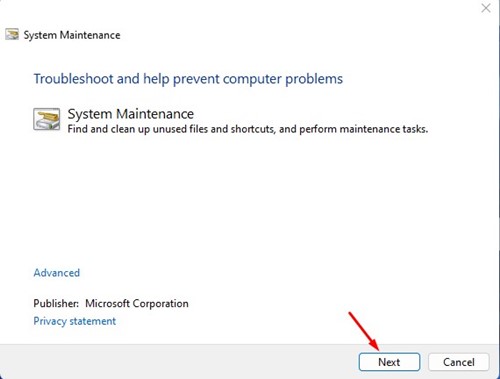
3. سيتم تشغيل مستكشف أخطاء صيانة النظام والعثور على المشكلة. يمكنك أيضًا محاولة تشغيل هذا الحل كمسؤول.
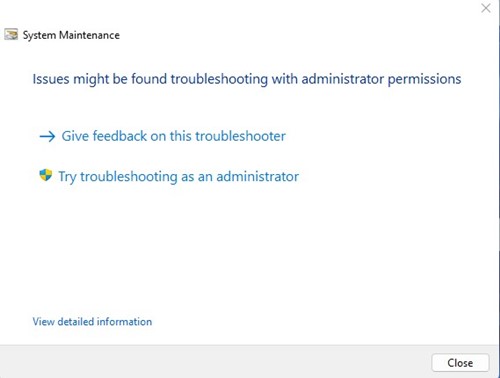
اتبع الإرشادات التي تظهر على الشاشة لإكمال عملية استكشاف أخطاء صيانة النظام وإصلاحها. بمجرد الانتهاء، أعد تشغيل جهاز الكمبيوتر الذي يعمل بنظام Windows.
6. مسح سجل مستكشف الملفات
يعد تلف سجل مستكشف الملفات سببًا شائعًا آخر لخطأ ملف ntdll.dll. لذلك، يمكنك مسح سجل المتصفح الخاص بك لإصلاح المشكلة. وهذا ما عليك فعله. 🧹📁
1. انقر فوق بحث Windows واكتب خيارات مستكشف الملفات.
2. ثم فتحت خيارات مستكشف الملفات من قائمة النتائج المطابقة.
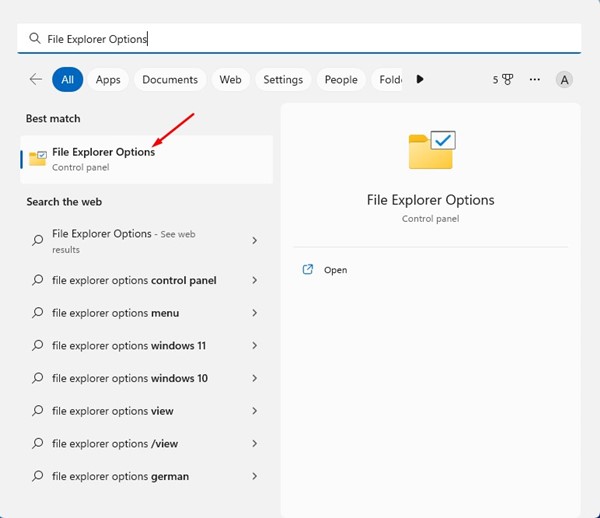
3. في خيارات مستكشف الملفات، قم بالتبديل إلى عام.
4. في قسم الخصوصية، انقر فوق الزر ينظف. بمجرد الانتهاء من ذلك، انقر فوق الزر يقبل لإغلاق خيارات مستكشف الملفات.
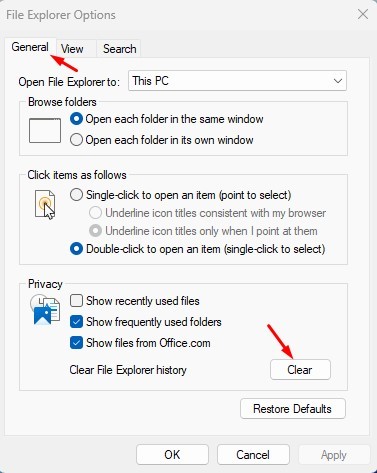
من السهل جدًا تنظيف خيارات مستكشف الملفات في نظام التشغيل Windows. 🎉
7. قم بإجراء تمهيد نظيف
لنفترض أن لديك ما بين 40 إلى 50 برنامجًا مثبتًا على جهاز الكمبيوتر الخاص بك. قد تظل بعض التطبيقات قيد التشغيل في الخلفية حتى عندما لا تستخدمها بشكل نشط. في هذه الحالة، يوصى باستخدام حذاء نظيف. 🛠️
يعني التمهيد النظيف تعطيل جميع برامج الطرف الثالث عند بدء التشغيل. عند إعادة تشغيل جهاز الكمبيوتر الخاص بك، سيتم تشغيل خدمات Microsoft فقط، والتي تعد مهمة لعمله بشكل صحيح. سنشرح هنا كيفية إجراء تمهيد نظيف.
1. انقر فوق بحث Windows واكتب msconfig. ثم فتحت تطبيق إعدادات النظام من القائمة.
2. في إعدادات النظام، انتقل إلى علامة التبويب خدمات.
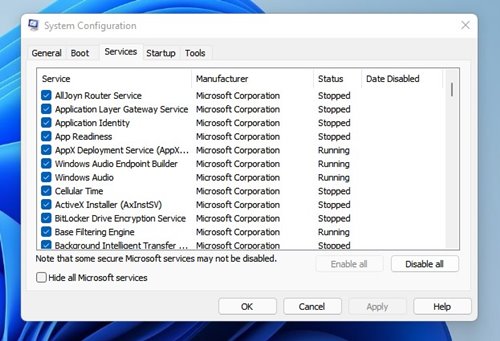
3. بعد ذلك، حدد الخيار إخفاء جميع خدمات Microsoft في الزاوية اليسرى السفلية.
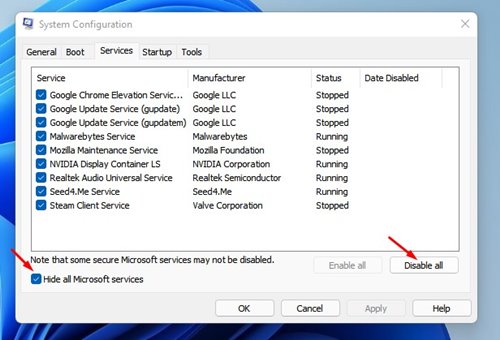
4. بمجرد الانتهاء من الخطوات، انقر فوق الزر تعطيل الكل في الزاوية اليمنى السفلى. بعد تطبيق التغييرات، أغلق نافذة تكوين النظام.
قم الآن بإعادة تشغيل جهاز الكمبيوتر الخاص بك الذي يعمل بنظام Windows. يجب أن يؤدي هذا إلى إصلاح مشكلة تعطل مستكشف الملفات NTDll.dll في نظام التشغيل Windows. 🚀✨
8. قم بتشغيل أمر SFC
إذا كنت لا تزال تتلقى رسالة الخطأ، قم بتشغيل أمر SFC. SFC، أو مدقق SFC ملفات النظام، هي أداة مهمة لنظام التشغيل Windows الذي يقوم بفحص وإصلاح الملفات التالفة. سنعرض لك هنا كيفية تشغيله. 🛠️⚙️
1. انقر فوق بحث Windows واكتب موجه الأوامر. بعد ذلك، انقر بزر الماوس الأيمن فوق موجه الأوامر وحدد تشغيل كمسؤول.
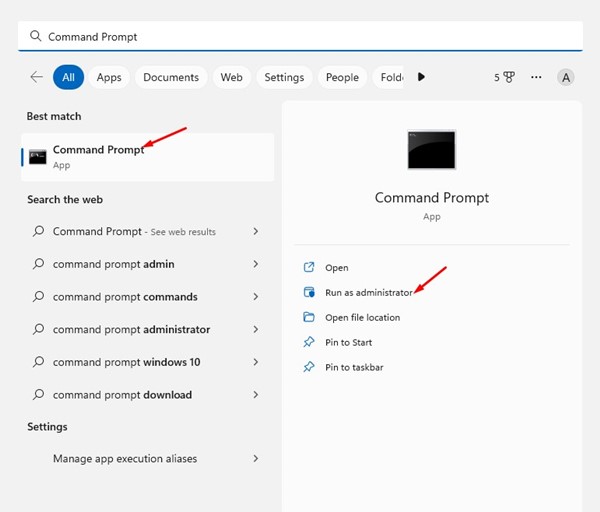
2. عند فتح موجه الأوامر، قم بتشغيل الأمر التالي:
sfc /scannow
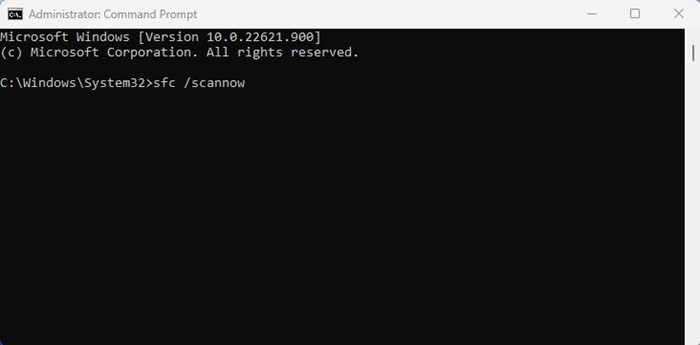
3. الآن، انتظر بصبر حتى يكتمل الفحص. بمجرد الانتهاء، قم بإعادة تشغيل جهاز الكمبيوتر الخاص بك. 🔄
من السهل جدًا تشغيل أداة System File Checker في Windows. يجب أن يؤدي هذا إلى إصلاح مشكلة إغلاق مستكشف الملفات في نظام التشغيل Windows.
9. قم بتحديث نظام التشغيل Windows الخاص بك
يعد تحديث نظام التشغيل طريقة فعالة لحل العديد من المشكلات المتعلقة بالنظام. قد تكون مشكلة NTDll.dll في مستكشف الملفات ناجمة عن خلل أو خطأ موجود فقط في إصدار Windows الذي تستخدمه.
على الرغم من أنه ليس هناك الكثير مما يمكنك فعله هنا لتأكيد ما إذا كان الأمر يتعلق بخلل أو خطأ أو أي مشكلة أخرى، فإن ما يمكنك فعله هو تحديث نظام التشغيل الخاص بك. 📥🛠️
إن الحصول على نظام تشغيل محدث له فوائد عديدة. يمكنك استخدام ميزات جديدة وإصلاح مشكلات التوافق وما إلى ذلك. انتقل إلى الإعدادات > تحديث Windows > التحقق من وجود تحديثات لتحديث نظام التشغيل Windows الخاص بك. سيقوم هذا تلقائيًا بالبحث عن أحدث إصدار من Windows وتثبيته على جهاز الكمبيوتر الخاص بك.
هذه هي الطرق التي تعمل على حل مشكلة الإغلاق NTDLL.dll في مستكشف الملفات. في التعليقات، أخبرنا إذا كنت بحاجة إلى مزيد من المساعدة في حل هذه المشكلة. وإذا كان المقال مفيدًا لك، شاركه مع أصدقائك. 🙌💡















