Arrastrar y soltar en Windows 11: 9 soluciones rápidas 🔥🖱️
La funcionalidad de arrastrar y soltar de Windows permite interactuar con archivos y carpetas; gracias a esto, podés mover elementos de manera más ágil. 🖱️💨
A pesar de que esta función no es nueva, muchos usuarios de Windows 11 enfrentan inconvenientes con ella. De hecho, son pocos los usuarios que han reportado que el arrastrar y soltar no funciona en Windows 11. 😩
En Windows 11, podés mover archivos de forma conveniente utilizando atajos de teclado – CTRL+X y CTRL+V. Pero, ¿qué pasa si no te sentís cómodo con los atajos? 🤔
Cómo solucionar el problema de arrastrar y soltar en Windows 11
La función de arrastrar y soltar en Windows 11 puede dejar de funcionar por varias razones, pero podés solucionarlo fácilmente. A continuación, compartimos algunas de las mejores maneras de solucionar el problema de arrastrar y soltar que no funciona en Windows 11. 💡
1. Reiniciar la aplicación problemática
Si la función de arrastrar y soltar no funciona solo en una aplicación específica, tenés que reiniciar esa aplicación en tu computadora con Windows 11. Podés utilizar el Administrador de tareas para ello. Esto es lo que tenés que hacer:
1. Haz clic en la búsqueda de Windows y escribe “Administrador de tareas”. Luego, abre la aplicación Administrador de tareas de la lista.

2. Cuando se abra el Administrador de tareas, haz clic derecho sobre la aplicación problemática y selecciona Finalizar tarea.
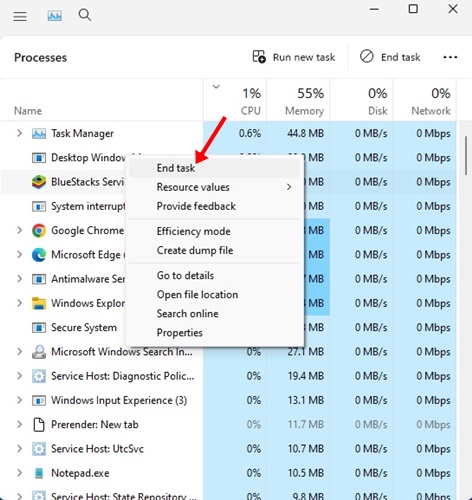
3. Esto cerrará inmediatamente todos los procesos relacionados con la aplicación. Una vez cerrado, vuelve a abrir la aplicación en tu Windows 11.
Así es como podés reiniciar una aplicación para solucionar el problema de arrastrar y soltar que no funciona en Windows 11.
2. Reiniciar el Explorador de archivos de Windows
Varios usuarios de Windows 11 han afirmado que resolvieron el problema de arrastrar y soltar simplemente reiniciando el explorador de archivos de Windows. Así que podés hacerlo también. Esto es lo que tenés que hacer:
1. Haz clic en la búsqueda de Windows y escribe Administrador de tareas. Luego, abre la aplicación Administrador de tareas de la lista de resultados disponibles.
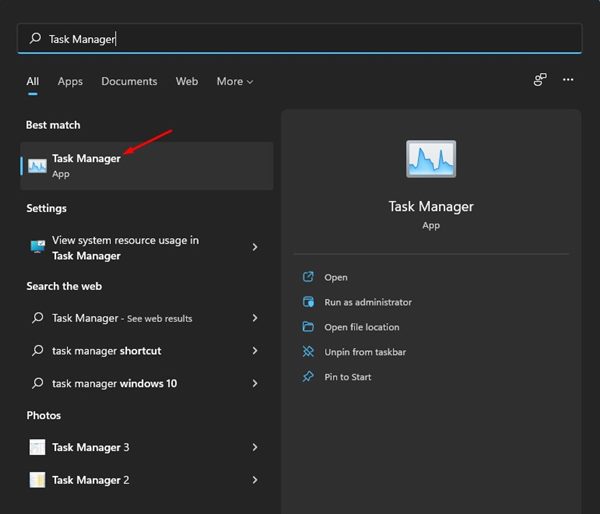
2. Cuando se abra el Administrador de tareas, haz clic derecho en el Explorador de Windows y selecciona Reiniciar.

Esto reiniciará inmediatamente el Explorador de Windows y solucionará el problema de arrastrar y soltar que no funciona. 🔄
3. Verifica tu mouse por problemas
La funcionalidad de arrastrar y soltar de Windows depende completamente de tu mouse. Podría ser que el mouse tenga algunos problemas, por lo que el arrastrar y soltar no funcione. 🖱️❓
Si usas un mouse con cable, desconéctalo y luego conéctalo nuevamente al puerto. Esto podría solucionar el problema. Así que, antes de probar los siguientes métodos, verifica si tu mouse está funcionando correctamente. 👍
4. Actualiza los controladores del mouse
Si la función de arrastrar y soltar de Windows 11 aún no funciona, podés verificar los controladores de tu mouse. Si Windows 11 no logra reconocer tu mouse, no podrás usarlo. Aquí te explicamos cómo verificar los controladores del mouse.
1. Haz clic en la búsqueda de Windows 11 y escribe Administrador de dispositivos. Luego, abre la aplicación Administrador de dispositivos de la lista.

2. Expande la sección .Mouse y otros dispositivos señaladores cuando se abra el Administrador de dispositivos.
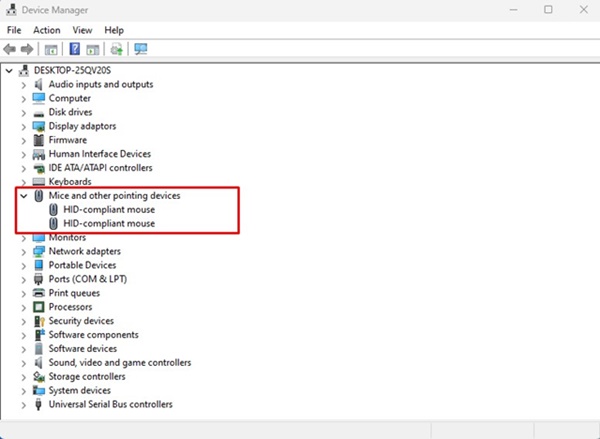
3. Haz clic derecho en tu mouse conectado y selecciona Actualizar controlador.
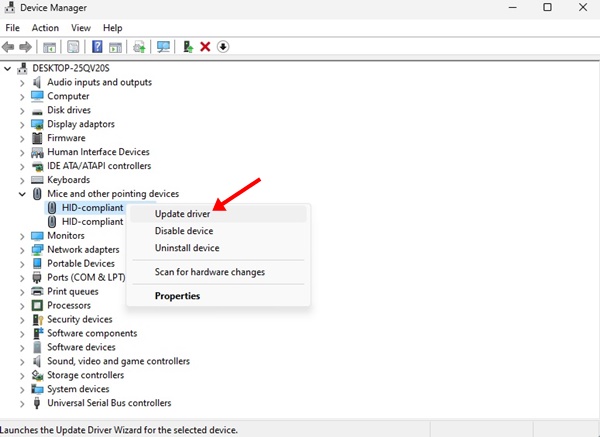
Ahora seguí las instrucciones en pantalla para completar el proceso de actualización de los controladores de tu mouse.
5. Olvidá la última acción de arrastrar y soltar
Windows 11 tiene un error que a veces se queda atascado en la última acción de arrastrar y soltar. Si ese fue el problema, tenés que olvidar la última acción que realizaste al arrastrar y soltar.
Abre el Explorador de Archivos (Esta PC) en Windows 11, haz clic en cualquier archivo/carpeta, mantén presionado el botón izquierdo del mouse y presiona la tecla ESC.
6. Ejecutar los comandos SFC y DISM
La corrupción de archivos del sistema puede ser otra de las razones por las cuales no funciona la función de arrastrar y soltar en Windows 11. Así que, si todo lo demás ha fallado, podés intentar ejecutar los comandos SFC y DISM en tu Windows 11.
Estos dos comandos escanearán y repararán todos los archivos de sistema corruptos de Windows 11. Aquí te explicamos qué hacer:
1. Haz clic en la búsqueda de Windows y escribe CMD. Haz clic derecho en CMD y selecciona Ejecutar como administrador.

2. Cuando se abra el Símbolo del sistema, ejecutá el comando SFC:
SFC /scannow
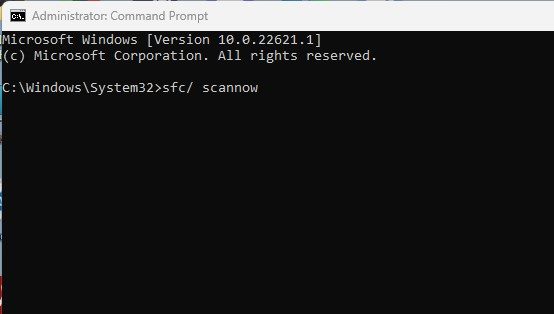
3. Si el comando SFC /scannow devuelve un error, probá a ejecutar este comando:
DISM /Online /Cleanup-Image /RestoreHealth
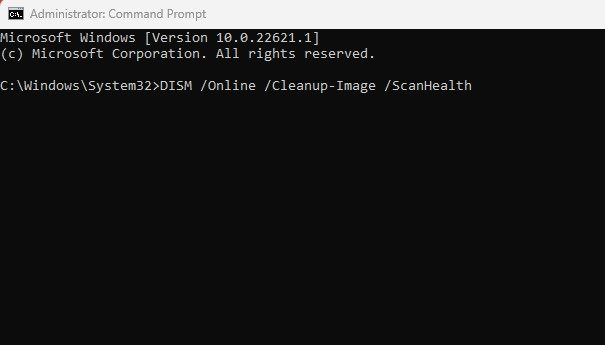
Estos dos comandos resolverán probablemente todos los archivos del sistema corruptos y arreglarán el problema de arrastrar y soltar en Windows 11. 🛠️
7. Actualiza tu Windows 11
Actualizar el sistema operativo es una manera infalible de lidiar con distintos errores, fallos y problemas. Se recomienda siempre actualizar el sistema operativo porque un sistema al día asegura nuevas funciones y mejores opciones de seguridad. 🔒
1. Haz clic en la búsqueda de Windows 11 y selecciona ‘Configuración‘.
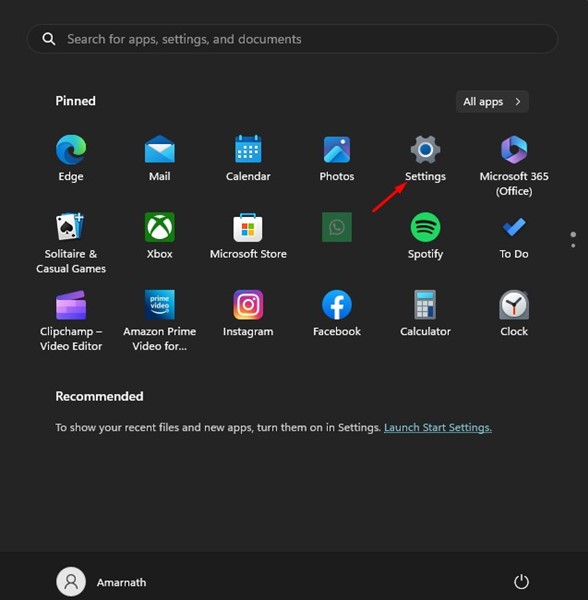
2. En Configuración, cambia a la pestaña de Actualizaciones de Windows en la izquierda.

3. Ahora, en el lado derecho, haz clic en Buscar actualizaciones.

Ahora Windows 11 buscará automáticamente todas las actualizaciones disponibles. Si encuentra actualizaciones, se descargarán e instalarán automáticamente.
8. Realizar un arranque limpio
Si el problema sigue sin solucionarse, deberías realizar un arranque limpio. Un arranque limpio significa ejecutar Windows solo con los servicios esenciales. Así es como podés realizar un arranque limpio para descartar la interferencia de aplicaciones de terceros.
1. Presiona Tecla de Windows + R para abrir el cuadro de diálogo Ejecutar. Cuando se abra el cuadro de diálogo Ejecutar, escribe msconfig.msc y presiona Enter.
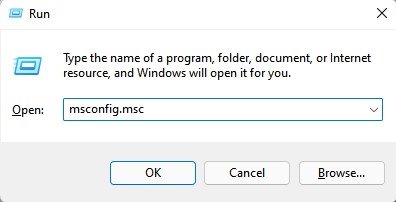
2. En la utilidad de Configuración del sistema, cambia a la pestaña de Servicios.
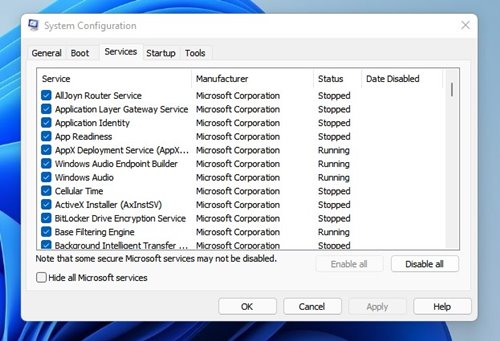
3. En la parte inferior de la pantalla, marca la opción Ocultar todos los servicios de Microsoft. En el lado derecho, haz clic en Deshabilitar todo.
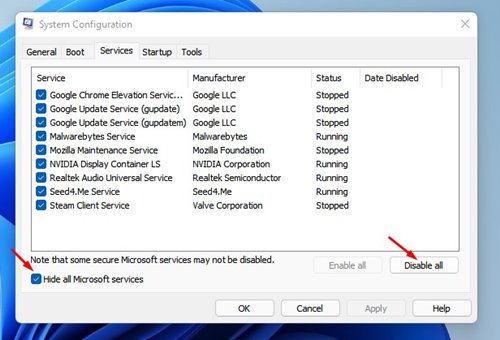
4. Abre el Administrador de tareas y cambia a la pestaña de Inicio. Haz clic derecho en los programas de inicio y selecciona Deshabilitar.

5. Reinicia tu PC para iniciar en un estado limpio.
9. Restablecer tu PC con Windows 11

Si nada funcionó para solucionar el problema del arrastrar y soltar que no trabaja en Windows 11, la última opción que queda es restablecer el PC con Windows 11.
Restablecer eliminará todas las configuraciones hechas por el usuario y las aplicaciones de terceros. Así que, es esencial respaldar todos tus archivos y carpetas más importantes antes de realizar un restablecimiento del sistema. 🗂️
Una vez que hayas realizado la copia de seguridad, seguí nuestra guía – Cómo restablecer Windows 11 para restablecer tu dispositivo a su estado predeterminado de fábrica.
La funcionalidad de arrastrar y soltar es una característica muy práctica que ahorra tiempo al mover archivos entre carpetas. Y si esta funcionalidad no está funcionando en Windows, es fundamental que sigas todos los métodos que hemos compartido. Estamos seguros de que estos métodos resolverán el problema. Si encontraste útil esta guía, ¡compártela con tus amigos que tengan el mismo inconveniente! 📤✨















