Cómo combinar archivos PDF en Windows 11 y ahorrar tiempo ⏳✨
Los archivos PDF son uno de los formatos más utilizados para compartir documentos electrónicos. El archivo PDF es seguro y te permite agregar texto, imágenes, tablas, etc. 📄✨
Al igual que otros sistemas operativos de escritorio, Windows 11 no cuenta con funciones integradas para gestionar PDF. Aunque el sistema no ofrece soporte para PDF de forma nativa, puedes visualizarlo con un navegador web o con un visor o editor de PDF dedicado.
Para facilitar la gestión de tus archivos PDF, puedes combinarlos en un solo documento. Además, ¡es muy sencillo fusionar archivos PDF en Windows 11, siempre que tengas las herramientas adecuadas! 🔧📑
Viral Headlines:
1. Cómo combinar archivos PDF en Windows 11: 4 métodos rápidos 🔥📄
2. Cómo combinar archivos PDF en Windows 11 y ahorrar tiempo ⏳✨
First Paragraph (max 140 characters):
Cómo combinar archivos PDF en Windows 11 es fácil y rápido con estos 4 métodos infalibles. ¡Fusiona tus documentos ya! 📑⚡
1. Fusionar archivos PDF usando el Navegador Chrome
Puedes instalar la extensión PDF Merge en Google Chrome para combinar múltiples documentos PDF en uno solo. A continuación, te contamos cómo Fusionar Archivos PDF en Windows 11 utilizando el navegador Chrome.
1. Abre tu navegador Google Chrome y visita esta página de extensión. En la página de la Extensión PDF Merge, haz clic en el botón Agregar a Chrome.

2. En el aviso de Agregar extensión, haz clic en la opción Agregar extensión.

3. Una vez que hayas agregado la extensión Merge PDF a Chrome, encontrarás el icono al lado de la barra de direcciones. Haz clic en él para abrir la extensión.

4. En la pantalla de Merge PDF, haz clic en el botón Desde tu PC en Elegir tus archivos. Luego, selecciona múltiples archivos PDF que deseas unir en uno solo.

5. Una vez que se hayan cargado, haz clic en el botón Fusionar para combinar los archivos PDF.

6. Esto unirá tus archivos PDF. Una vez hecho, haz clic en el botón Descargar a tu computadora para bajar el archivo PDF fusionado.

2. Fusionar PDFs en Windows 11 usando PDF Merger & Splitter
PDF Merger & Splitter es una app de Windows 11 disponible en Microsoft Store. Te permite fusionar archivos PDF de forma gratuita. A continuación, te mostramos cómo utilizar PDF Merger & Splitter para combinar archivos PDF en Windows 11.
1. Descarga e instala PDF Merger & Splitter en tu Windows 11 desde Microsoft Store.

2. Una vez descargado, abre el PDF Merger & Splitter y selecciona la opción Fusionar PDF.

3. Luego, haz clic en el botón Agregar PDFs y selecciona los archivos PDF que deseas combinar. Puedes ajustar los PDFs haciendo clic en los botones Mover Arriba y Abajo.

4. Haz clic en el botón Fusionar PDF en la esquina inferior derecha.

Selecciona la carpeta donde deseas guardar el documento PDF fusionado.
3. Fusionar archivos PDF en Windows 11 usando Merge PDF Free
Merge PDF Free es otra de las mejores apps de Microsoft Store que te permite fusionar archivos PDF de forma gratuita. Puedes utilizar esta herramienta para combinar dos o más archivos PDF. Así es como puedes descargar y usar Merge PDF Free en Windows 11.
1. Abre la app de Microsoft Store y busca Merge PDF Free. Abre el listado de la app correspondiente y haz clic en Obtener.

2. Espera a que Merge PDF Free se instale en tu dispositivo. Una vez que lo haga, abre la herramienta.

3. En la parte superior, haz clic en el botón Agregar Archivos PDF.

4. Una vez seleccionados, haz clic en el botón Fusionar Archivos.

5. En el aviso de Guardar Como, ingresa el nuevo nombre del archivo PDF y haz clic en Guardar.

Así es como puedes utilizar la app Merge PDF Free para fusionar dos o más archivos PDF en uno en Windows 11. 🎉
4. Fusionar PDFs usando SodaPDF
Puedes usar un editor de PDF basado en la web para fusionar tus archivos PDF si no deseas instalar ninguna extensión o programa. Aquí, utilizamos SodaPDF para fusionar PDFs en Windows 11.
1. Primero, abre tu navegador web favorito y accede a esta página web.
2. En la pantalla de PDF Merge, haz clic en el botón Elegir Archivo y selecciona tus archivos PDF.
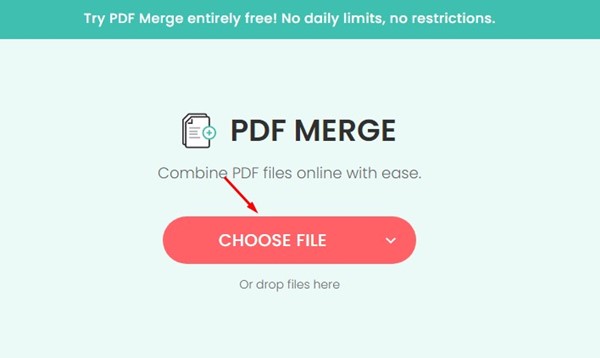
3. Una vez que se hayan subido, haz clic en el botón Fusionar Archivos.

4. SodaPDF fusionará tus archivos PDF. Una vez fusionados, se descargará automáticamente el archivo PDF combinado. Alternativamente, puedes hacer clic en el botón Descargar archivo para bajar el archivo PDF fusionado.

Así es como puedes usar SodaPDF para fusionar archivos PDF en Windows 11. 💻✨
Todas las herramientas que utilizamos fueron gratuitas y pueden fusionar fácilmente tus archivos PDF. Así que, estas son algunas de las mejores maneras de fusionar documentos PDF en Windows 11. ¡Déjanos saber en los comentarios si quieres compartir otras formas de fusionar documentos PDF! 💬















