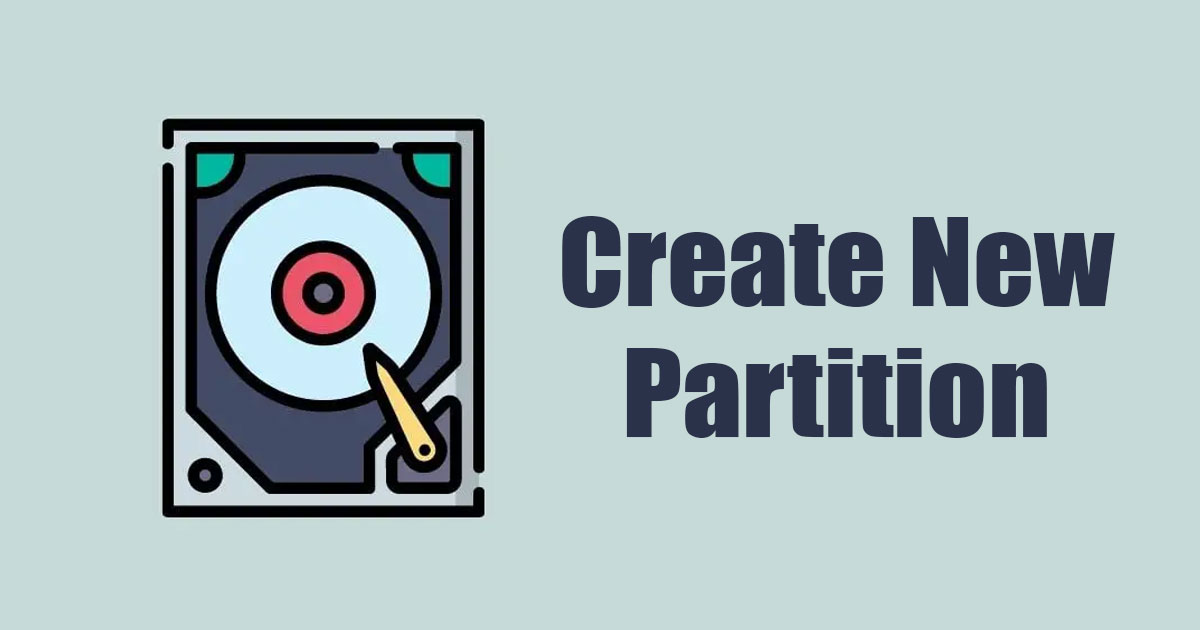Cómo crear nueva partición en Windows 11 en solo 3 pasos 🚀🔧
No es necesario utilizar software de terceros para crear una nueva partición en Windows 11; la utilidad de Administración de Discos integrada suele ser suficiente para esta tarea. 💻✨
Así que, si acabas de comprar una computadora o un laptop nuevo y estás buscando maneras de crear una nueva partición reduciendo el espacio de otros discos, ¡sigue leyendo este artículo! 🛠️
Reducir el Volumen de una Partición Existente
En este método, utilizaremos la utilidad de Administración de Discos de Windows 11 para crear una nueva partición de disco sin formatear los discos existentes. Aquí te contamos qué hacer. 👇
1. Escribe «Administración de Discos» en la búsqueda de Windows 11. Luego, abre la utilidad de Administración de Discos de la lista de resultados más relevantes.
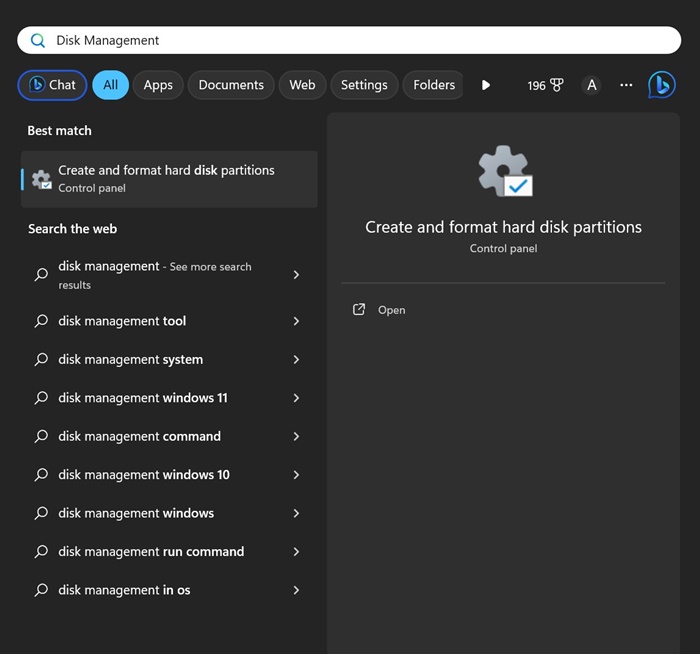
2. Se abrirá la utilidad de Administración de Discos. Haz clic derecho sobre la unidad cuyo tamaño deseas reducir. El tamaño que reduzcas aquí se usará para crear una nueva partición. Clic derecho en la unidad existente y selecciona Reducir Volumen.
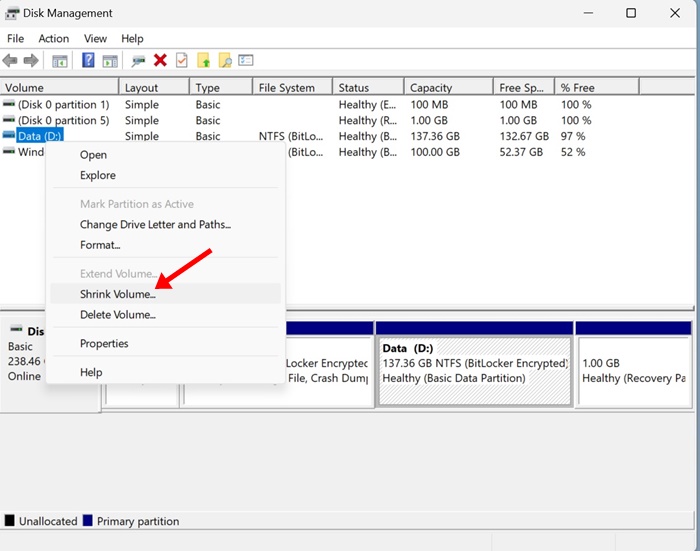
3. Ahora, verás el tamaño actual, el tamaño disponible para reducir, y el tamaño total después de la reducción. Evalúa cuidadosamente el tamaño que deseas reducir en MB e ingrésalo en la tercera opción (Ingresa la cantidad de espacio a reducir en MB:)
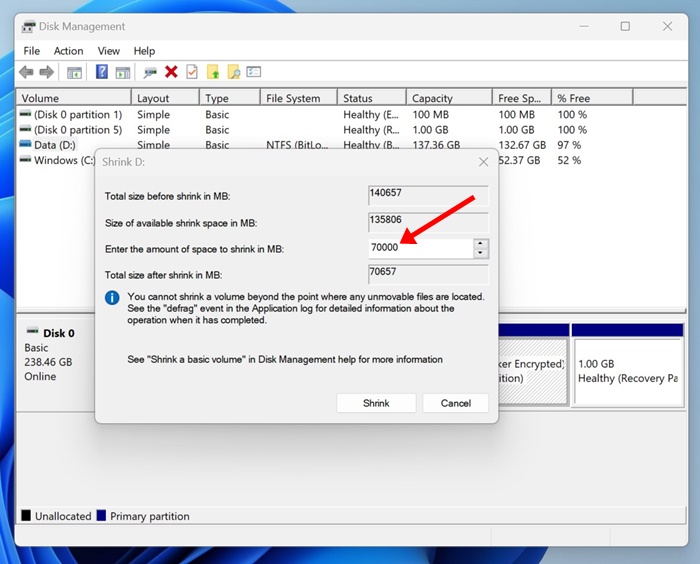
Importante: Deberás ingresar la cantidad de espacio en MB. Por ejemplo, para reducir 1GB, debes ingresar 1024 MB. ⚠️
4. Una vez que hayas hecho esto, verás el tamaño total de tu unidad seleccionada después de la reducción. Si estás satisfecho con el espacio, haz clic en Reducir.
¿Cómo Crear una Nueva Partición?
Una vez que reduces el tamaño de un disco existente, el espacio aparecerá como ‘No asignado’ en el Administrador de Discos. Necesitas seguir los pasos que se comparten a continuación para crear una nueva partición. 🗂️
1. Abre la utilidad de Administración de Discos. Ahora, haz clic derecho en el espacio no asignado y selecciona Nuevo Volumen Simple.
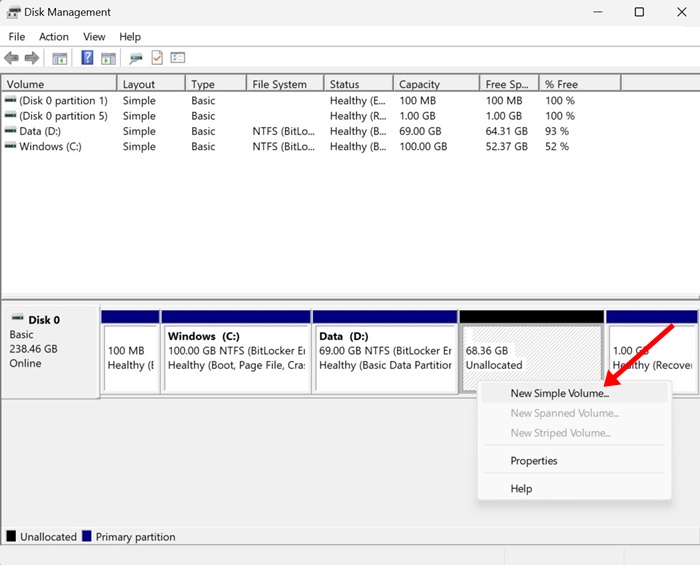
2. En el Asistente de Nuevo Volumen Simple, haz clic en Siguiente.
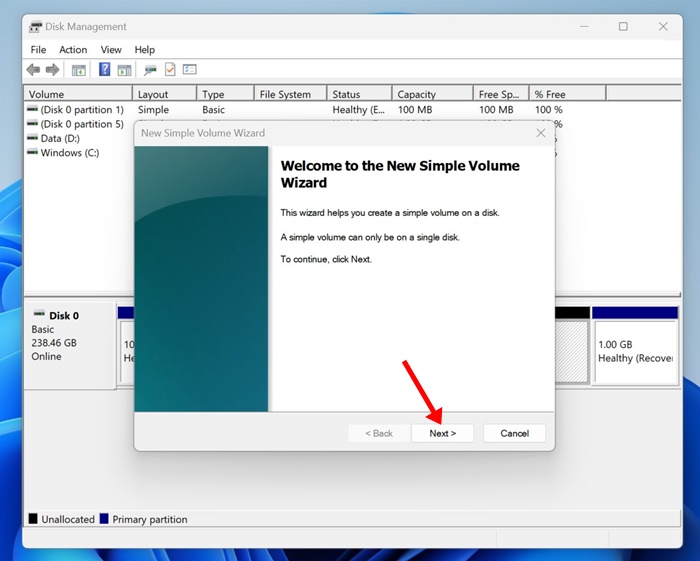
3. Ahora, ingresa la cantidad de espacio de almacenamiento que deseas asignar. Si vas a usar todo el espacio no asignado, utiliza la opción predeterminada. Haz clic en Siguiente.
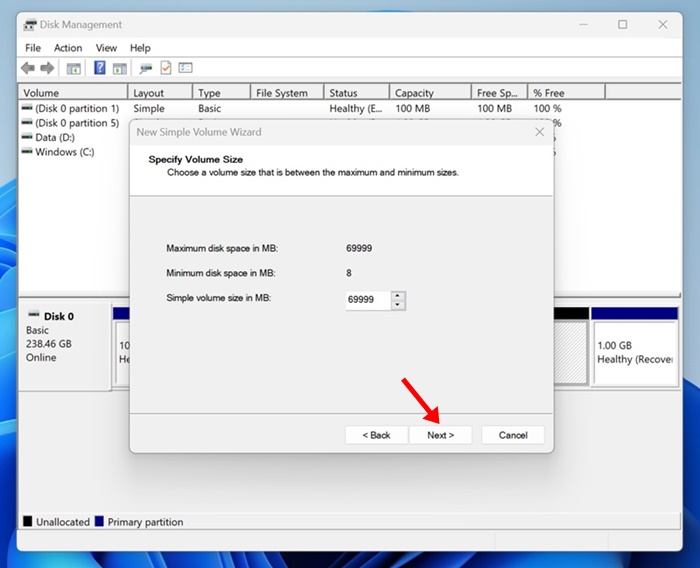
4. En la pantalla Asignar Letra de Unidad o Ruta, asigna una letra de unidad y haz clic en Siguiente.
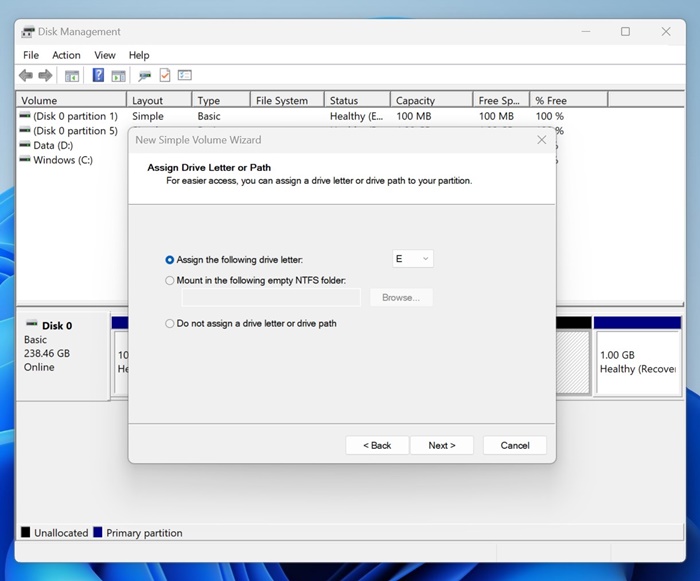
5. En la pantalla Formatear Partición, selecciona Formatear este volumen con los siguientes ajustes. Selecciona ‘NTFS‘ como sistema de archivos e ingresa el nombre del volumen. Una vez hecho, marca la opción Realizar un formateo rápido y haz clic en Siguiente.
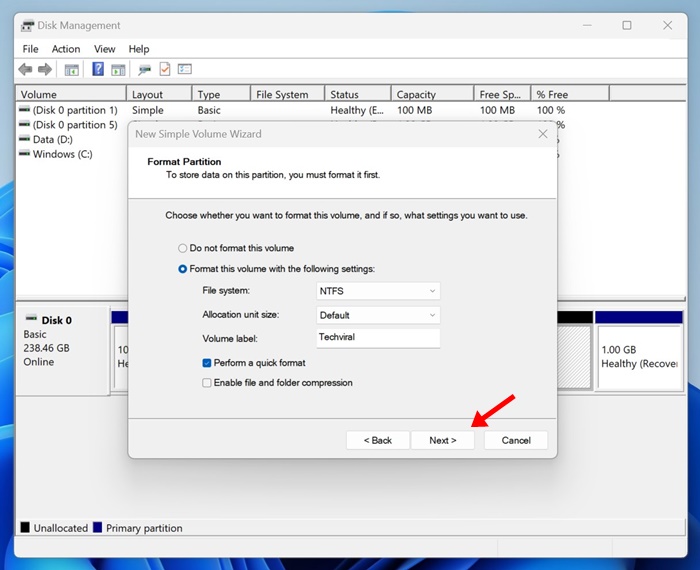
Esto formateará inmediatamente tu nueva unidad de disco. Ahora, abre el Explorador de Archivos en tu Windows 11, y encontrarás la nueva partición. 🗃️
¿Otras Maneras de Crear una Nueva Partición en una Partición de Disco Existente?
La utilidad de Administración de Discos no es la única herramienta para reducir particiones existentes y crear nuevas en Windows 11. Existen muchas herramientas de terceros que hacen lo mismo y son más fáciles de usar. 🔍
Las herramientas de gestión de particiones de terceros pueden facilitar todo el proceso de gestión de discos en Windows 11, pero a menudo son muy costosas. Por eso, te recomendamos usar herramientas de gestión de discos de terceros en Windows solo si necesitas modificar frecuentemente las particiones existentes.
Eso sí, la herramienta de gestión de particiones integrada en Windows es potente y puede hacer todo lo que una aplicación premium puede. 💪
Esta guía explica cómo crear una nueva partición en Windows 11 reduciendo el volumen de una existente. Por favor, déjanos saber si necesitas más ayuda para crear nuevas particiones de disco en Windows 11. ¡Y si encuentras útil esta guía, compártela con tus amigos! 🤝