Cómo desactivar la multitarea en iPad iPadOS 17: Simplifica tu pantalla ya ✨⚡
Resumen
- Desactiva las configuraciones de multitarea en iPadOS 17 y versiones superiores desde Ajustes en Multitarea y Gestos.
- Las funciones de multitarea como Split View y Slide Over o Stage Manager se pueden activar y desactivar para flujos de trabajo específicos que se beneficien de ellas.
- Desactiva selectivamente las gestos de multitarea, incluyendo Picture-in-Picture y deslizamientos con múltiples dedos, para una experiencia más personalizada y amigable.
¿Cansado de las pantallas divididas o ventanas flotantes en tu iPad? ¡Buenas noticias! Puedes desactivar las funciones de multitarea de tu iPad y disfrutar de una experiencia más simple con una sola aplicación. 📱✨
Cómo Desactivar las Funciones de Multitarea en iPad
Los iPads modernos vienen con un montón de capacidades de multitarea, pero puedes desactivarlas fácilmente con unos pocos toques. Solo abre Ajustes > Multitarea & Gestos. En la parte superior notarás la sección de Multitarea. Por defecto, Split View & Slide Over están habilitados, pero puedes desactivar el interruptor para desactivarlos.
También debo mencionar que iPadOS 17 y versiones superiores presentan muchas más opciones de productividad basadas en gestos, la mayoría de las cuales están habilitadas por defecto. Puedes encontrar todas ellas en esta área de Ajustes y activarlas o desactivarlas a tu gusto.😉
Entendiendo los Ajustes de Multitarea en iPad (Y Qué Hacen)
Si el comportamiento de multitarea predeterminado del iPad te resulta un poco molesto e intrusivo, entiendo perfectamente la necesidad de desactivar todo. Sin embargo, algunas de estas opciones pueden ser realmente útiles cuando no se activan por accidente. Algunas de ellas pueden acelerar notablemente tu flujo de trabajo y habilitar nuevos niveles de productividad. 🚀
Para aprovechar al máximo estas funciones, es mejor entender qué hace cada opción, cuándo y por qué debes utilizarlas, y así tomar una decisión informada sobre si deseas desactivarlas.
Comportamiento de Ventanas de Aplicaciones: Split View y Stage Manager
La primera gran decisión es cómo quieres que se comporten las aplicaciones cuando están abiertas. Tienes dos opciones principales: Split View & Slide Over y Stage Manager. La opción predeterminada es Split View & Slide Over. Cuando está habilitada, si tienes una app abierta y arrastras otra app desde el muelle a la pantalla, se abrirá una instancia de esa app en una ventana flotante. Si arrastras la app hacia uno de los bordes de la pantalla, ambas apps se abrirán en una vista dividida.
Esto puede ser muy útil para trabajar con múltiples aplicaciones a la vez, como tomar notas y navegar por la web simultáneamente. Es una de esas funciones que puede permitir que algunas personas reemplacen una Mac por un iPad y es súper útil para hacer trabajos o estudiar. 📚💻
Sin embargo, también es muy fácil activarlo por accidente cuando estás desplazándote por tu iPad. Puedes cerrarlo haciendo clic en el botón de tres puntos en la parte superior de la ventana de la app, pero es notoriamente difícil de encontrar si no sabes lo que buscas.
Si notas que todas las apps se abren en ventanas (como en macOS) en lugar de a pantalla completa, probablemente tengas habilitado Stage Manager. Es la forma de Apple de dar a los usuarios de iPad una experiencia similar a la de escritorio, que suena genial en teoría, pero puede ser increíblemente frustrante en la práctica.
Cada app se abre como una ventana flotante que debes maximizar manualmente. Hay mucho espacio no utilizado alrededor de las apps flotantes. También te encontrarás constantemente gestionando la posición y tamaño de las ventanas, tareas que son mucho más engorrosas en una pantalla táctil que con un mouse.
Dicho esto, Stage Manager puede ser una función genial si conectas tu iPad a una pantalla externa y usas un teclado y un mouse para un flujo de trabajo similar al de escritorio. Es genial para agrupar apps por propósito y recordarlas rápidamente cuando las necesites.
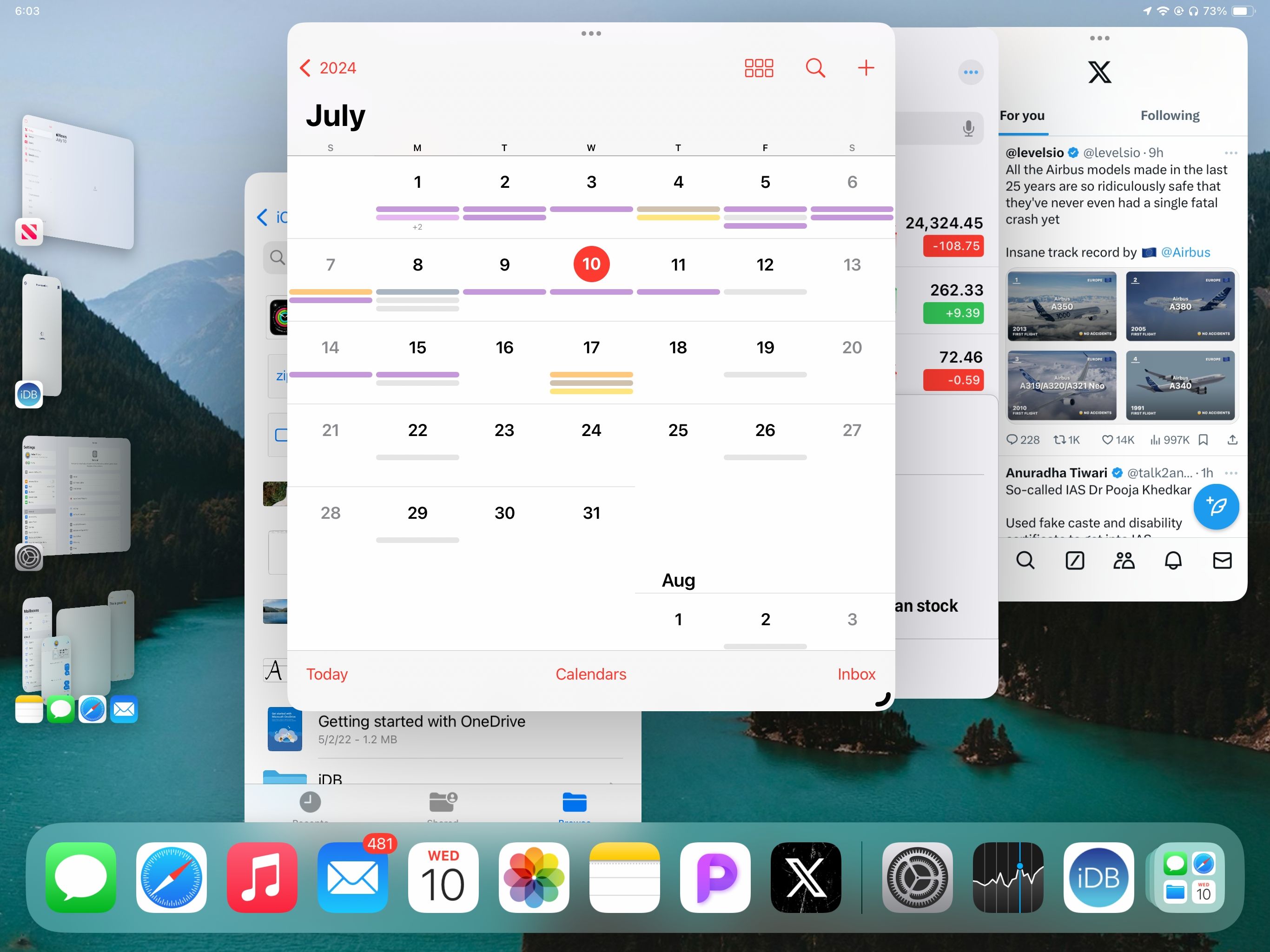
Picture-in-Picture: Para que Nunca Te pierdas tus Videos
Picture-in-Picture (PiP) mantiene los videos reproduciéndose en una ventana pequeña cuando cambias de aplicación o vuelves a la pantalla de inicio. Esta es una gran función para los multitaskers, pero puede ser frustrante si, al salir de la app, en realidad quieres dejar de ver. Por ejemplo, si deslizas hacia arriba pensando que estás cerrando una app de video, esa ventana molesta puede seguir reproduciéndose cuando intentas concentrarte en otra cosa.
Aunque el modo Picture-in-Picture ha estado disponible desde hace un tiempo, es posible que algunas aplicaciones simplemente no lo admitan. YouTube es una de ellas, donde los creadores deben habilitar el soporte para esta función en sus videos.
Gestos: Funciones Potentes Que Pueden Interponerse
iPadOS incluye varios conjuntos de gestos que pueden aumentar la productividad o causar activaciones accidentales: Los Gestos de Productividad son gestos de tres dedos que ayudan con tareas como copiar (pellizca hacia adentro con tres dedos) o pegar (pellizca hacia afuera con tres dedos). También puedes deshacer (doble toque con tres dedos o deslizar hacia la izquierda con tres dedos) o rehacer (deslizar hacia la derecha con tres dedos). Son particularmente útiles con un Apple Pencil, ya que puedes usar la otra mano para deshacer errores rápidamente. Sin embargo, también pueden llevar a deshacer algo por un desliz accidental.
Los Gestos de Cuatro y Cinco Dedos te permiten cambiar de aplicación y acceder a la pantalla principal con deslizamientos múltiples. Aunque son poderosos, son fáciles de activar accidentalmente, especialmente para niños o usuarios con movilidad limitada. Puedes hacer cosas como deslizar hacia la izquierda con cuatro dedos para cambiar entre aplicaciones o pellizcar con cuatro dedos para regresar a la pantalla principal. 😉
La función Sacudir para Deshacer puede ser problemática para usuarios con temblores o aquellos que usan sus iPads mientras se mueven. Algunas aplicaciones también utilizan este gesto (como Google Maps) para otras funciones, y deberán desactivarse en consecuencia.
Los Deslizamientos en las Esquinas te permiten configurar gestos en las esquinas para capturas de pantalla o notas rápidas, pero podrían interferir con la navegación normal si deslizas frecuentemente cerca de los bordes de la pantalla. Puedes desactivar estos gestos individualmente, así que si notas que una esquina se está convirtiendo en un problema, considera usar la otra en su lugar.
Las funciones de multitarea de iPad son útiles, pero no son para todos. La capacidad de desactivarlas es crucial para la accesibilidad y la comodidad del usuario. Ya sea que estés simplificando tu iPad para un niño, facilitando su uso para un usuario mayor, o simplemente prefieras una experiencia más directa, estos ajustes te permiten personalizar tu iPad para que funcione como tú lo deseas. ✨📱















