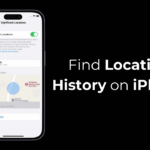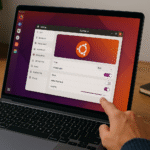Cómo instalar software en Ubuntu: ¡5 pasos simples y rápidos! 🚀
Encontrar e instalar software en Ubuntu Linux puede parecer un poco complicado al principio. ¡Este guía te mostrará cómo instalar, actualizar y eliminar cualquier aplicación que necesites en tu sistema Ubuntu! 🐧✨
El Ecosistema de Software de Ubuntu
El ecosistema de software de Ubuntu está construido alrededor de repositorios, que son ubicaciones centralizadas que contienen paquetes de software pre-verificados. Los repositorios de software de Ubuntu se dividen en cuatro categorías distintas:
- Main: Software de código abierto oficialmente soportado.
- Universe: Software de código abierto mantenido por la comunidad.
- Multiverse: Software que puede tener restricciones de licencia.
- Restricted: Controladores propietarios y otro software esencial para la funcionalidad.
Los repositorios aseguran la estabilidad y seguridad del software, creando la infraestructura subyacente que hace posible el Centro de Software de Ubuntu.
Formatos de Paquete en Ubuntu: DEB y Snap
Ubuntu soporta dos formatos principales de paquetes: DEB y Snap. Los paquetes DEB son el formato tradicional para Ubuntu, proporcionando instalaciones rápidas y eficientes. Los paquetes Snap están diseñados para ser más seguros y portátiles. Las aplicaciones Snap vienen empaquetadas con todo lo que necesitan para funcionar (sin dependencias). Esto los hace más fáciles de gestionar, pero en ocasiones pueden ser más grandes y/o más lentos que la misma aplicación instalada a través de paquetes DEB.
Instalando Software a Través del Centro de Software de Ubuntu
El Centro de Software de Ubuntu ofrece una interfaz gráfica para la gestión de software, lo que lo hace perfecto para los usuarios que prefieren una experiencia de punto y clic. Te permitirá instalar, actualizar y eliminar software en formato DEB y Snap.
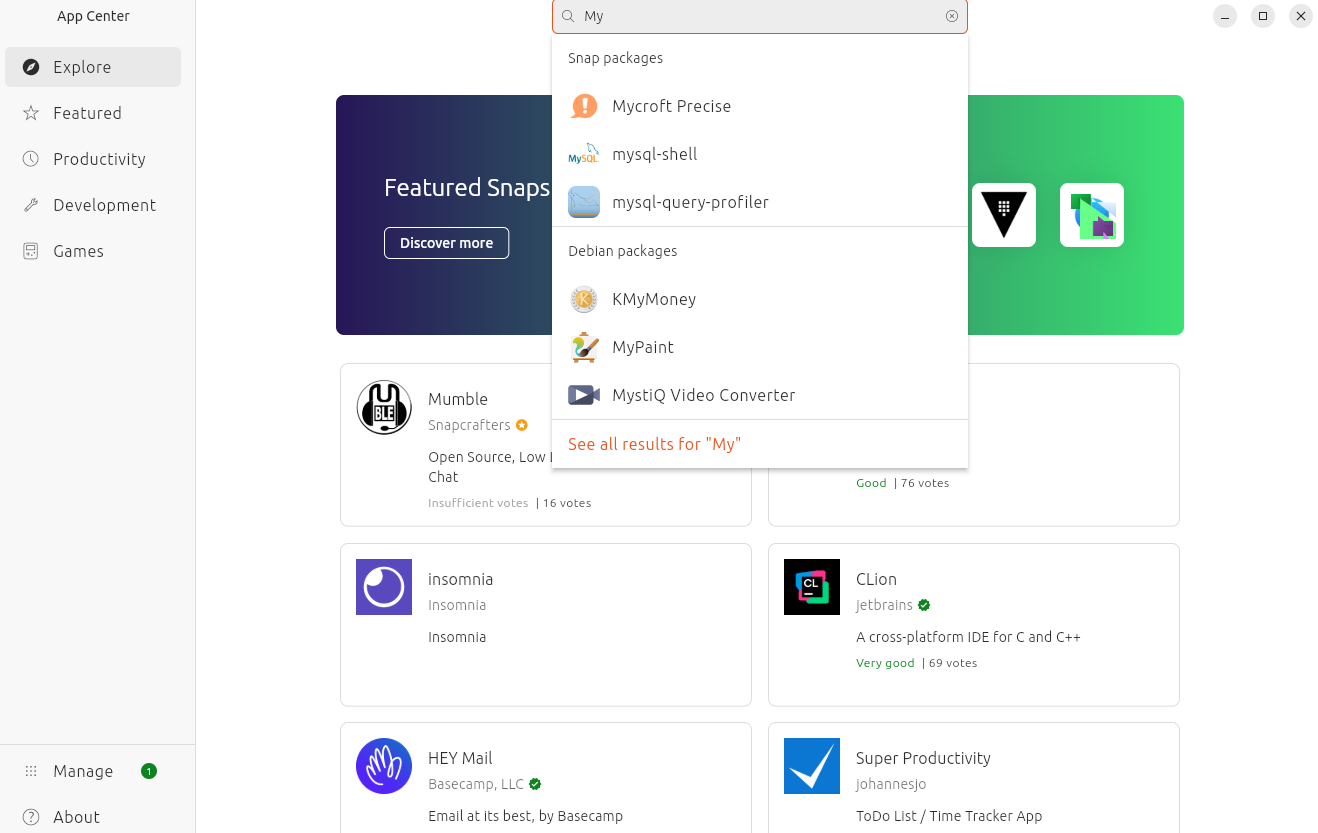
Puedes navegar por el centro de software a través de diversas categorías, o hacer una búsqueda directa escribiendo el nombre o tipo de programa que estás buscando. También puedes buscar el nombre del software que ya tienes instalado si deseas desinstalarlo. La barra de búsqueda se encuentra convenientemente ubicada en el centro superior de la ventana.
Los resultados bajo «Snap Packages» son, obviamente, snaps. Los resultados bajo «Debian Packages» son paquetes DEB.
Para instalar o eliminar software, haz clic en el título del software y luego en «Instalar» o «Eliminar», según sea el caso. ¡Así de simple! 😄
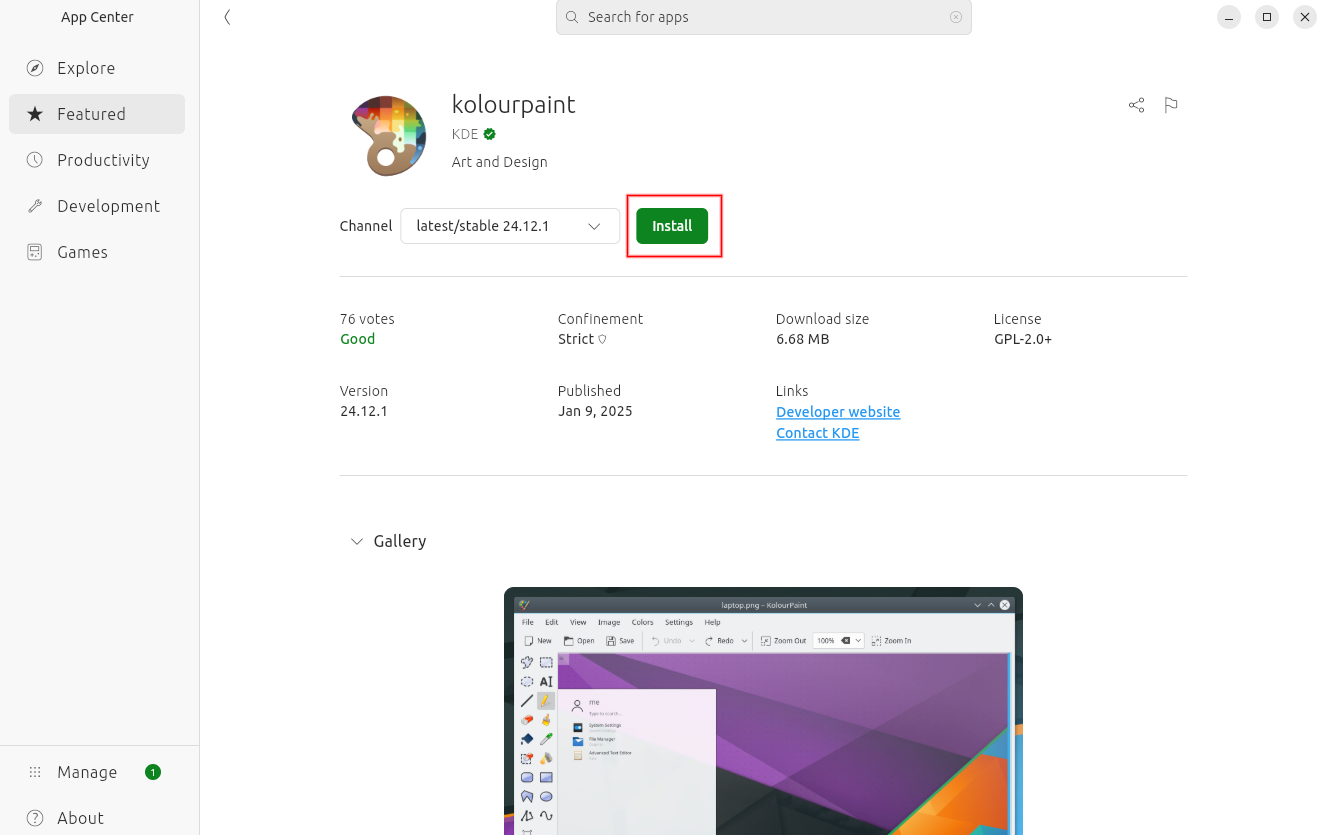
El Centro de Software se encargará automáticamente de descargar e instalar (o eliminar) los paquetes Snap, los paquetes DEB y cualquier dependencia necesaria sin necesidad de más intervención de tu parte. Después de instalar un nuevo software, Ubuntu lo actualizará automáticamente cuando haya nuevas versiones disponibles.
Instalando Software a Través de la Línea de Comandos usando Snap
Generalmente, el Centro de Software hará todo lo que necesitas hacer con los snaps. Sin embargo, puedes gestionar paquetes snap desde la línea de comandos si deseas un control más detallado. A continuación, algunos comandos rápidos para que empieces. 🚀
Para ayuda básica con el comando snap:
snap helpPara buscar paquetes snap específicos, ingresa:
snap find nombre-del-paquetePara listar todos los paquetes snap instalados:
sudo snap listPara instalar un paquete snap específico:
sudo snap install nombre-del-paquetePara eliminar un paquete snap:
sudo snap remove nombre-del-paqueteInstalando Software a Través de la Línea de Comandos Usando APT
The Advanced Package Tool (APT) es una herramienta de línea de comandos (terminal) para gestionar paquetes DEB. Se encarga de todo, desde descargas y resolución de dependencias para aplicaciones complejas hasta actualizar todo tu software e incluso el sistema operativo Ubuntu en sí.
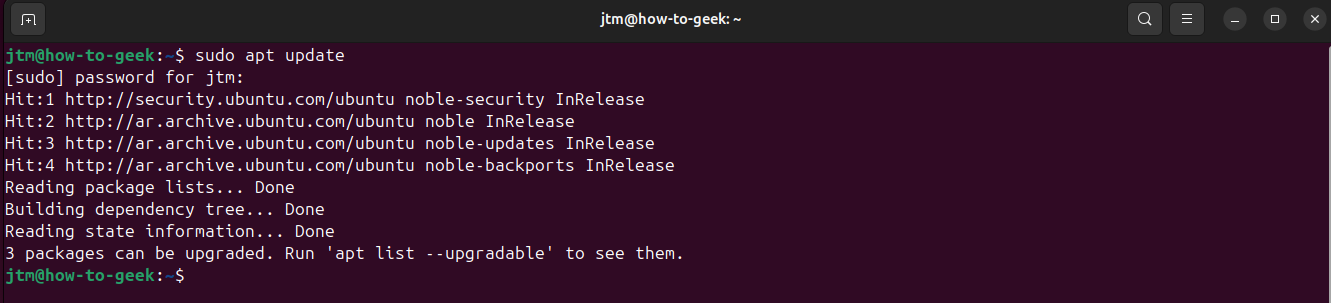
Una Guía Rápida de APT
Antes de instalar cualquier cosa, siempre es una buena idea actualizar la lista de paquetes para garantizar acceso a las versiones más recientes:
sudo apt updatePara instalar un paquete, utiliza el siguiente comando:
sudo apt install nombre-del-paquetePor ejemplo, el popular reproductor de video VLC:
sudo apt install vlcSi ya no necesitas un paquete, desinstálalo con:
sudo apt remove nombre-del-paquetePor ejemplo, para eliminar VLC:
sudo apt remove vlcPuedes hacer que APT busque e instale actualizaciones para todos los paquetes de tu sistema (incluyendo los paquetes del sistema Ubuntu):
sudo apt upgradeAPT también se encargará de limpiar y eliminar automáticamente los paquetes que ya no son necesarios:
sudo apt autoremoveInstalando Software desde Fuentes de Terceros
Ocasionalmente, encontrarás software distribuido por sus autores o una organización de terceros que no está disponible en el Centro de Software de Ubuntu. Este software puede estar en varios formatos, pero más comúnmente necesitarás descargar un paquete DEB o agregar una ubicación PPA a tu sistema.
Agregando un PPA (Archivo de Paquete Personal)
Los PPAs son repositorios mantenidos por desarrolladores para distribuir las versiones más recientes de su software. Funcionan exactamente de la misma manera que los repositorios de software de Ubuntu, pero son gestionados privadamente por un tercero. Después de agregar un PPA, APT incluirá automáticamente su contenido en todas las operaciones futuras. Puedes instalar software desde el PPA usando los mismos comandos listados anteriormente. Cualquier software que instales estará incluido en las actualizaciones cuando se ejecuten también. Puedes agregar un nuevo PPA e instalar software desde él con solo tres comandos rápidos en la terminal:
Para agregar un nuevo PPA, utiliza el siguiente comando:
sudo add-apt-repository ppa:nombre-del-repositorioLuego, actualiza la memoria caché de información del software para incluir datos del nuevo PPA:
sudo apt updateFinalmente, instala el software como si fuera cualquier otro paquete:
sudo apt install nombre-del-paquete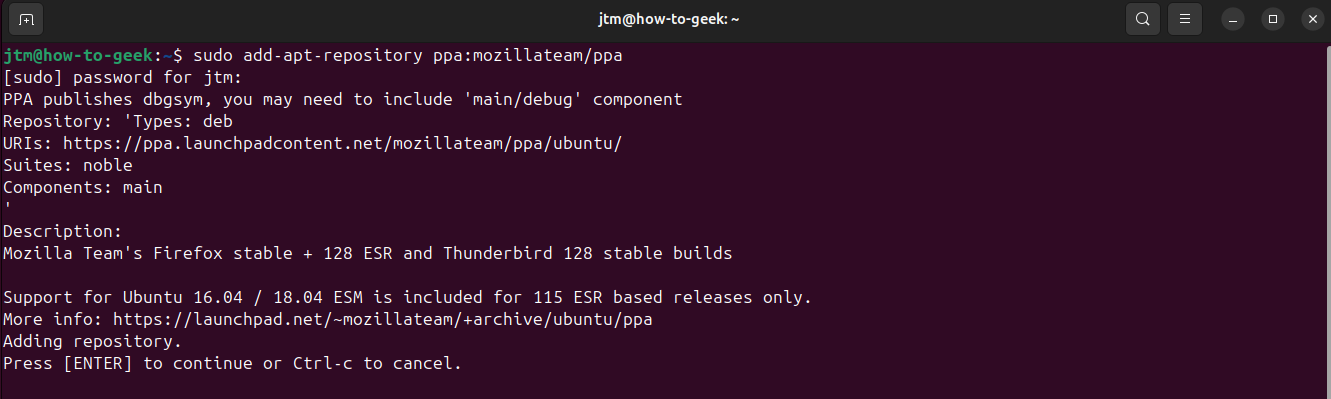
Por ejemplo, si quisieras agregar el PPA oficial para el popular navegador web Firefox y luego instalarlo, ingresarías los siguientes comandos en la terminal:
sudo add-apt-repository ppa:mozillateam/ppa
sudo apt update
sudo apt install firefox
Firefox se actualizaría automáticamente junto a todo tu software cuando se ejecute el actualizador de software. Firefox viene preinstalado en Ubuntu, por supuesto, pero este ejemplo ilustra los pasos para agregar un nuevo PPA a los repositorios de tu sistema Ubuntu.
Instalando Desde un Archivo DEB Descargado
Algunas aplicaciones proporcionan archivos DEB independientes. Aquí te mostramos cómo instalarlos desde la terminal de Ubuntu:
Descarga el archivo DEB desde una fuente en la que confíes y guárdalo en un destino que puedas recordar, como tu carpeta de Descargas. En tu terminal, cambia al directorio donde guardaste el archivo y usa dpkg para instalarlo.
cd ~/Downloads
sudo dpkg -i nombre-del-archivo.debSi dpkg devuelve algún error indicando problemas de dependencias, deberías poder corregirlos con el siguiente comando:
sudo apt Mejores Prácticas para la Gestión de Software en Ubuntu
- Mantén tu sistema actualizado: Los snaps deberían actualizarse automáticamente a medida que estén disponibles nuevas versiones. También puedes ejecutar “Actualizador de Software” desde el lanzador de aplicaciones para verificar y actualizar todos los paquetes DEB en tu sistema.
- Usa fuentes confiables: Instalar software significa potencialmente darle acceso completo a todos los datos en tu computadora o incluso a tu red. No instales nada de lo que no estés seguro. Siempre debes verificar la legitimidad de cualquier aplicación de terceros que encuentres.
- Haz copias de seguridad de tus datos: Antes de experimentar con nuevo software, asegúrate de que tu información crítica esté respaldada. Pequeños errores pueden causar grandes pérdidas. 📂💾
¿Ubuntu no arranca? Consultá acá.
Ahora estás bien equipado para explorar el vasto mundo del ecosistema de software de Ubuntu. Deberías ser capaz de encontrar, instalar y eliminar cualquier software que necesites con facilidad. Desde programas simples de seguimiento de tareas hasta suites de oficina totalmente funcionales y emocionantes juegos, Ubuntu tiene todo cubierto. 🌟