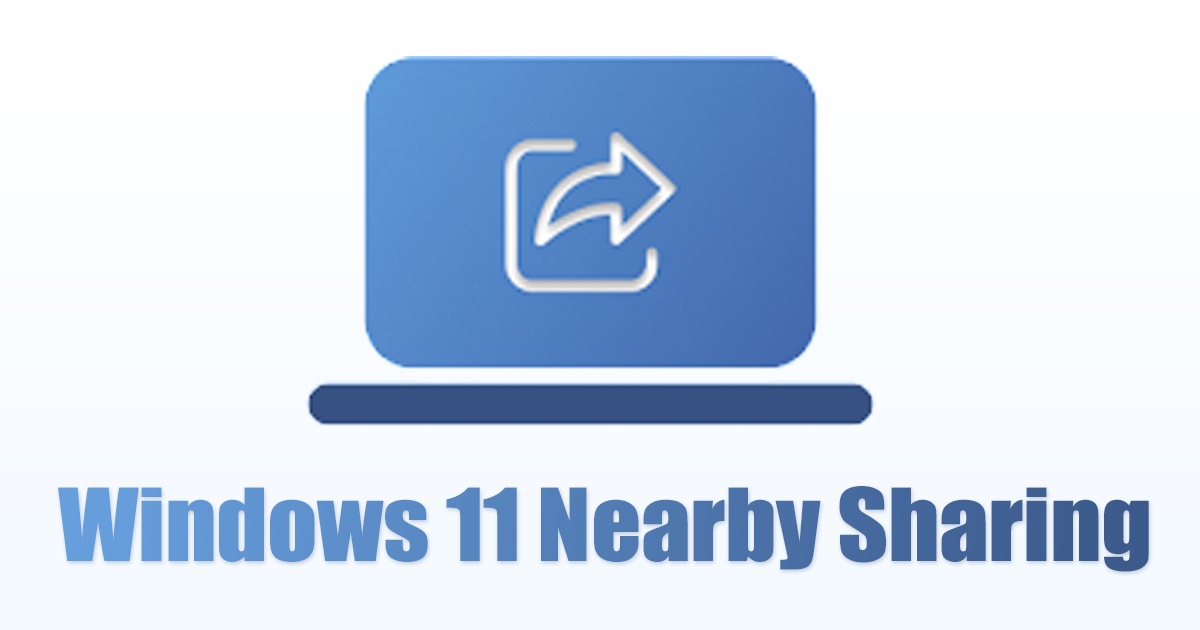Cómo usar el uso compartido cercano en Windows 11: ¡Fácil! 🚀
¡Compartir cerca ya forma parte de Windows 11! Sin embargo, muchos usuarios aún no lo saben. Recientemente, varios usuarios nos han preguntado cómo utilizar esta función. 📤
Así que, si sos usuario de Windows 11 y buscás formas de compartir archivos más rápido, seguí leyendo este artículo. Primero, necesitás habilitar la función de Compartir Cerca antes de poder usarla. 👇
1. Asegurate de conectar tu dispositivo principal a una red WiFi. 🌐
2. Ahora, en tu PC principal, abrí la aplicación de Configuración.
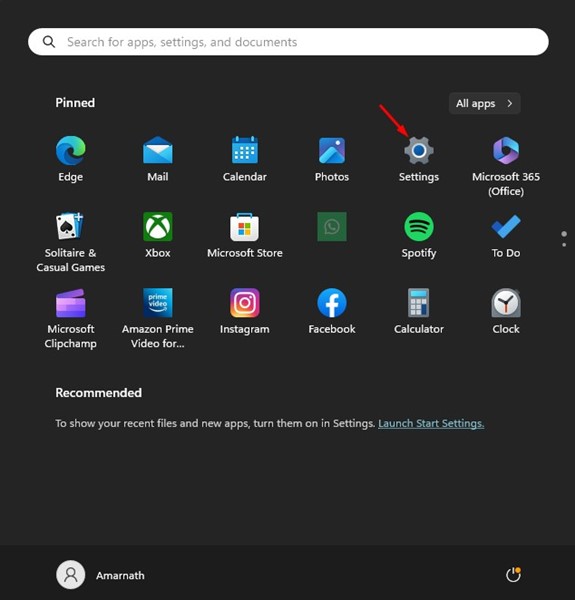
3. En la Configuración, cambiate a la pestaña de Sistema.
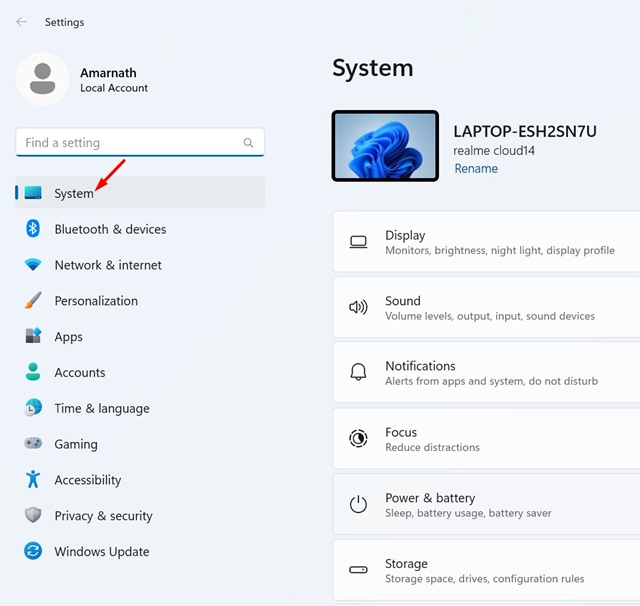
4. A la derecha, hacé clic en Compartir cerca.
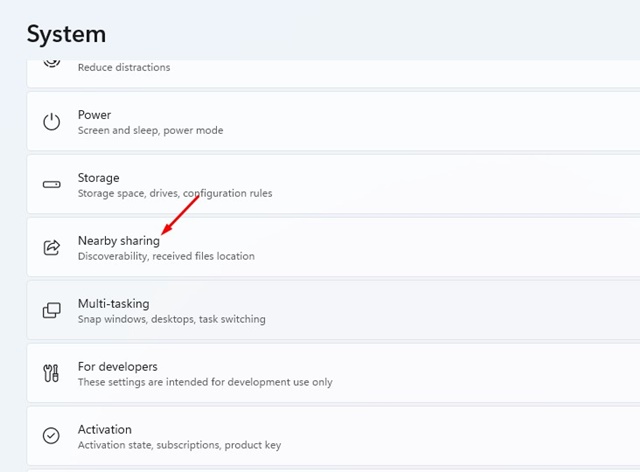
5. Encontrarás tres opciones: Desactivado, Solo mis dispositivos y Todos los cercanos. 🎛️
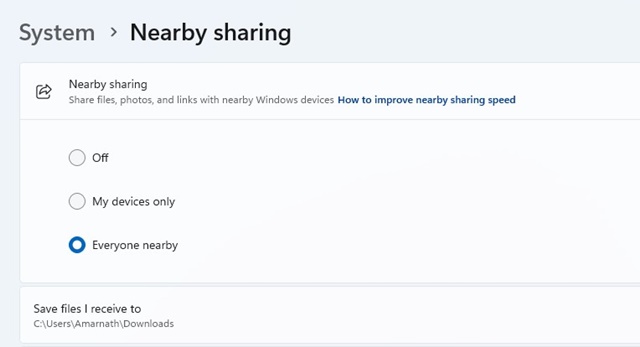
Solo mis dispositivos: Elegí esta opción para compartir archivos con dispositivos vinculados a tu cuenta de Microsoft.
Todos los cercanos: Seleccioná esta opción si querés compartir archivos con cualquier dispositivo, sin importar la cuenta utilizada.
Una vez seleccionada, podés compartir archivos utilizando la función de Compartir Cerca en Windows 11. Dependiendo de la opción elegida, también podés compartir archivos a través de Wi-Fi o Bluetooth. 📶
Importante: En tu PC secundaria (la que recibirá los archivos), asegurate de habilitar la función de Compartir Cerca siguiendo los mismos pasos. 🔑
¿Cómo compartir archivos o páginas web con Compartir Cerca?
Ahora que habilitaste la función, ¡Compartir Cerca en Windows 11 está listo para usarse! Podés compartir un archivo o una página web directamente. Te contamos cómo hacerlo. 📑
¿Cómo compartir un archivo?
Los pasos para compartir un archivo a través de Compartir Cerca en Windows 11 son ligeramente diferentes a los de compartir una página web. Aquí te mostramos cómo usar esta función. 🗂️
1. Abrí tu explorador de archivos en Windows 11. Ahora, navegá hacia el archivo que querés compartir.
2. Seleccioná el archivo, hacé clic derecho sobre él y elegí el ícono de Compartir.
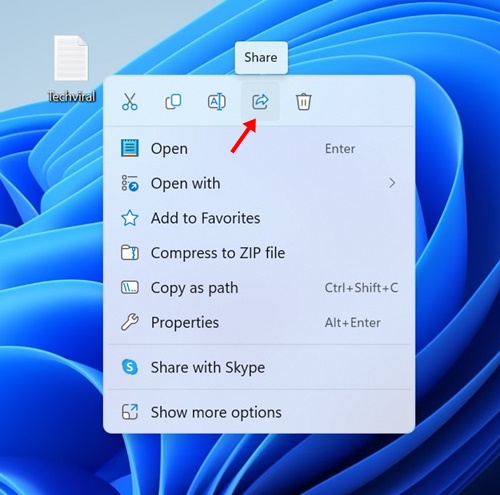
3. Si seguiste todos los pasos correctamente, verás tu PC secundaria en la opción de Compartir Cerca en el menú de compartir de Windows 11.
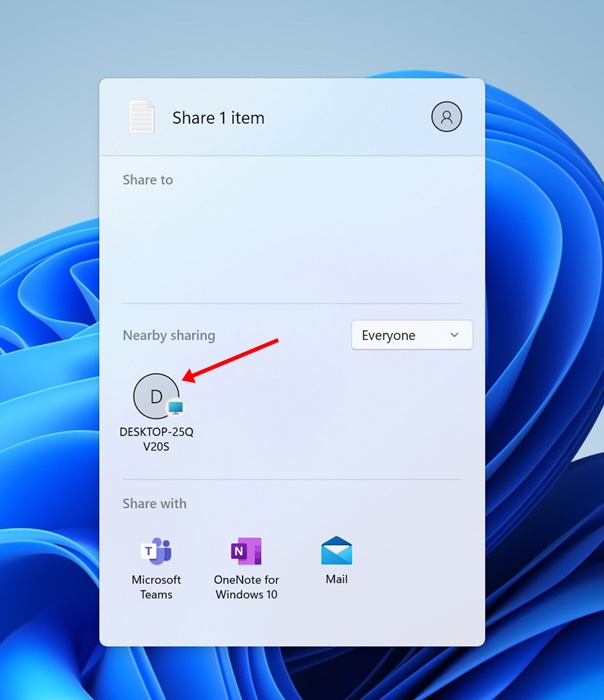
4. Hacé clic en el nombre de tu computadora para compartir el archivo. En la computadora que recibe el archivo, seleccioná la opción de Guardar.
¿Cómo compartir un enlace (página web)?
También podés compartir una página web gracias a Compartir Cerca en Windows 11. Para hacerlo, necesitás usar el navegador Microsoft Edge. A continuación, te contamos qué tenés que hacer. 🌍
1. Abrí el navegador Microsoft Edge. Ahora, visita la página que querés compartir.
2. Hacé clic derecho en cualquier parte de la página y elegí Compartir.
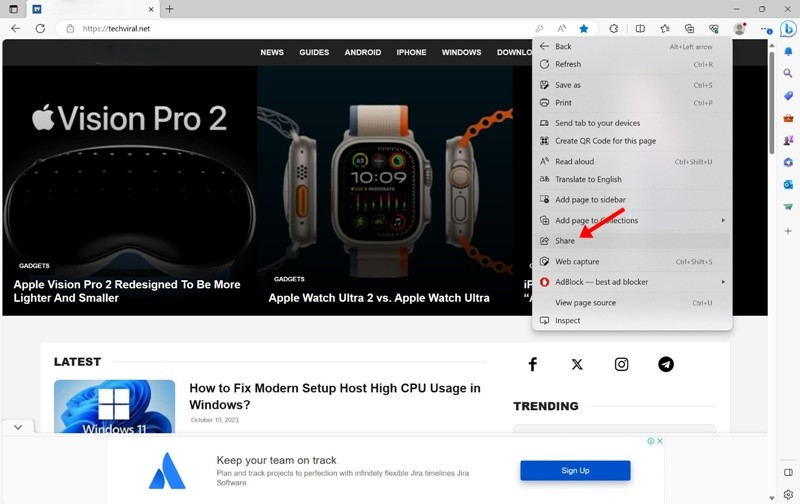 3. En el menú de Compartir de Microsoft Edge, seleccioná las opciones de Compartir en Windows.
3. En el menú de Compartir de Microsoft Edge, seleccioná las opciones de Compartir en Windows.
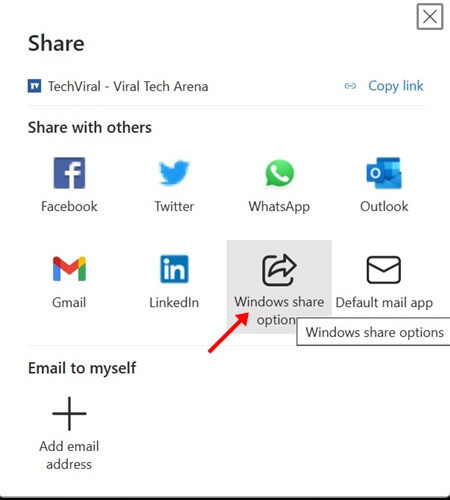
4. Esto abrirá el menú de Compartir de Windows 11. En el menú de Compartir Cerca, seleccioná tu dispositivo.
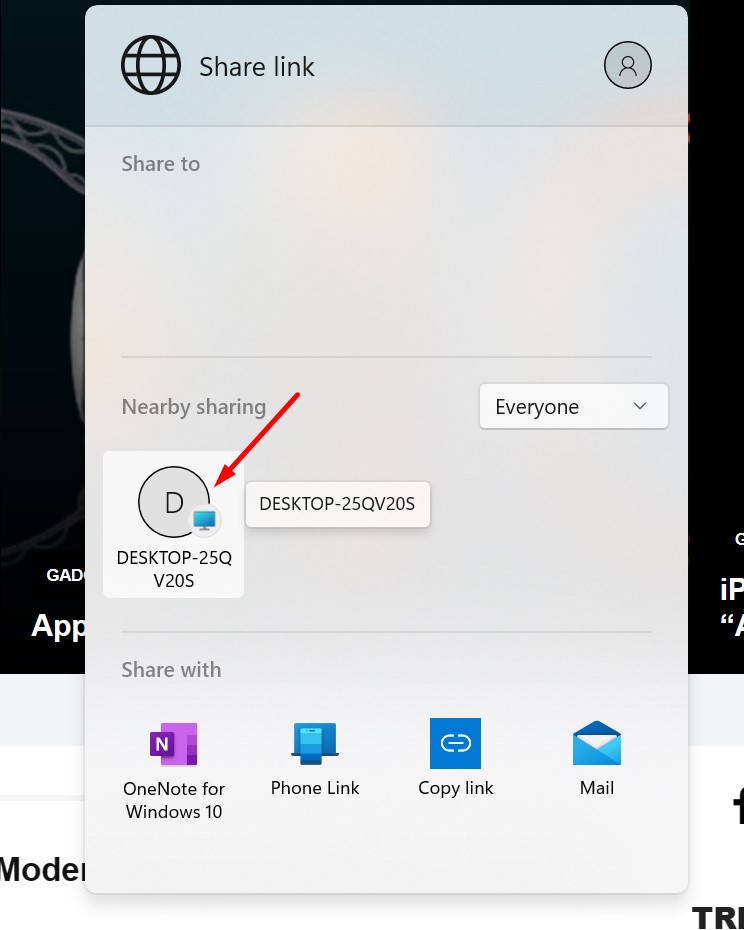
5. En la PC que recibe el enlace, hacé clic en el botón Abrir.
El intercambio de la página web será exitoso. Podés seguir estos mismos pasos para compartir tantas páginas web como desees entre PCs con Windows. 🌟
Esta guía explica cómo usar la función de Compartir Cerca en computadoras con Windows 11. Es una función genial y deberías aprovecharla al máximo. Si necesitás más ayuda para habilitarla o usarla, ¡házmelo saber! 😊