Cómo verificar disco GPT o MBR en Windows 10/11 🚀 ¡Descubre rápido y fácil!
En la mayoría de los casos, no es necesario conocer qué tipo de esquema de partición utiliza tu disco duro. Sin embargo, si acabas de armar una nueva PC, podría pedírsete que elijas entre particiones MBR y GPT. Además, ciertos programas necesitan especificar el esquema de partición antes de comenzar el proceso de instalación. 🖥️
Si te preguntas cuál es la diferencia entre ambos, GPT es un esquema de partición moderno que se requiere para arrancar el sistema operativo Windows en modo UEFI. Por otro lado, MBR es necesario para iniciar versiones anteriores de Windows en modo BIOS. Si deseas instalar el último Windows 10, es probable que debas utilizar el esquema de partición GPT. 🚀
Cómo Verificar Si un Disco Duro es GPT o MBR en Windows
Es fundamental conocer el esquema de partición del disco antes de preparar una unidad USB booteable, para asegurar una instalación de Windows 10 sin errores. Así que siempre es bueno saber si un disco usa GPT o MBR en una PC con Windows. 📂
1. A Través de la Gestión de Discos
Podés utilizar la herramienta de Gestión de Discos integrada en Windows 10 para determinar si un disco es GPT o MBR. Seguí los sencillos pasos a continuación.
1. Primero, hacé clic derecho en el botón de Inicio y seleccioná Gestión de Discos.
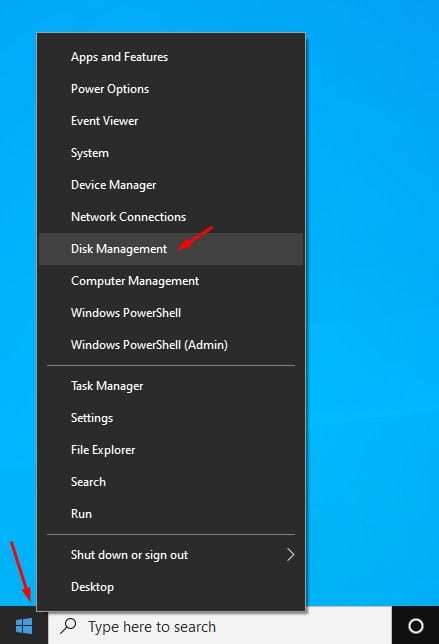
2. Esto abrirá la herramienta de Gestión de Discos.
3. Hacé clic derecho en el disco cuyo esquema de partición querés conocer y seleccioná Propiedades.
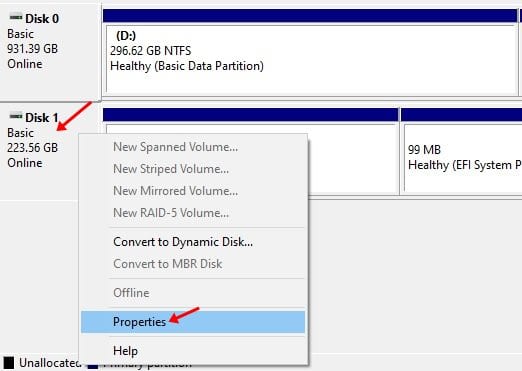
4. En la siguiente ventana, seleccioná la pestaña de Volúmenes.
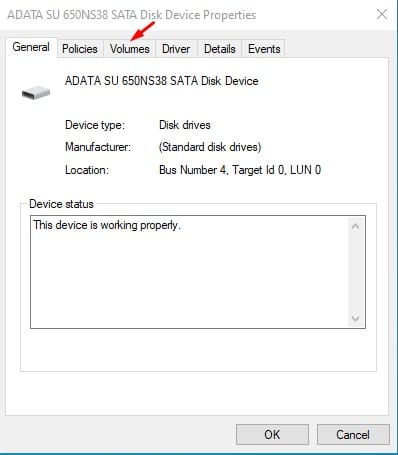
5. Ahora revisá el estilo de partición. La sección de estilo de partición te indicará qué estilo de partición se utilizó en el disco.
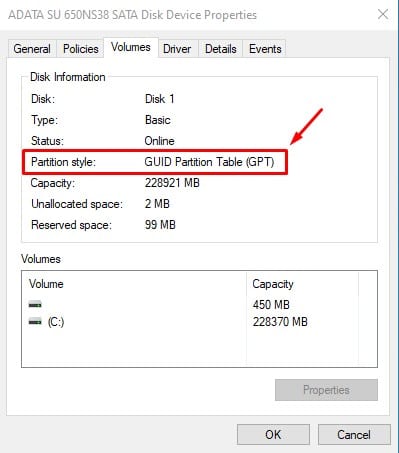
2. Usando el Símbolo del Sistema
El método del Símbolo del Sistema puede no ser el más fácil, pero sigue siendo bastante efectivo. Seguí los pasos sencillos a continuación para verificar si un disco usa el estilo de partición GPT o MBR.
2. Primero, hacé clic en Buscar en Windows y escribí CMD. Hacé clic derecho en CMD y seleccioná Ejecutar como administrador.
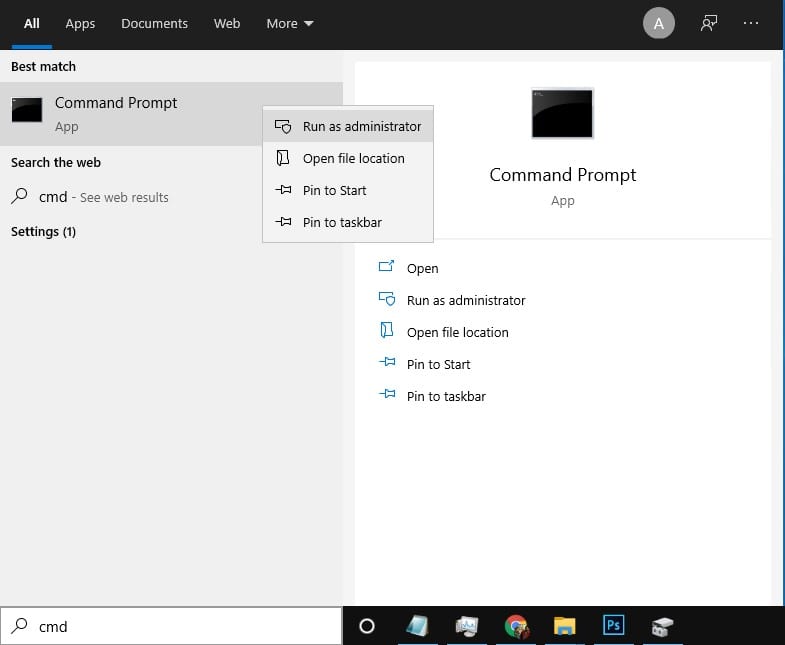
2. En la ventana del Símbolo del Sistema, ingresá disk part y presioná la tecla Enter.
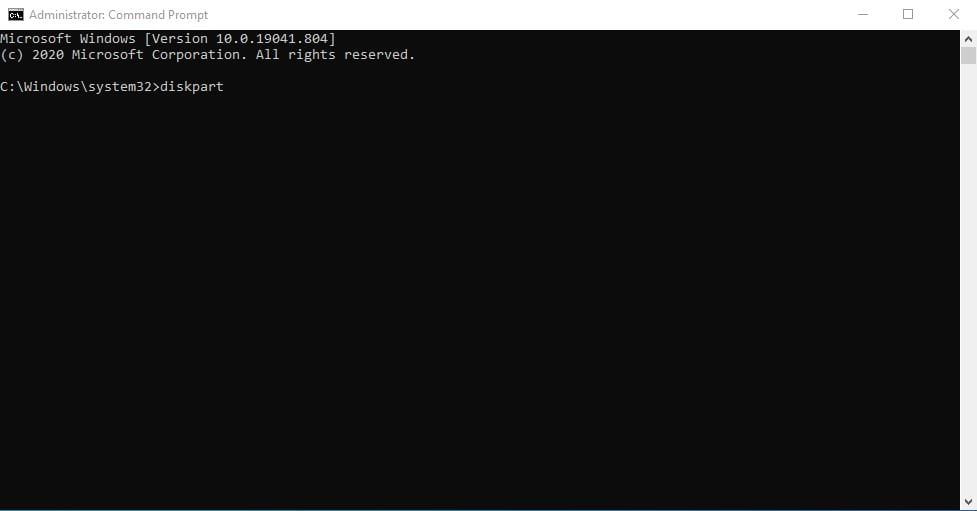
3. Luego, ingresá list disk en el Símbolo del sistema y presioná Enter.
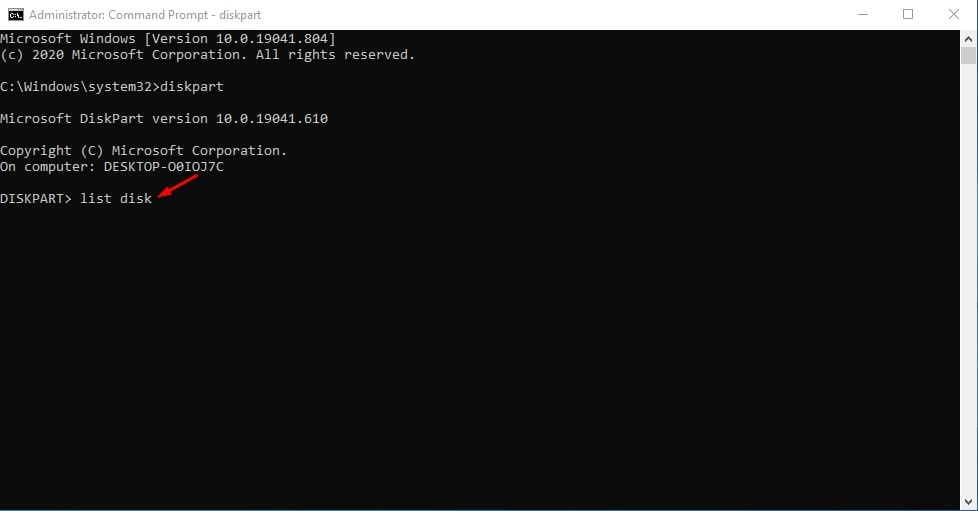
4. Si un disco es GPT, tendrá un asterisco(*) en la columna GPT. Si falta el carácter asterisco en la columna GPT, es un disco MBR.
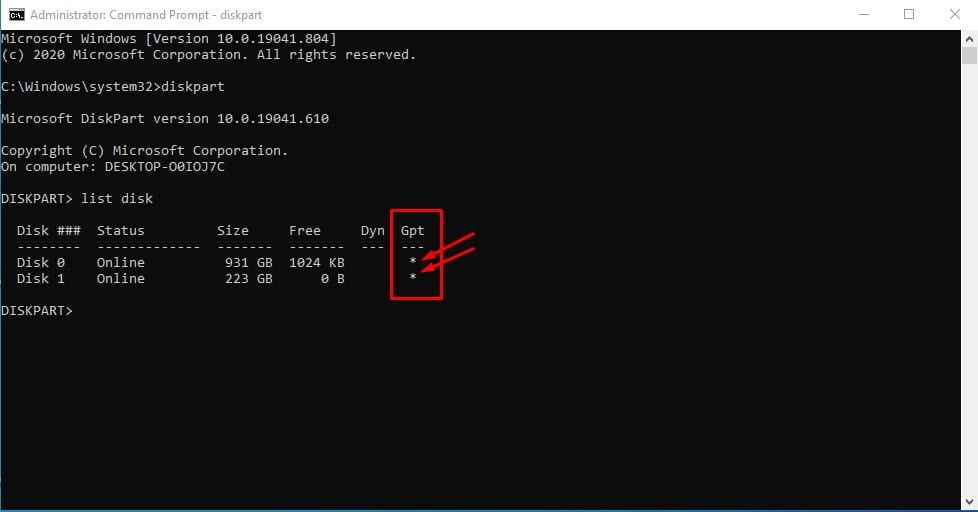
3. Usando Powershell
Al igual que el Símbolo del sistema, podés utilizar Windows Powershell para determinar si el disco duro usa el estilo de partición GPT o MBR. 💻
1. Primero, buscá Powershell en la búsqueda de Windows. Ahora, hacé clic derecho en Powershell y seleccioná Ejecutar como Administrador.
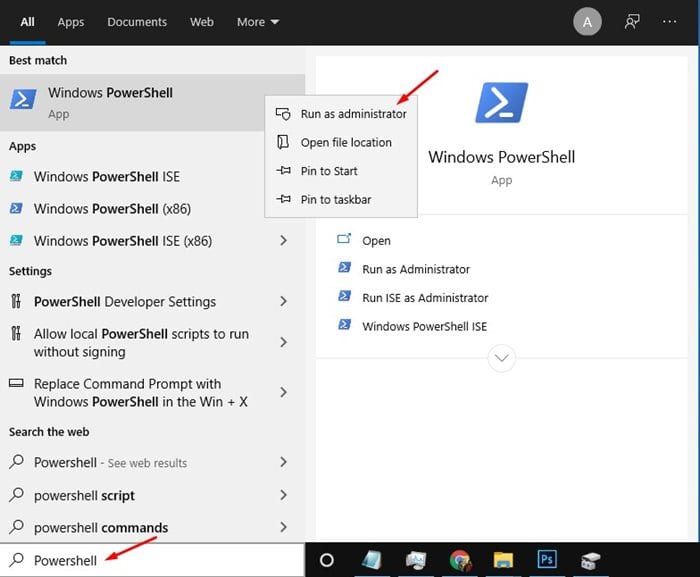
2. En la ventana de Powershell, escribí Get-Disk y presioná la tecla Enter.
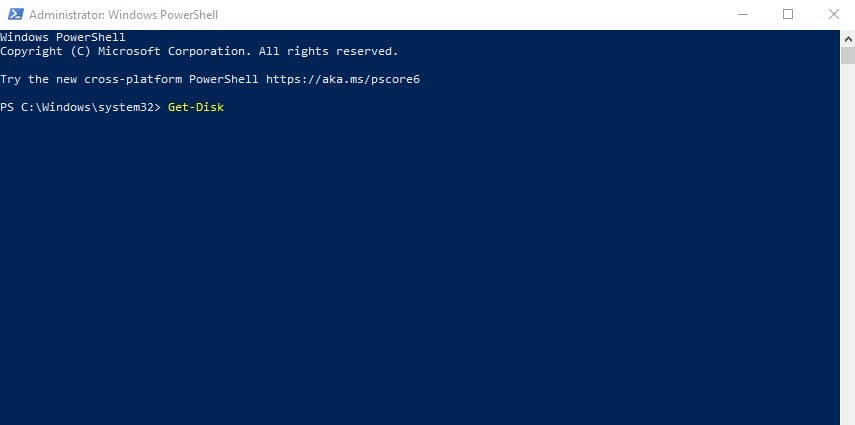
3. Ahora, observá la columna de Estilo de Partición. Esta columna indica si un disco duro utiliza un esquema GPT o MBR.
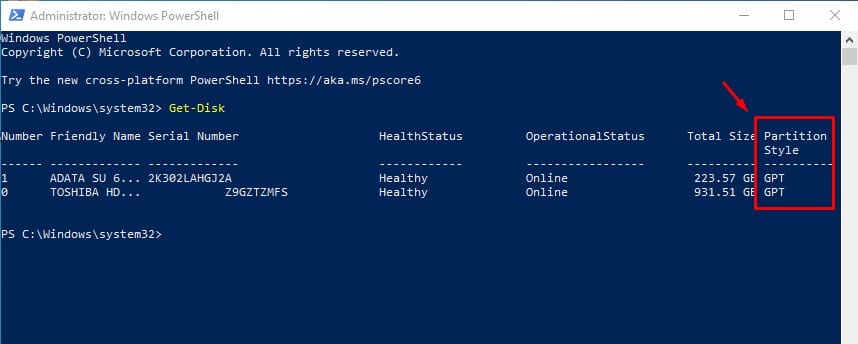
Cómo Convertir MBR a GPT en Windows
Si recibís errores como ‘Windows no se puede instalar en este disco’ mientras instalás Windows 10/11 desde cero, tendrás que convertir el disco MBR a GPT.
Iremos compartir una guía detallada sobre cómo convertir MBR a GPT en Windows. Podés seguir esa guía para realizar la conversión. 📖
Este artículo trata sobre cómo verificar si un disco utiliza el estilo de partición GPT o MBR en Windows. ¡Espero que te haya ayudado! No olvides compartirlo con tus amigos también. Si tenés alguna duda, dejá un comentario abajo. 💬















