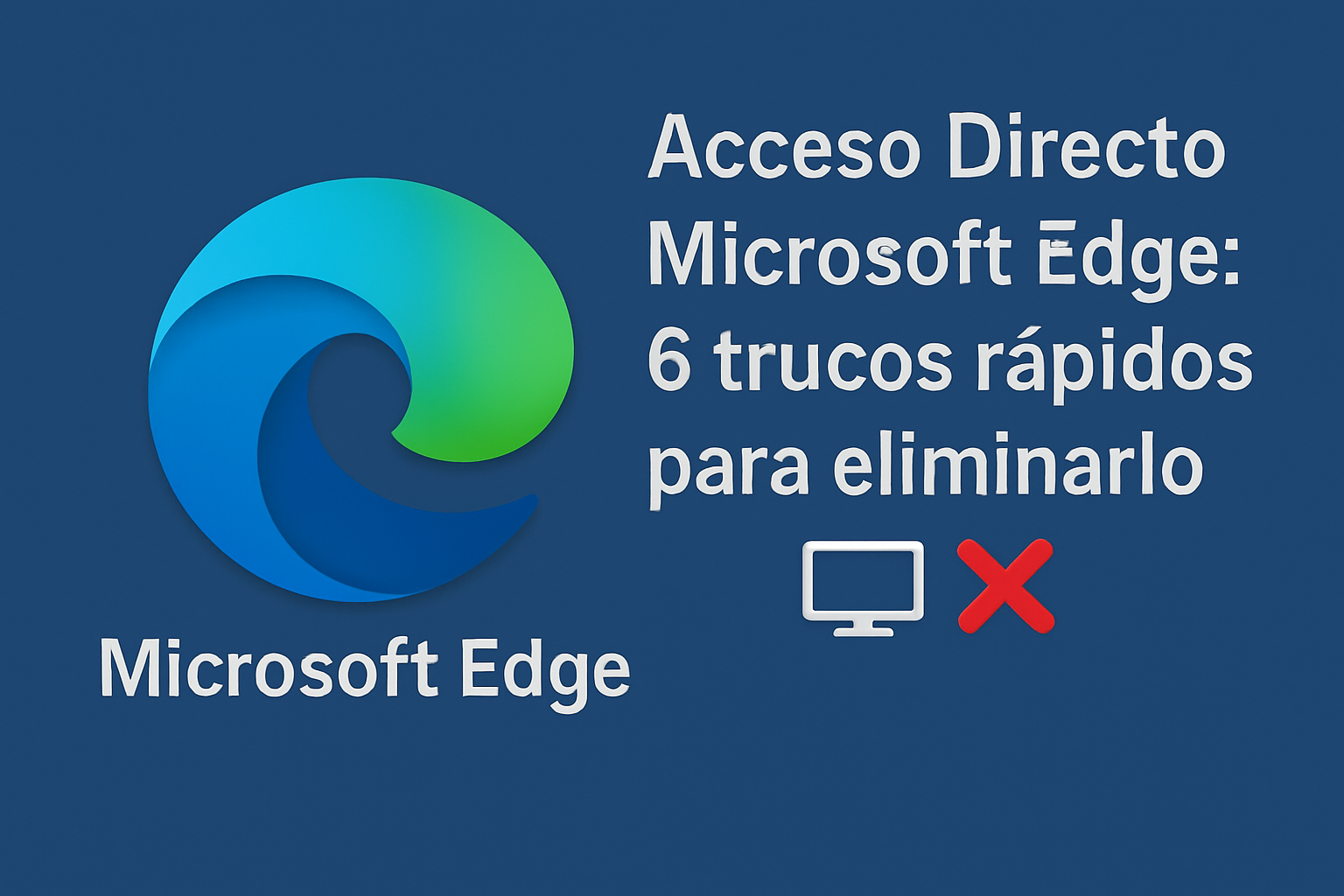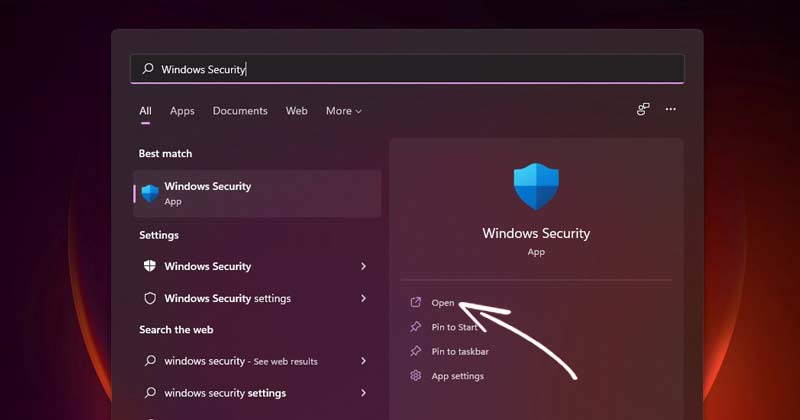Cómo verificar la RAM en Windows 11 y optimiza tu PC hoy 🚀✨
Conocer la especificación exacta de la RAM de tu PC puede ser muy útil en diferentes situaciones. Por ejemplo, un técnico puede pedirte que le proporciones los detalles de la RAM mientras soluciona problemas en una PC con Windows. 🛠️
Además, saber la especificación de la RAM de tu PC actual puede ayudarte a planificar tu próxima construcción de PC. Sea cual sea el motivo, Windows 11 te ofrece varias formas de verificar la información de la RAM. 💻
En este artículo, compartiremos una guía paso a paso para chequear la información de la RAM en Windows 11. ¡Vamos a empezar! 🚀
1. Verificar la información de la RAM a través de Configuración
Una de las maneras más simples de obtener la información de la RAM es utilizar la aplicación de Configuración de Windows. Aquí te mostramos cómo puedes verificar los datos de la RAM a través de la Configuración de Windows. 😉
1. Primero, haz clic en el botón de Inicio de Windows 11 y selecciona Configuración.


2. En la aplicación de Configuración, haz clic en la opción Sistema en el panel izquierdo.
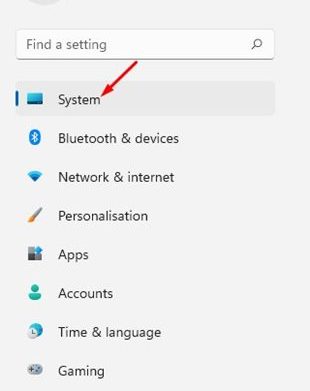
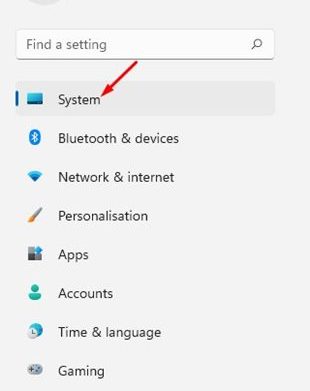
3. En el panel derecho, desplázate hacia abajo y haz clic en Acerca de.
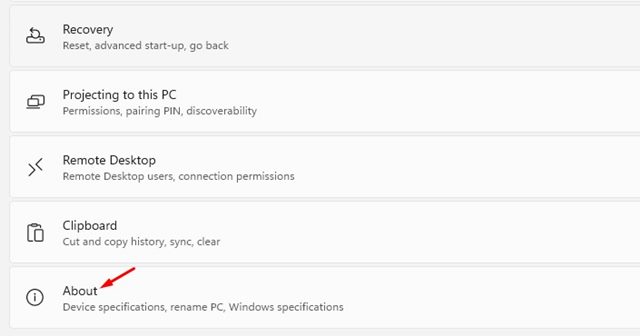
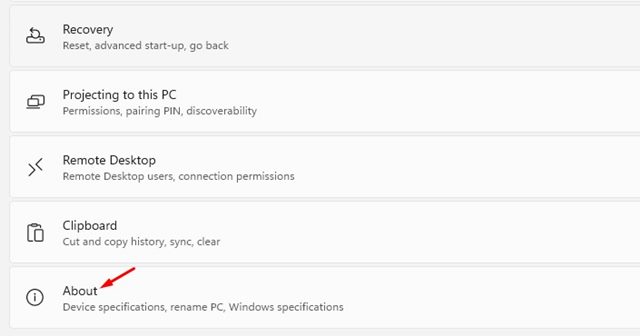
4. Después, expande las Especificaciones del dispositivo y verifica la RAM instalada. Esto te mostrará la cantidad de RAM que está instalada en tu PC.
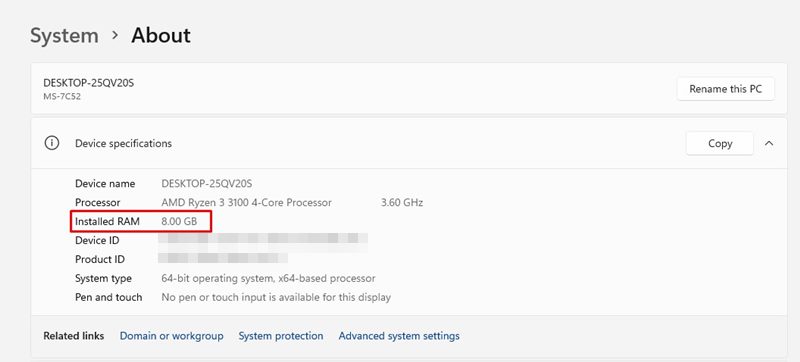
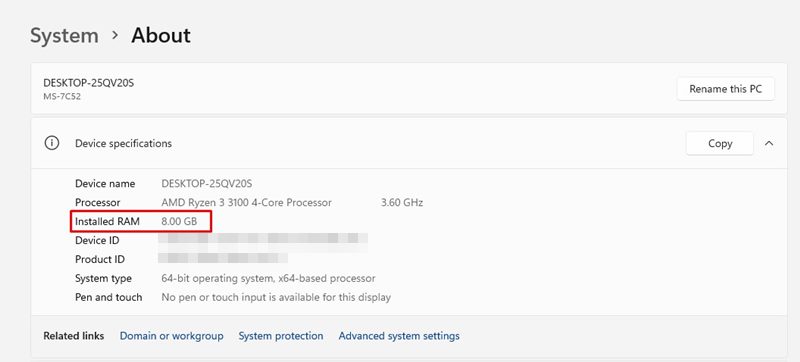
2. Verificar la velocidad de la RAM en Windows 11
Si quieres más información sobre tu RAM, como su velocidad, deberías utilizar el Administrador de tareas. Aquí te contamos cómo comprobar la velocidad de la RAM en Windows 11. 📊
1. Primero, haz clic en la búsqueda de Windows 11 y escribe Administrador de tareas.
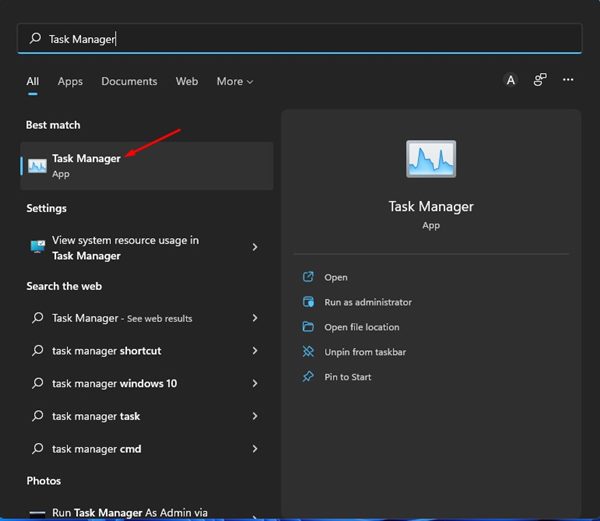
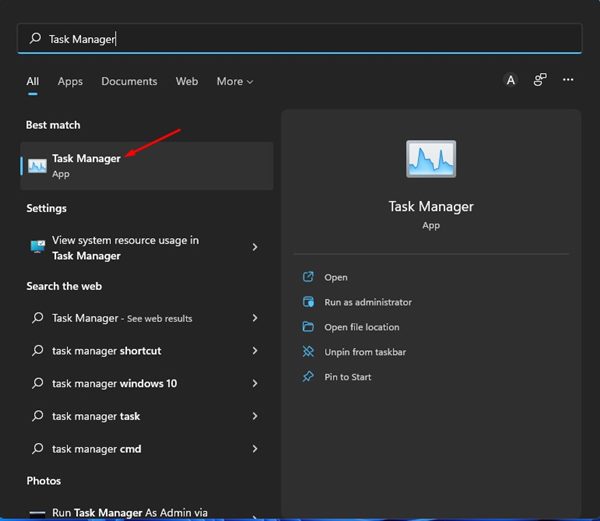
2. En el Administrador de tareas, cambia a la pestaña Rendimiento, como se muestra abajo.
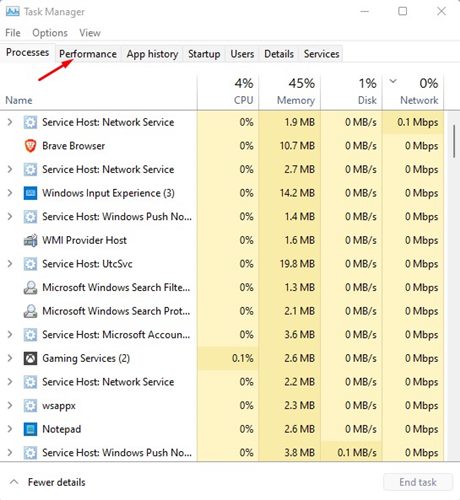
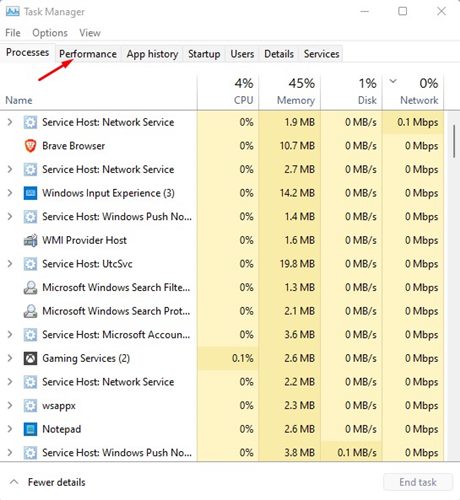
3. En la pestaña de Rendimiento, selecciona Memoria.
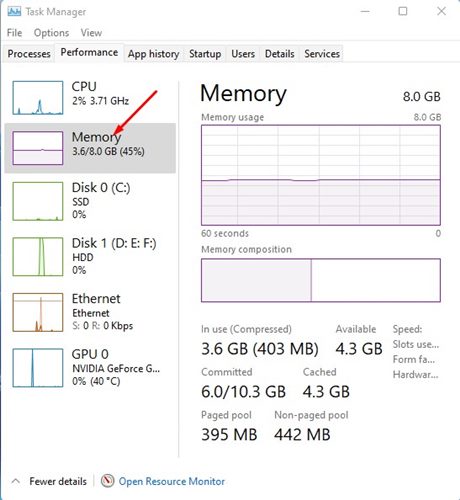
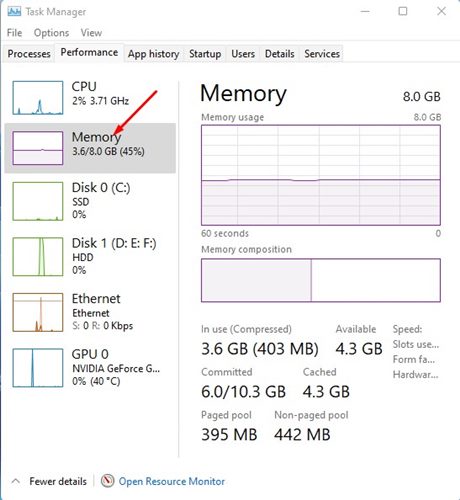
4. En el panel derecho, podrás ver la velocidad de la memoria, la cantidad de ranuras utilizadas y otros detalles.


3. Verificar la información de la RAM a través del Terminal de Windows
Puedes utilizar el Terminal de Windows para verificar la disponibilidad total de la memoria del sistema y algunos otros detalles. Aquí tienes que hacer lo siguiente. 🔍
1. Haz clic en la búsqueda de Windows 11 y escribe Terminal de Windows.
2. A continuación, abre Terminal de Windows de la lista de opciones.
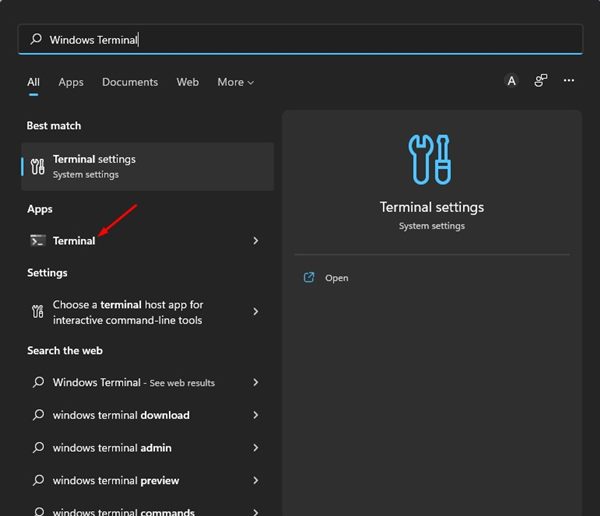
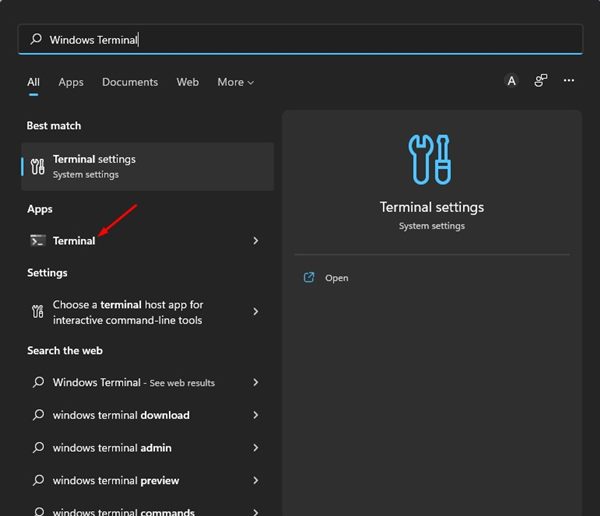
3. En el Terminal de Windows, ejecuta el siguiente comando:
systeminfo
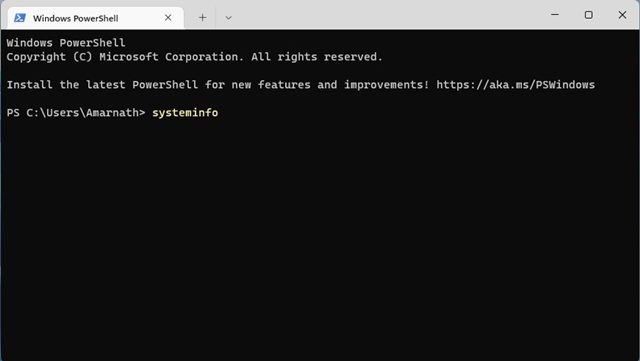
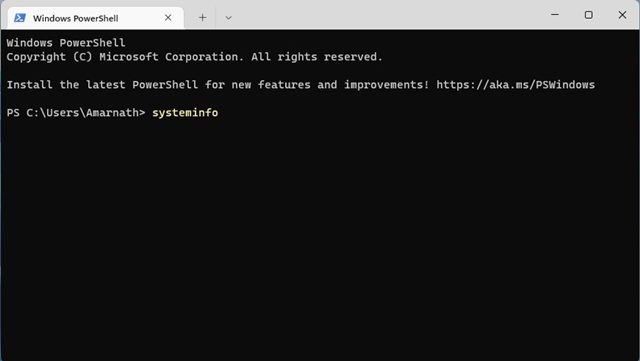
4. El Terminal de Windows te mostrará información sobre tu sistema. Deberías buscar en la sección de Memoria física total para encontrar la RAM total.
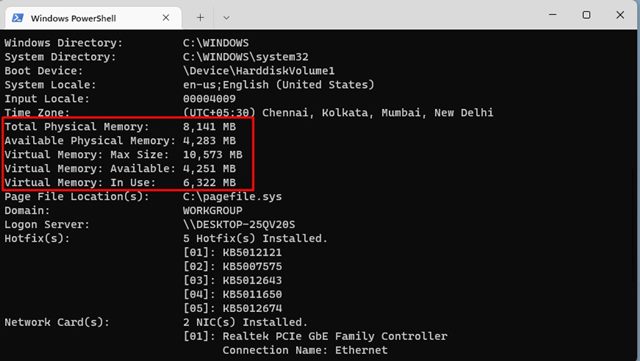
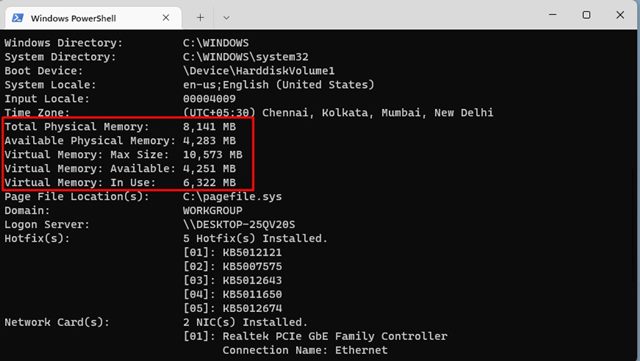
5. También mostrará otra información, como RAM disponible, memoria virtual, etc.
4. Verificar la información de la RAM en Windows 11 a través de la Información del sistema
Incluso puedes utilizar la aplicación de Información del sistema de Windows 11 para verificar la información de la RAM. Aquí tienes que hacer lo siguiente. 📋
1. Primero, abre la búsqueda de Windows 11, escribe msinfo, y presiona Enter. Desde la lista de opciones, haz clic en la aplicación Información del sistema.
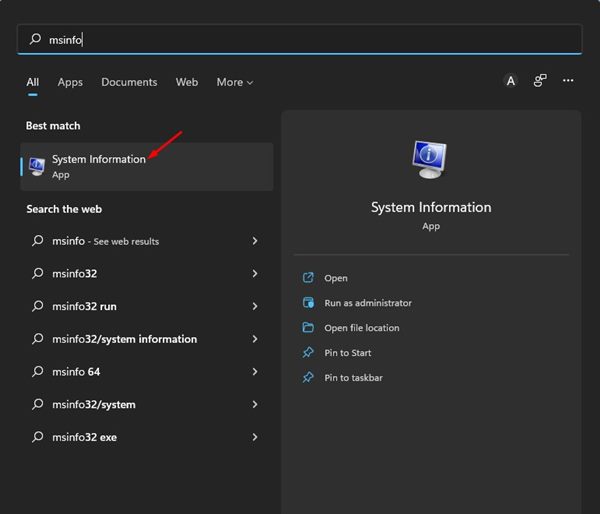
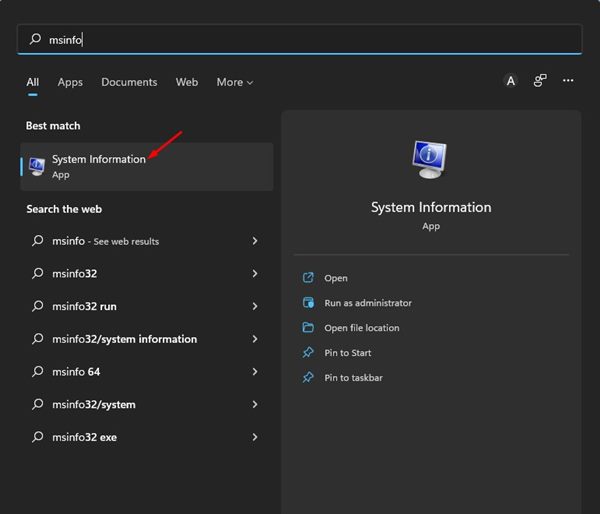
2. Esto abrirá la aplicación Información del sistema en tu PC con Windows 11.
2. En la ventana de Información del sistema, selecciona la sección Resumen del sistema, como se muestra en la captura de pantalla a continuación.
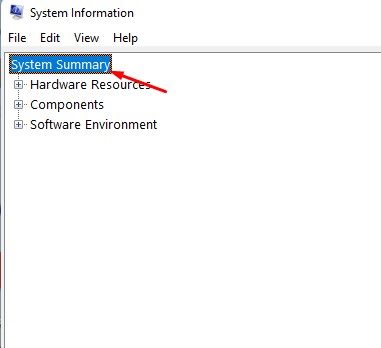
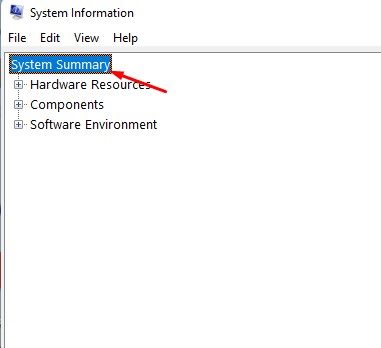
3. Revisa las opciones de Memoria física instalada y Memoria física total en el panel derecho. Esto listará la cantidad total de RAM instalada en tu sistema.
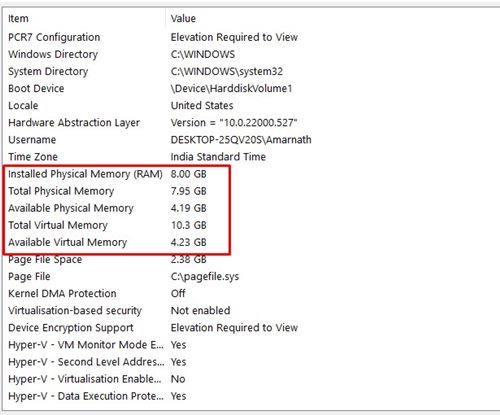
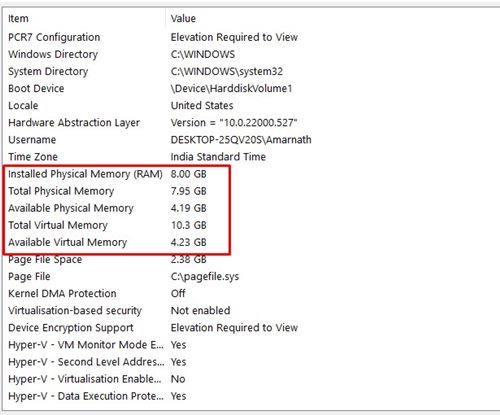
5. Verificar la información de la RAM utilizando la herramienta de diagnóstico de DirectX
La herramienta de diagnóstico de DirectX tiene mucha información relacionada con tu PC. Puedes utilizarla para encontrar información detallada sobre los controladores y componentes de DirectX. También puede mostrarte otra información del sistema, como la placa base, RAM, procesador, tarjeta gráfica y audio. Aquí te mostramos cómo verificar la información de la RAM utilizando la herramienta de diagnóstico de DirectX en Windows 11. 🎮
1. Presiona la tecla de Windows + R en tu teclado. Esto abrirá el cuadro de diálogo EJECUTAR.
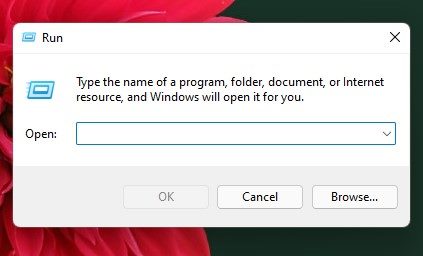
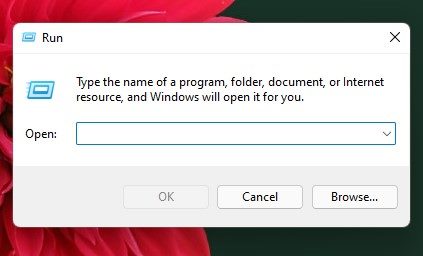
2. Ahora escribe dxdiag en el cuadro de diálogo EJECUTAR y presiona Enter.
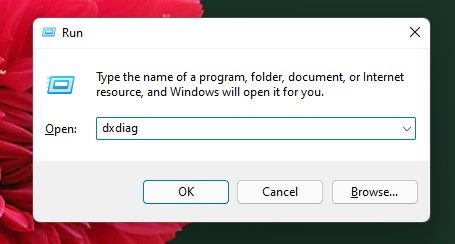
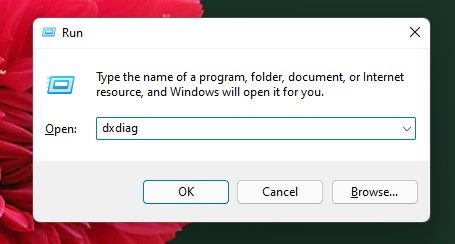
3. La herramienta de diagnóstico de DirectX se abrirá. Cambia a la pestaña Sistema y verifica la sección de Información del sistema.
4. Verifica la información de Memoria para encontrar tu RAM instalada.
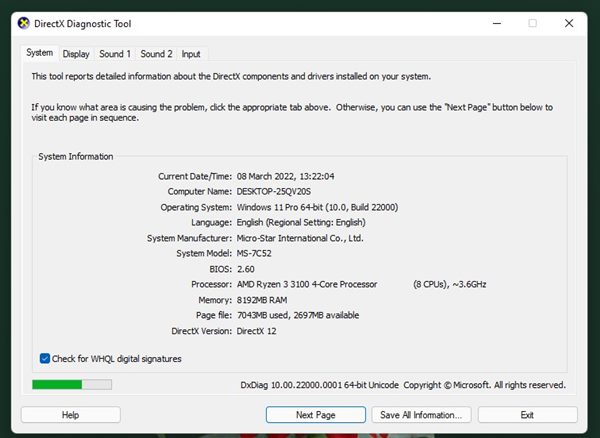
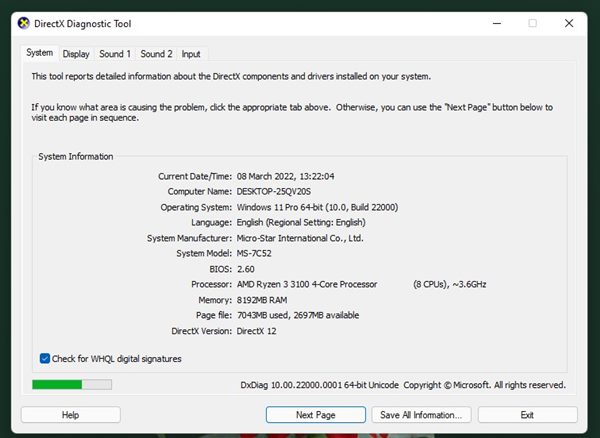
6. Verificar la información de la RAM en Windows 11 con HWiNFO
HWiNFO es un programa de terceros que proporciona una visión completa del hardware de tu sistema. La aplicación muestra información de la CPU, incluidas temperaturas y voltajes de los ventiladores. 🌡️💨
También puedes usarlo para verificar la información de la memoria (RAM). Te mostrará el tamaño de la RAM, su tipo, velocidad del reloj, modo, módulos de memoria, etc. Aquí te contamos cómo usar la herramienta.
1. Para comenzar, descarga e instala la última versión de HWiNFO en tu computadora con Windows 11.
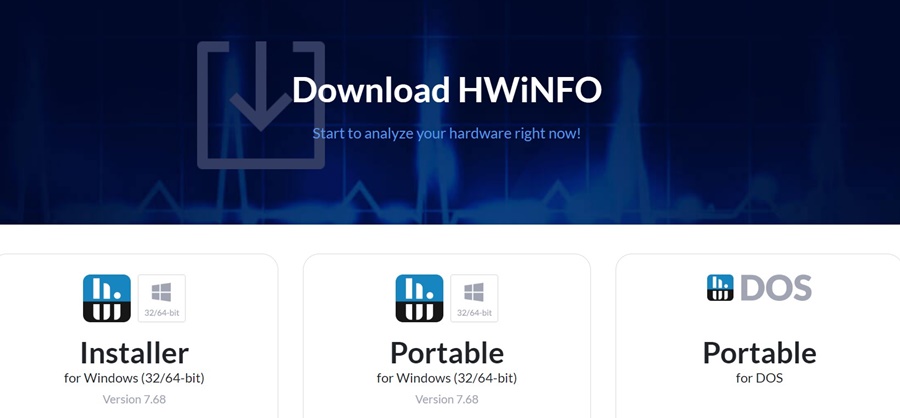
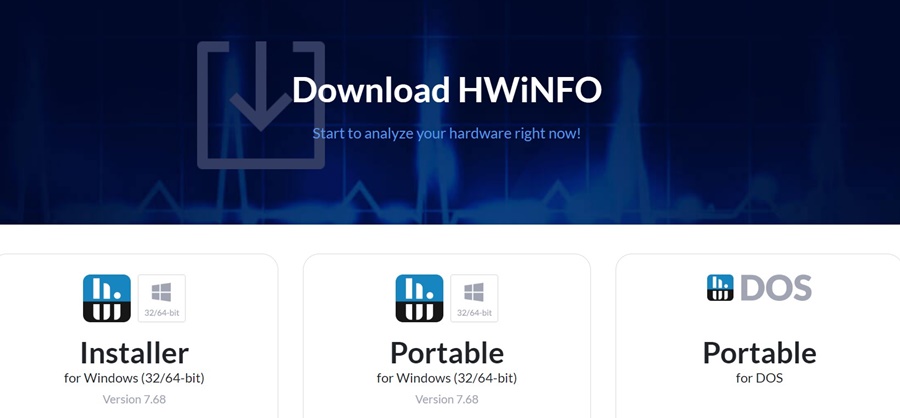
2. Una vez instalado, abre la herramienta y espera a que recopile toda la información.
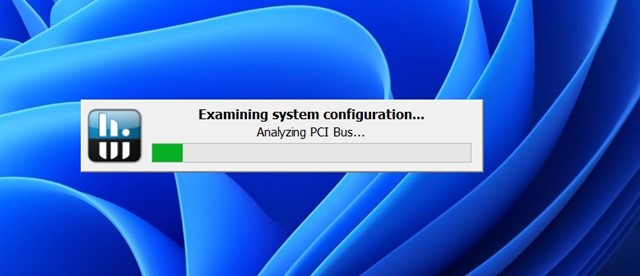
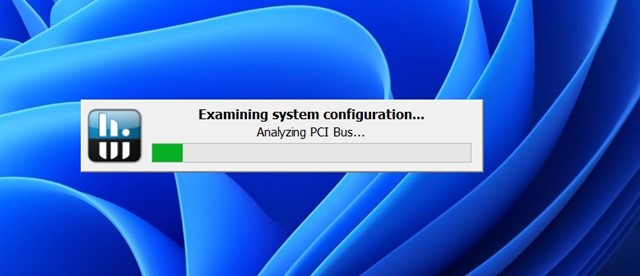
3. Una vez que recopile toda la información, echa un vistazo a la sección de Memoria. Ahí tendrás toda la información de la RAM que puedas necesitar. 📈
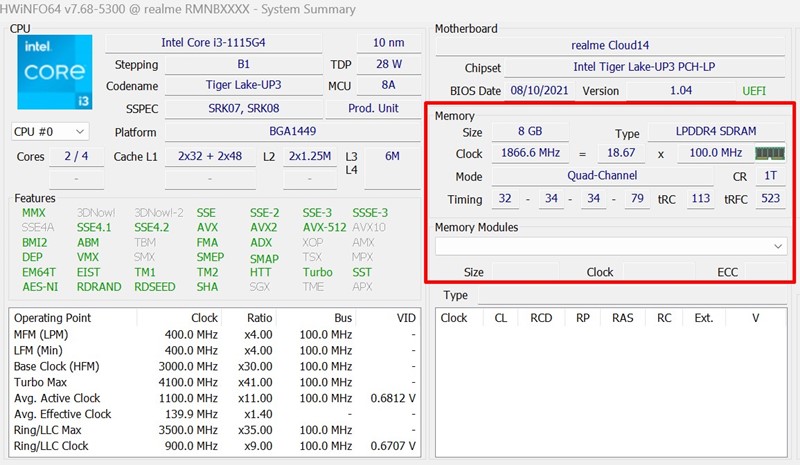
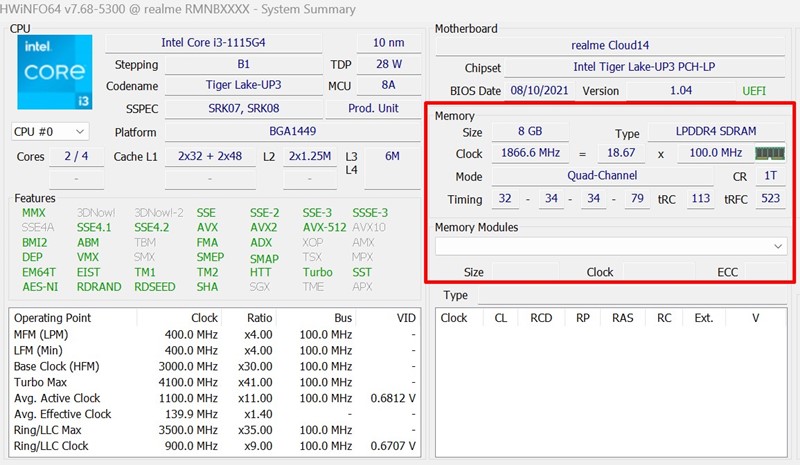
Estas son algunas de las mejores maneras de verificar la información de la RAM en Windows 11. También puedes usar aplicaciones de información del sistema de terceros para verificar la información de la RAM en tu PC con Windows 11. Para saber más sobre las especificaciones de tu PC, consulta nuestra guía: Cómo verificar la especificación completa de tu PC en Windows 11.