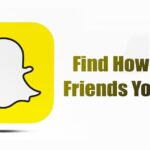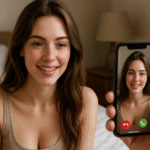Las mejores configuraciones de Zoom para optimizar tu experiencia.
Zoom sigue siendo una de las mejores aplicaciones para videoconferencias y video chat con amigos y familiares, pero como todas las herramientas de software, necesita un poco de personalización para funcionar tal como lo desea.
Tal vez no quieras que se refleje la transmisión de video de tu cámara web, o prefieras tener un tema oscuro para la interfaz de la aplicación Zoom, o tal vez quieras que el emoji del pulgar hacia arriba coincida con tu tono de piel de la vida real.
Si desea mejorar su experiencia de Zoom, aquí hay algunas configuraciones clave de Zoom que vale la pena modificar desde el principio.
Configuraciones de Zoom conecta tu calendario
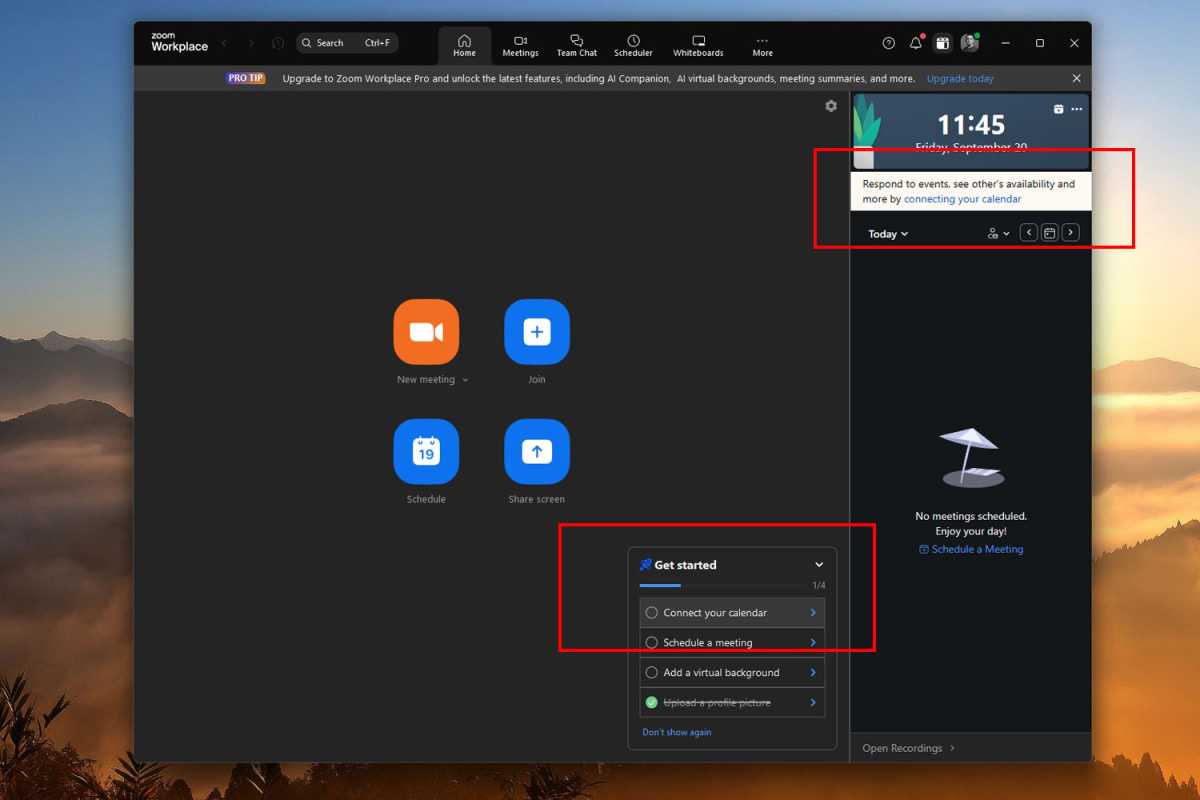
Hay una razón por la que este consejo es uno de los primeros que aparece en la lista de verificación «Comenzar» cuando inicia Zoom por primera vez. Si vas a tener reuniones o videollamadas periódicas, tener tu calendario digital integrado con Zoom lo hace todo forma más fácil.
Para hacer esto, haga clic Conecta tu calendario en la lista Comenzar o haga clic en el Conectando tu calendario enlace en la esquina superior derecha. Alternativamente, inicie sesión en su cuenta de Zoom en el sitio de Zoom, luego vaya a su página de perfil y desplácese hacia abajo hasta Otros sección, luego seleccione Configurar el servicio de calendario y contactos y siga las instrucciones que aparecen en pantalla.
Zoom Alternar modo oscuro
Odio las aplicaciones, los navegadores y los fondos blancos que deslumbran, por eso siempre habilito el modo oscuro en las aplicaciones que lo admiten, y eso incluye Zoom. (Si está en una computadora portátil con pantalla OLED, el modo oscuro también puede ayudar a extender la duración de la batería y reducir las imágenes quemadas).
Para habilitar el modo oscuro en Zoom, haga clic en su foto de perfil, luego Ajustes. En el General sección, desplácese hacia abajo hasta Apariencia, luego seleccione Oscuro.
Modificar la configuración de audio en Zoom
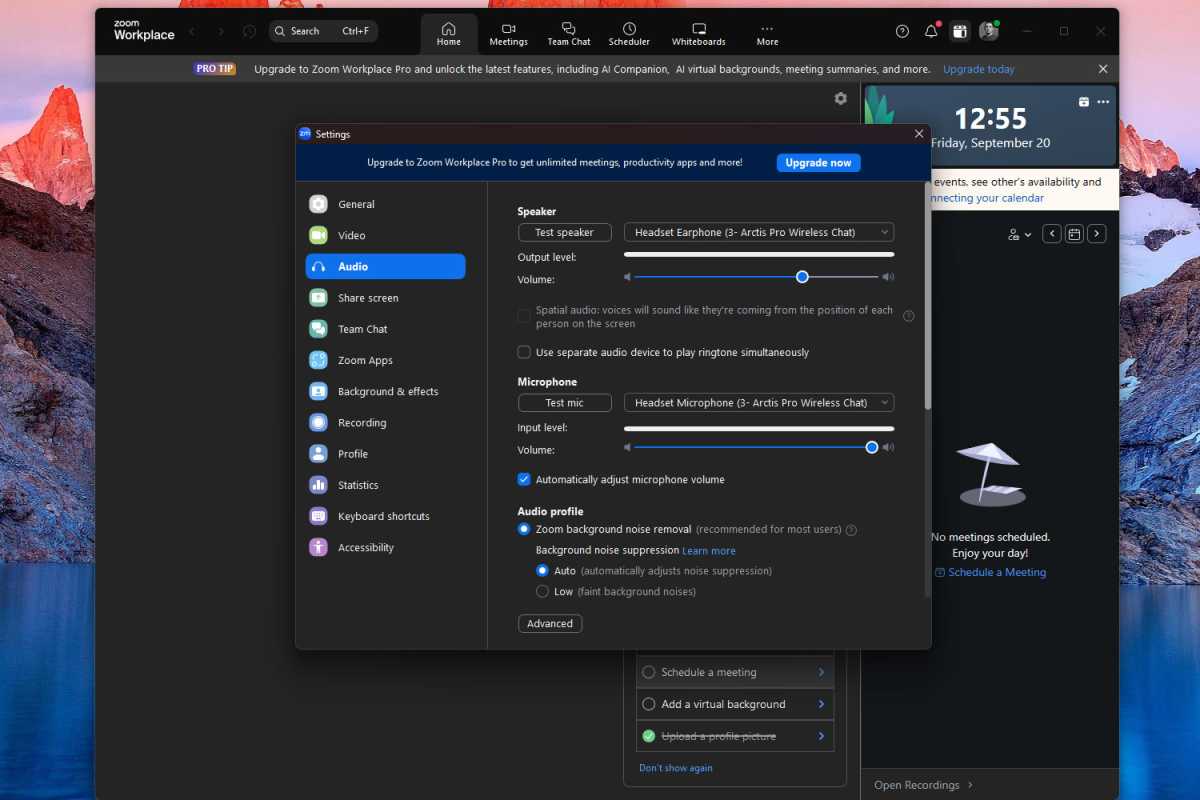
Zoom funciona bastante bien desde el primer momento, pero algunos ajustes de configuración de audio realmente pueden mejorar la experiencia general, no solo para usted sino también para todas las personas con las que termina hablando.
Abre el Ajustes en Zoom y seleccione el Audio sección en la navegación del lado izquierdo. Aquí, elija la entrada de micrófono y la salida de altavoz correctas, luego pruebe para asegurarse de que ambas funcionen correctamente. (Esto siempre es una buena idea con una nueva instalación de Zoom).
Otras configuraciones clave que vale la pena modificar en esta sección: habilitar Eliminación del ruido de fondo del zoom con la supresión de ruido de fondo configurada en Auto y habilitar el Silenciar mi micrófono al unirme casilla de verificación para asegurarse de no interrumpir accidentalmente una reunión al unirse.
Zoom Modificar la configuración de vídeo
Si planeas mostrarte ante la cámara, vale la pena modificar la configuración de video para lucir lo mejor posible y mantener tu privacidad. Navegar a Configuración > Vídeo en la aplicación Zoom y podrás modificar una variedad de configuraciones de video.
Asegúrese de que su cámara web esté enchufada y encendida (suponiendo que esté utilizando una cámara web externa y no una que, por ejemplo, esté integrada en su computadora portátil). Elija si desea que el vídeo de su cámara web aparezca en su relación de aspecto nativa y si debe estar en HD (si su cámara web es HD).
La configuración de duplicación puede ser cómoda, pero es posible que desees desactivarla si vas a realizar presentaciones o mostrar texto en la pantalla con frecuencia (de lo contrario, el texto aparecerá al revés).
Considere marcar el Desactivar mi vídeo al unirme opción para que siempre puedas volver a verificar tu entorno antes de que se active la transmisión de tu cámara web. Y si usted es el tipo de persona que se siente cohibida y termina mirándose a sí misma durante todas las reuniones, debería considerar alternar el Ocultar vista propia opción.
¿Busca un fondo virtual para usar en sus llamadas? Encontrarás una variedad de opciones y filtros en Configuración > Fondo y efectos.
Configuraciones de Zoom modificar para compartir pantalla
No sé ustedes, pero siempre me pongo un poco nervioso cuando necesito compartir mi pantalla en Zoom. ¿Voy a revelar accidentalmente información sensible o embarazosa y ni siquiera darme cuenta?
Puede aliviar algo de esa ansiedad configurando correctamente la configuración para compartir pantalla desde el principio. Configuración > Compartir pantalla.
En la etiqueta «Cuando comparto mi pantalla en una reunión», asegúrese de estar configurado en Mostrar todas las opciones para compartir. De esta manera, toda la pantalla no se comparte automáticamente y siempre puedes elegir qué mostrar. Haga lo mismo en la etiqueta «Cuando comparto directamente en una Zoom Room».
Además, en la etiqueta «Compartir aplicaciones», seleccione la opción Compartir ventana individual para que pueda estar seguro de que solo está compartiendo una ventana en un momento dado, no todo de ellos.
Habilitar funciones de seguridad para reuniones en Zoom
El “bombardeo de Zoom” es una realidad para algunas organizaciones e individuos, por lo que bloquear sus reuniones y llamadas es una excelente manera de brindarle tranquilidad contra eso, al mismo tiempo que aumenta la privacidad de sus datos.
Para hacerlo, inicie sesión en el sitio web de Zoom y navegue hasta el Ajustes sección en la navegación del lado izquierdo. En la página Configuración, busque el Reunión pestaña (entre General y Webinar). Dentro de la pestaña Reunión, desplácese hacia abajo hasta la Seguridad subsección.
Ahora, revise todas las opciones y modifíquelas según corresponda. Por ejemplo, configure una sala de espera para poder admitir a los participantes uno por uno, solicitar un código de acceso para nuevas reuniones, limitar las reuniones a cuentas autenticadas, etc.
Deshabilitar el uso compartido de archivos en reuniones de Zoom
Puede confiar en que los equipos de sus reuniones no se enviarán malware ni archivos no seguros entre sí. ¿Pero puedes ser? totalmente ¿seguro? ¿?
A menos que esté 100% seguro de que sus reuniones están cerradas e inaccesibles para partes externas Y que cada participante con el que se encuentre cumple con prácticas seguras para compartir archivos Y que están libres de virus y acceso no autorizado, entonces deshabilitar el intercambio de archivos en reuniones es una buena salvaguardia.
Inicie sesión en el sitio web de Zoom y navegue hasta Ajustes, entonces Reunión, luego desplácese hacia abajo hasta encontrar Enviar archivos a través del chat de la reunión. Cambia esa opción a Apagado para desactivar el uso compartido de archivos. (Como alternativa, puede establecer límites en los tamaños de archivos y/o tipos de archivos que se pueden compartir).
Configuraciones de Zoom administrar grabaciones de reuniones
Grabar sus reuniones puede ser una excelente manera de mantener imágenes archivadas de debates o demostraciones importantes. Pero antes de comenzar a grabar, asegúrese de que la configuración sea la que necesita.
Primero, ajuste la configuración de grabación en Configuración > Grabación para modificar dónde se guarda el metraje, si desea que el audio esté separado o no y si desea que se graben las pantallas compartidas.
Puede ajustar aún más las opciones de grabación en el sitio web de Zoom iniciando sesión en su cuenta y navegando a Configuración > Grabación. Allí puede configurar quién puede grabar dentro de sus reuniones, quién recibe notificaciones cuando una grabación está en curso y otras configuraciones avanzadas.
Modificar la configuración de accesibilidad en las configuraciones de Zoom
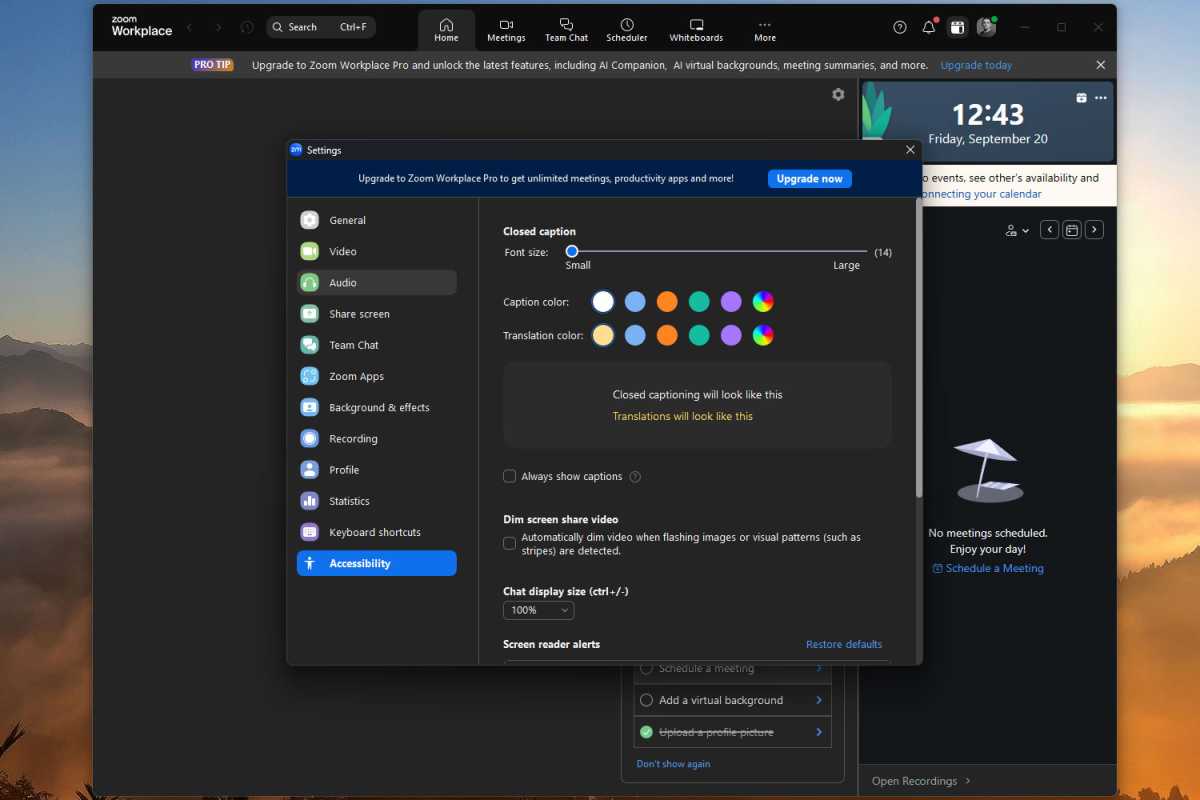
Zoom tiene algunas configuraciones de accesibilidad excelentes que pueden ayudar a que el texto sea más legible, habilitar automáticamente los subtítulos en las reuniones, minimizar las imágenes y patrones parpadeantes y personalizar las alertas del lector de pantalla.
Si algo de esto le parece útil, asegúrese de dirigirse a Configuración > Accesibilidad y juega con estas opciones.
Configuraciones de Zoom elige el color de piel de tu emoji
El color de piel amarillo predeterminado para los emojis es relativamente inofensivo, pero tal vez no quieras ser representado por un personaje de Los Simpson. Zoom tiene varias opciones diferentes de color de piel para elegir, que aparecerán en los chats y reacciones durante las reuniones.
Para hacerlo, navegue hasta Configuración > General y desplácese hacia abajo hasta el Reacciones sección. Allí verás varios emojis de pulgar hacia arriba con diferentes tonos de piel. Elige el que quieras utilizar.
Mejore sus reuniones con las aplicaciones de Zoom
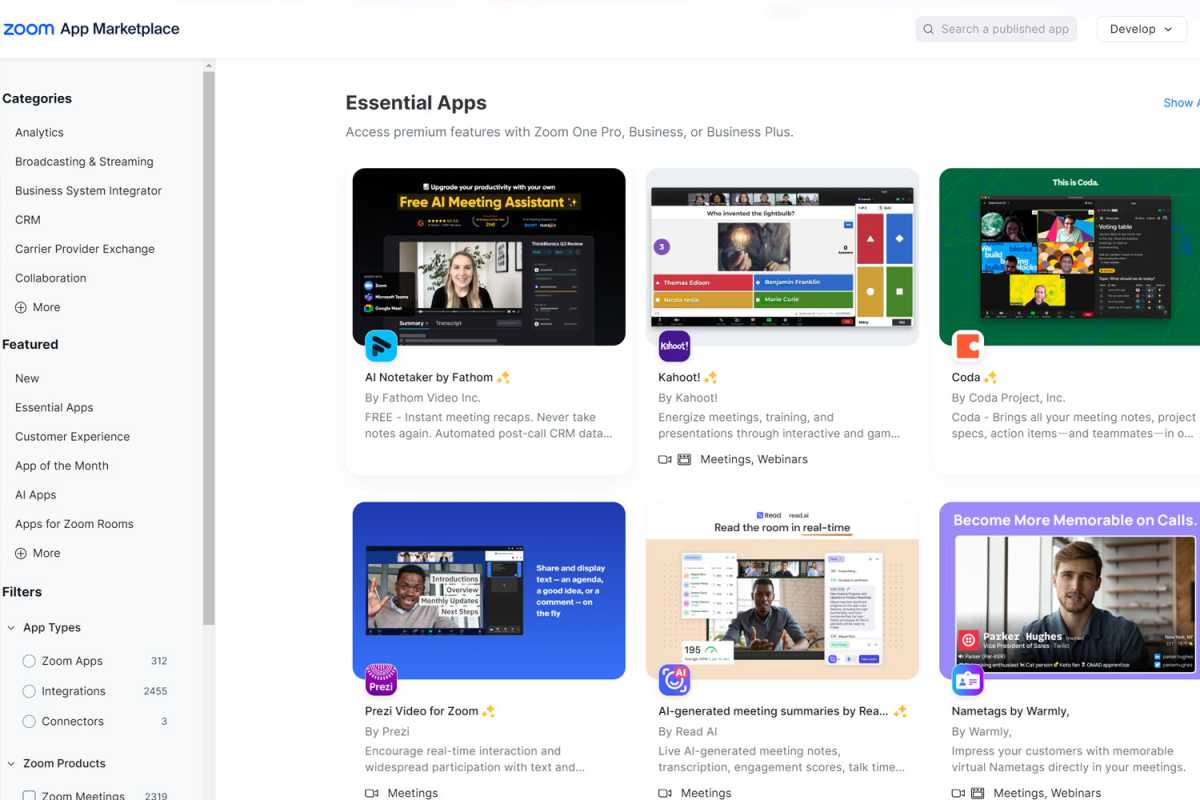
Las aplicaciones de Zoom son una excelente manera de hacer que las reuniones sean más dinámicas y automatizadas. Tiene instaladas de forma predeterminada las aplicaciones Foto de grupo, Música y Temporizador, que puede habilitar navegando a Configuración > Aplicaciones de Zoom y alternando las que quiera.
Para obtener una gama mucho más amplia de opciones, visite Zoom App Marketplace para explorar más de 2700 aplicaciones actualmente disponibles para usar en Zoom. Los ejemplos incluyen tomas de notas automatizadas con IA, juegos interactivos, mejoras en reuniones, superposiciones de texto personalizadas, almacenamiento en la nube integrado, una forma de permitir un soporte remoto más sencillo para sus equipos y más.