Cómo habilitar la cuenta de administrador en Windows 11 y desbloquea todo 🚀🔑
En ocasiones, al usar Windows, necesitamos ejecutar programas como administradores. Para hacerlo, simplemente hacemos clic derecho en la aplicación y seleccionamos «Ejecutar como administrador». Aunque el proceso es bastante sencillo, ¿qué pasa si deseas ejecutar todas las aplicaciones con derechos administrativos en Windows 11? 🤔
En ese caso, puedes activar la cuenta de Administrador en Windows 11, que normalmente está oculta. La cuenta de administrador tiene privilegios elevados por defecto, lo que te permite modificar tu PC sin que aparezcan esas molestas ventanas de UAC. 🚀
¿Qué es una Cuenta de Administrador en Windows 11?
Si llevas un tiempo usando Windows 11, probablemente sepas que el sistema operativo restringe ciertas aplicaciones, archivos y comandos detrás de privilegios administrativos. Esta es la única razón por la que Windows te muestra avisos (UAC) cada vez que intentas hacer algo que requiere de estos privilegios. ⚠️

Activar la cuenta de administrador en tu PC con Windows 11 puede ayudarte a evitar esos avisos molestos. Sin embargo, ten en cuenta que la cuenta de Administrador tiene derechos elevados para todo, por lo que puede suponer un riesgo en cuanto a seguridad. 🔐
1. Habilitar la Cuenta de Administrador en Usuarios y Grupos Locales
En este método, utilizaremos Usuarios y Grupos Locales para habilitar la cuenta de Administrador incorporada en Windows 11. A continuación, te compartimos algunos pasos sencillos a seguir. 🛠️
1. Primero, presiona la Tecla de Windows + R en tu teclado. Esto abrirá el cuadro de diálogo Ejecutar.

2. En el cuadro Ejecutar, escribe lusrmgr.msc y presiona la tecla Entrar.

3. Esto abrirá el panel de Usuarios y Grupos Locales. En el panel izquierdo, haz clic en la carpeta Usuarios.

4. En el panel derecho, haz clic derecho en la cuenta de Administrador y selecciona Propiedades.
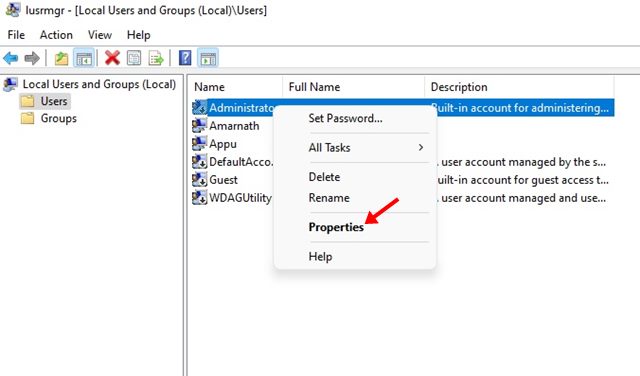
5. En las Propiedades del Administrador, desmarca la opción La cuenta está desactivada. Una vez hecho esto, haz clic en el botón Aplicar.

2. Habilitar la Cuenta de Administrador a través del Símbolo del Sistema
Usaremos la utilidad del Símbolo del Sistema para habilitar o deshabilitar la cuenta de Administrador. Sigue estos simples pasos. 💻
1. Abre la búsqueda de Windows 11 y escribe Símbolo del sistema. Haz clic derecho en el Símbolo del sistema y selecciona Ejecutar como administrador.
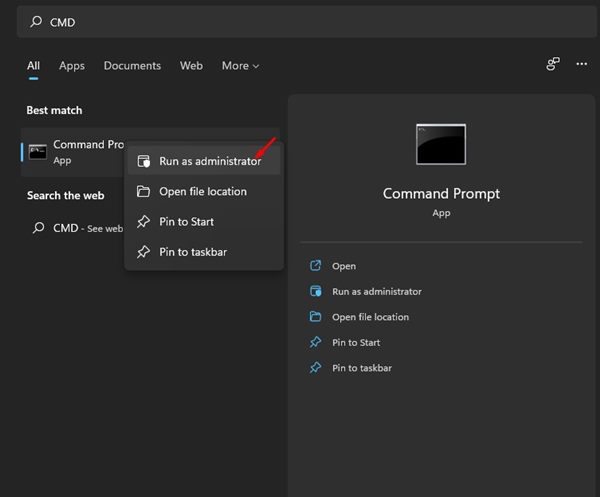
2. En el símbolo del sistema, ejecuta el comando:
net user administrator /active:yes

3. Esto activará la cuenta de Administrador, y verás un mensaje que indica que el comando se completó con éxito. 🎉

4. Para deshabilitar la cuenta de administrador, ingresa el siguiente comando:
net user administrator /active:no
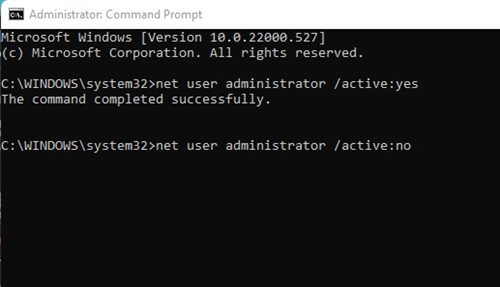
3. Habilitar la Cuenta de Administrador a través de Windows 11 PowerShell
En este método, utilizaremos la utilidad de PowerShell para habilitar o deshabilitar la cuenta de Administrador. Aquí te compartimos algunos pasos simples a seguir. ✨
1. Primero, abre la búsqueda de Windows 11 y escribe PowerShell. Haz clic derecho en PowerShell y selecciona Ejecutar como administrador.
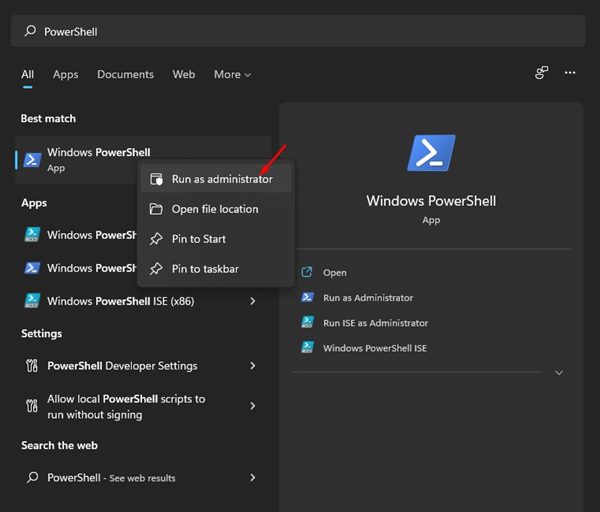
2. En PowerShell, ejecuta el comando:
net user administrator /active:yes

3. Esto activará la cuenta de Administrador, y verás un mensaje que indica que el comando se completó con éxito. 🎊

4. Para deshabilitar la cuenta de administrador, ingresa el comando:
net user administrator /active:no

Es bastante fácil habilitar o deshabilitar la cuenta de Administrador en Windows 11. Puedes utilizar los tres métodos mencionados para habilitar o desactivar esta cuenta oculta. Espero que este artículo te sea útil. ¡Comparte con tus amigos! Si tienes dudas, háznoslas saber en la caja de comentarios aquí abajo. 😊















