Wechsel der Festplatte gegen eine SSD – Erhöhen Sie die Geschwindigkeit
Festplatte gegen SSD tauschen – So tauschen Sie eine Festplatte gegen eine SSD im Notebook aus und erhöhen die Geschwindigkeit.
SSD gehört aufgrund seiner vielfältigen Vorzüge im Vergleich zu Festplatten, die bis vor einigen Jahren den Speicherbereich dominierten, zu den Elementen, die zum Zeitpunkt der Durchführung einer Hardwareerneuerung angegeben wurden.
Es gab Dutzende von Produkten, die wir Ihnen auf diesen Solid-State-Einheiten angeboten haben, indem wir Analysen der besten auf dem Markt eingeführt haben, und heute werden wir Ihnen ein viel praktischeres Produkt auf den Schritten zum Ersetzen einer Festplatte überlassen mit einer SSD in einem Notebook, versuchen in erster Linie die Leistung steigern und/oder Lagerfähigkeit.
Das Einsatzgebiet in einem Laptop ist nicht einzigartig und eine SSD gehört heute auch dazu klare Wette, es auf einem Desktop-Computer zu montieren.
Wir haben die Möglichkeit, es ohne Abhängigkeit zu installieren, wenn wir keine hohe Eignung benötigen oder ein riesiges Budget haben, um Modelle von 1 Tbyte (oder viel mehr) zu erhalten, und auch in einem Hybridsystem, das einige von uns verwenden und das in einem besonders ist Übergangsweise.
Das heißt, eine SSD als Hauptlaufwerk für das Betriebssystem und die wichtigsten Apps und eine Festplatte (oder mehrere in ÜBERFALLEN) für Massenspeicher.
Heute konzentrieren wir uns auf ein Notebook, aber die Art und Weise, wie es auf einem Desktop ausgeführt wird, ist auf jeden Fall die gleiche, und die positiven Ergebnisse seiner kraftvollen Installation in jedem Fall Startzeiten, App-Öffnung, Agilität bei der Datenübertragung usw.
Bis zur Wiederbelebung eines alten Geräts, das nicht mehr viel hergibt.
1.- Wählen Sie die SSD aus und erhalten Sie sie
Bis vor kurzem waren die Möglichkeiten (nach Angebot und Preis), eine SSD zu erhalten, durch das Standardformat von praktisch einzigartig 2,5 Zoll und SATA-Design.
Heute ist das Angebot deutlich größer. Bei Desktop-PCs geht es über eine PCI-Express-Lochkartenlösung, während bei Notebooks das Ideal eine ist M.2-Modul auch zu PCie.
Wenn Ihr Laptop dies unterstützt, schätzen Sie die Anschaffung dieser M.2 für die Tatsache, dass sie die Leistung, den Verbrauch und das Gewicht bemerkenswert erhöht, und außerdem können Sie den 2,5-Zoll-Schacht nutzen, um den Speicherplatz zu erhöhen.
Wenn Sie eine 2,5-Zoll-SSD montieren möchten, sollten Sie nur ihre Dicke sehen, obwohl Sie kein Problem haben werden, da jetzt alle in einer Größe von 9 oder 7 mm vorgeschlagen werden.
Stellen Sie in der M.2-Situation sicher, dass es das PCIe-NVMe-Layout unterstützt (es gibt andere, die mit SATA verbunden sind, aber sie sind es nicht wert).
Was betrifft Speicherfähigkeit Es ist etwas, das nur Sie abhängig von Ihren Ansprüchen schätzen müssen.
Es gibt sehr billige Einheiten mit 120 oder 240 GB, wenn Sie sie mit anderen Einheiten kombinieren möchten, und gute Kosten in 500 GB oder 1 TB, wenn Sie sie als einzelne Einheit montieren möchten.
Samsung, Kingston, WD, OCZ (Toshiba), SanDisk, Vital ... Heute werden einige der großen Entwickler Garantie und Leistung für SSDs sowohl im 2,5-Zoll- als auch im M.2-Format vorschlagen.
2.- Speichern Sie die Daten
Wird der Erwerb der SSD durch den Ausfall eines a Festplatte wir werden nicht in der Lage sein, genug zu erreichen. Entfernen Sie es sofort und verwenden Sie auf einem anderen Gerät die vorbereiteten Tools des Entwicklers oder anderer für die Low-Level-Formatierung oder andere.
Wenn die Festplatte in Gebrauch ist und gut funktioniert, müssen wir vor jeder Austauschaktion vorschlagen, sie durchzuführen Festplattensicherung.
Dies entsprang den Ansprüchen jedes einzelnen von ihnen.
Wir haben mehrere Möglichkeiten:
- Das viel fertigere wäre a Vollständiges Klonen der Festplatte, um das Betriebssystem zu erhalten, Apps, Dateien und Benutzereinstellungen. Mehrere SSD-Entwickler bieten dafür Apps an und Drittanbieter bieten kostenlose Apps an. Sie benötigen ein externes Laufwerk, um dies auszuführen, oder direkt auf der SSD mit Konvertierungskits und / oder Kabeln, die die Daten von einem USB an das allgemeine SATA-Design der SSD weiterleiten.
- Wenn Sie keinen Klon benötigen, können Sie die Wiederherstellungs-Discs verwenden, die Sie vom Entwickler Ihres Laptops erhalten haben.
- Wenn Sie keine Entwickler-Wiederherstellungsdisketten haben oder benutzerdefinierte Sicherungen erstellen möchten, bietet jedes aktuelle Betriebssystem Tools zum Ausführen Sicherungen was wiederum eine sehr angenehme Aufgabe ist, die zur Betreuung des Systems selbst dazugehört. Es gibt auch gute Apps von anderen, die Sie verwenden können.
- Wenn Sie von Anfang an eine Neuinstallation von DVD/USB durchführen, die Sie mit dem Betriebssystem bereit haben, schauen Sie einfach auf die Festplatte, um Ihre persönlichen Dateien (Dokumente, Fotos ...) zu speichern, die Sie in jedem archivieren können Medium oder in dem von Ihnen verwendeten Speicherdienst in der Cloud
3.- SSD montieren
Nachdem wir die benötigten Daten gespeichert haben und die Bootdiskette oder ein Backup zur Vorbereitung des Systems zur Hand haben, geht es an die Montage.
Jeder Laptop ist ein Planet, aber wenn wir auf seine Rückseite schauen, werden wir nicht genug Probleme haben, den Standort der Festplatte zu finden.
Es gibt Modelle, die ein spezielles Loch haben, oder andere, bei denen der gesamte Deckel demontiert werden muss.
Wir machen ein Praktikum an einem MSI Leopard.
Wir entfernen alle angeschlossenen Peripheriegeräte, das Stromkabel und den Akku. Wir untersuchen seine Rückseite, wir entfernen eine Schraube, um in sein Inneres zu gelangen.
Bald werden wir die Speichereinheiten lokalisieren.
Der Schacht, in dem die Festplatte installiert ist, und der zusätzliche M.2-zu-PCIe-Steckplatz.

Wenn wir ein 2,5-Zoll-Modell haben, entfernen wir die Schrauben, die die Festplatte halten, und verwenden diesen Schacht für die SSD:

Dasselbe gilt, wenn wir uns für einen M.2 entschieden haben. Wir entfernen die Halteschraube, montieren und schrauben erneut, um das Gerät gut gesichert zu lassen.

Uns bleibt kaum mehr zu tun, als den Laptopdeckel wieder zu montieren, den Akku, das Stromkabel oder die Peripherie anzuschließen.
4.- Konfiguration, Installation des Systems und der Daten
Wenn Sie eine PCIe-SSD verwendet haben und die Festplatte (oder SSD) ebenfalls unterstützen möchten, stellen Sie sicher, dass die PCIe das erste Startgerät sein.
Dieses Kapitel wird im BIOS/UEFI konfiguriert.
Wenn wir die SSD zuvor geklont haben, müssen wir das Gerät nur booten.
Wenn wir es nicht getan haben und abhängig von der Art der Sicherung, die wir erstellt haben, müssen wir das Betriebssystem und/oder die Apps haben, die Sicherung wiederherstellen oder von Anfang an installieren.
Nach dem ersten Booten haben wir nur Konfigurieren Sie die SSD richtig auf dem Gerät zu arbeiten, da es bestimmte Eigenschaften auf der Festplatte hat.
Wir kommentieren jetzt einige von ihnen in anderen Produkten, wie das Deaktivieren von Defragmentierungen, oder wir haben sicherlich den TRIM-Befehl aktiviert.
Die meisten SSD-Entwickler schlagen eine App für ihre Konfiguration vor, die sich bequem einschalten lässt, da sie es Ihnen ermöglicht, das Gerät für eine perfekte Leistung zu modifizieren, seinen Status anzuzeigen, die Firmware auf dem neuesten Stand zu halten oder die Festplattendaten zu verschlüsseln, wenn wir dies benötigen. .
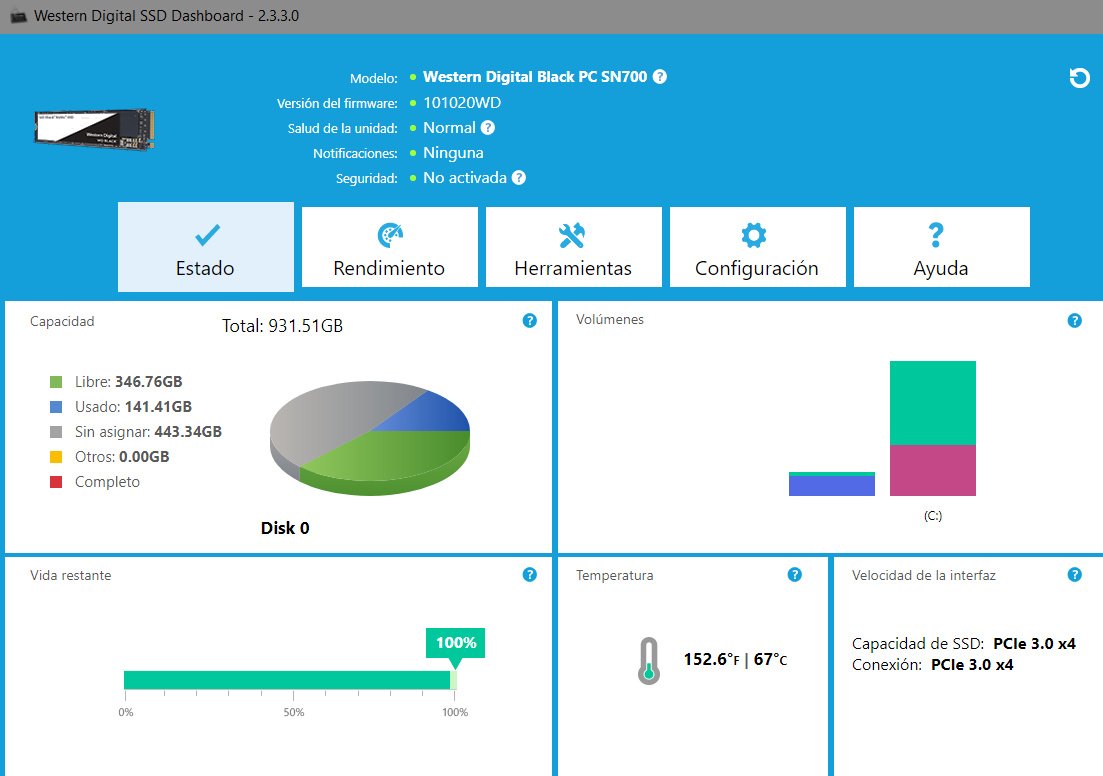
Alles bereit.
Ein Benutzer, der es nicht ausprobiert hat, wird über das "Leben" staunen Stellen Sie jedes alte Notebook wieder her, das die Festplatte durch eine SSD ersetzt.
Diese Art des Updates kann auch auf einem Desktop-PC und mit verschiedenen Konfigurationsmöglichkeiten durchgeführt werden.
Sei es nur mit SSD oder in Hybridsystemen, bei denen wir Festplatten nutzen würden, um viel mehr Speicherkapazität zu haben, und SSDs als erstes Bootlaufwerk, damit das System und die wichtigsten Apps ihre höchste Leistung nutzen.
Möglicherweise benötigt Ihr Notebook auch andere Überarbeitungen überprüfe hier.








