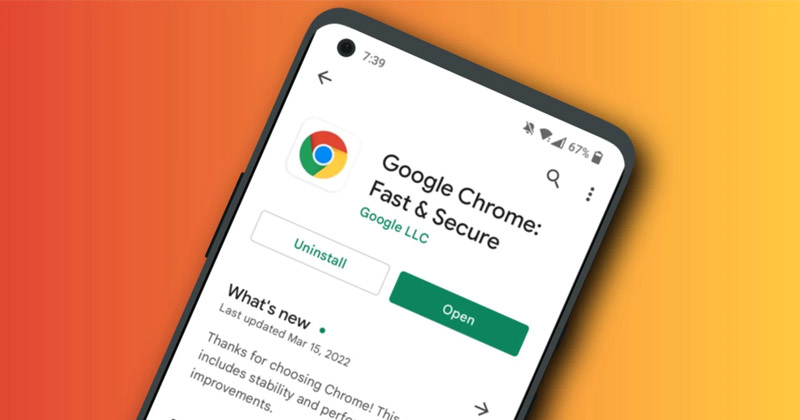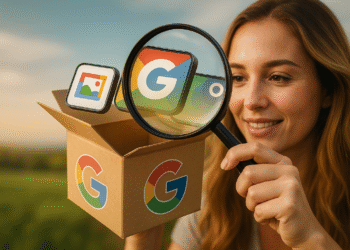Chrome lädt unter Android keine Seiten: 11 Möglichkeiten, das Problem zu beheben 🚀
Google Chrome ist für Millionen von Nutzern auf der ganzen Welt die beste Option zum Surfen im Internet. 🌎 Es ist für alle Plattformen verfügbar, einschließlich Windows, macOS, Android Und iPhone. Obwohl der Webbrowser sehr beliebt ist und viele Funktionen bietet, ist er noch lange nicht perfekt. 🛠️
Bei Verwendung von Google Chrome AndroidBenutzer haben häufig mit Problemen zu kämpfen, z. B. dass Webseiten nicht geladen werden, dass der Browser mehr RAM als erwartet beansprucht, dass die Benutzeroberfläche der Website verzögert ist und vieles mehr. 😩
In diesem Artikel Sie wir detailliert Elf praktische Lösungen, um diese Probleme zu lösen und Ihr Surferlebnis zu verbessern. Verpassen Sie es nicht! 🤓
Warum lädt Chrome keine Seiten auf meinem Android? 📱
Wenn Sie sich fragen, warum Google Chrome Auf Ihrem Android lädt es keine Webseiten, Sie sind nicht allein! Dafür kann es mehrere Gründe geben. Hier nennen wir einige häufige Ursachen für dieses Problem:
- Probleme von Internet 🌐
- Probleme von serverseitig (die Website, die Sie besuchen möchten) 🖥️
- Du Android Es steht ein Neustart aus 🔄
- Cache und Cookies veraltetes Chrome 🍪
- Falsche Konfiguration von Chrome ⚙️
- Er Batteriespar-/Datensparmodus ist aktiviert 🔋💾
- Sie verwenden ein Anwendung VPN oder Proxy 🔒
In diesem Artikel besprechen wir einige Methoden, um das Problem zu beheben, dass Google Chrome keine Seiten lädt Android-Smartphones. Wir hoffen, dass Sie mit diesen Tipps das Problem lösen und wieder problemlos navigieren können. 🚀
1. Starten Sie den Chrome-Browser neu 🚀
Wenn Google Chrome keine Webseiten lädt, sollten Sie zunächst den Browser neu starten. Manchmal kann ein einfacher Neustart die meisten browserbezogenen Probleme beheben, einschließlich des Problems, dass Chrome keine Seiten lädt. Starten Sie daher den Chrome-Browser neu und versuchen Sie es erneut, bevor Sie die folgenden Methoden ausprobieren. Wenn Chrome auch nach dem Neustart immer noch keine Seiten lädt, fahren Sie mit den nächsten Schritten fort. 🔄
2. Stoppen Sie Chrome und öffnen Sie es erneut 📱
Eine gute Lösung für den Fall, dass Chrome unter Android nicht funktioniert, besteht darin, das Stoppen zu erzwingen Anwendung und öffnen Sie es dann erneut. So können Sie Chrome zwangsweise stoppen und erneut öffnen Android:
1. Drücken Sie das Google Chrome-App-Symbol auf Ihrem Bildschirm starten und auswählen Bewerbungsinformationen.

2. Auf dem Informationsbildschirm Anwendung, berühren Stopp erzwingen.
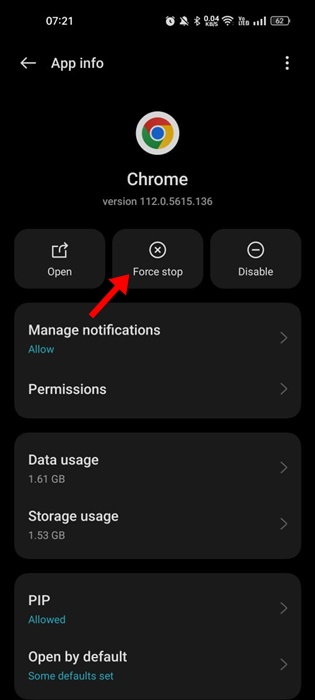
Sobald die Kraft aufhört, schließen Sie die Einstellungen und öffnen Sie den Google Chrome-Browser erneut. Dadurch wird möglicherweise behoben, dass Websites aufgrund von Problemen mit dem Chrome-Browser nicht geöffnet werden.
3. Überprüfen Sie das Internet

Das nächste, was Sie nach dem Neustart tun müssen, ist, Ihre zu überprüfen Internet-Konnektivität 🌐. Eine Verbindung zu Internet Instabile oder verloren gegangene Seiten können der Grund dafür sein, dass Chrome Seiten nicht oder nur teilweise lädt. Stellen Sie daher sicher, dass Ihr Internet ordnungsgemäß funktioniert, bevor Sie andere Methoden ausprobieren.
Versuchen Sie, mehrere Websites in Chrome zu laden, um nach Problemen mit Ihrer Verbindung zu suchen. Wenn sie immer noch nicht funktionieren, treten Sie ein fast.com in der URL-Leiste ein und drücken Sie die Eingabetaste, um einen Geschwindigkeitstest durchzuführen 🚀. Wenn das Internet nicht funktioniert, starten Sie Ihr WLAN oder Ihre mobilen Daten neu oder wenden Sie sich an Ihren Diensteanbieter. Dienstleistungen Internet für Hilfe 📞.
In der Zwischenzeit können Sie sich damit unterhalten Spiel versteckter Chrome-Dinosaurier auf dem Bildschirm „Kein Internet“ 🦖. Glück!
4. Überprüfen Sie die Website mit anderen Browsern 🌐
Bevor Sie die folgenden Methoden ausprobieren, müssen Sie unbedingt prüfen, ob die Webseite, die Sie öffnen möchten, aktiv ist. Es kann sein, dass die Website, die Sie besuchen möchten, serverseitige Probleme hat, die das Öffnen ihrer Seiten verhindern. Versuchen Sie in diesem Fall, die Website mit einem anderen Browser zu öffnen. Wenn die Website in keinem Browser geöffnet wird, ist sie wahrscheinlich vorübergehend nicht verfügbar. 🕒
5. Aktualisieren Sie den Chrome-Browser 🔄
Veraltete Dateien von Chrome und Fehler im Webview-Funktion des Android-Systems sind häufige Ursachen dafür, dass Chrome unter Android keine Webseiten lädt. Aus diesem Grund empfehlen wir Ihnen aktualisieren System Webview und Chrome Browser zur Behebung von Problemen, bei denen Websites nicht geöffnet werden. 📱
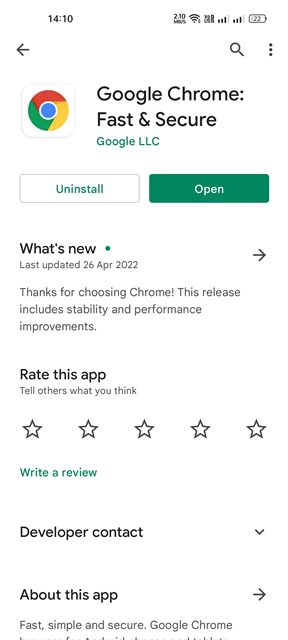
Der aktualisieren aus dem Browser Chrom Außerdem werden Fehler und Störungen beseitigt, die die Funktionalität des Webbrowsers beeinträchtigen und das korrekte Laden von Webseiten verhindern. 📉
Um den Webbrowser zu aktualisieren Google Chrome, ich habe das geöffnet Google Play Store > Google Chrome und berühren Sie die Schaltfläche Aktualisieren (falls verfügbar). 🔄
6. Schließen Sie alle Chrome-Registerkarten 🔒
Wenn Ihr Browser Google Chrome Wenn beim Laden von Webseiten Probleme auftreten oder diese nur teilweise geladen werden, kann dies auf einen niedrigen Ladezustand hinweisen RAM-Speicher. 🧠💾
Wenn in Ihrem Chrome-Browser bereits viele Tabs geöffnet sind, empfiehlt es sich, diese zu schließen, um einige freizugeben Erinnerung auf Ihrem Android-Gerät. 📱✨
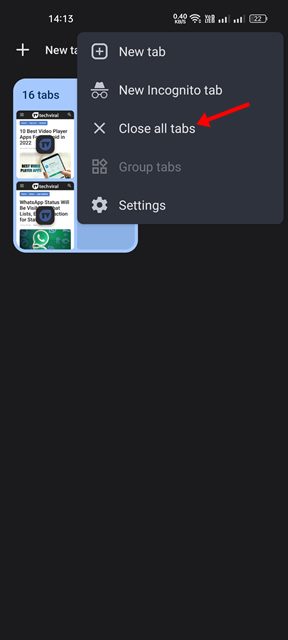
Um alle Tabs im Chrome-Browser zu schließen, tippen Sie oben auf das Tabs-Symbol, gefolgt von den drei Punkten, und wählen Sie aus Schließen Sie alle Tabs. 🚪❌ Dadurch werden alle in Ihrem Chrome-Browser geöffneten Konten geschlossen. Darüber hinaus können Sie auch Hintergrundanwendungen schließen oder deaktivieren Service Synchronisieren Sie Ihr Android, um etwas RAM freizugeben. 📱💨
7. Aktivieren Sie die Standardvorspannung 🚀
Wenn Sie feststellen, dass das Öffnen von Webseiten im Chrome-Browser lange dauert, sollten Sie die Option aktivieren Standardvorspannung. Diese Funktion wird die Kosten erheblich reduzieren Ladezeit Anzahl der Seiten, da einige der von Ihnen besuchten Seiten automatisch vorab geladen werden. Bedenken Sie jedoch, dass der Nachteil des standardmäßigen Vorabladens darin besteht, dass alte Inhalte von Webseiten angezeigt werden können, sodass Sie Websites neu laden müssen, um die neuen Inhalte anzuzeigen. 🔄
1. Öffnen Sie den Google Chrome-Browser und tippen Sie auf drei Punkte.

2. Tippen Sie in der angezeigten Optionsliste auf Einstellungen.

3. Scrollen Sie auf der Seite „Einstellungen“ nach unten und tippen Sie auf Privatsphäre und Sicherheit.

4. Tippen Sie auf der Seite „Datenschutz und Sicherheit“ auf Seiten vorladen.
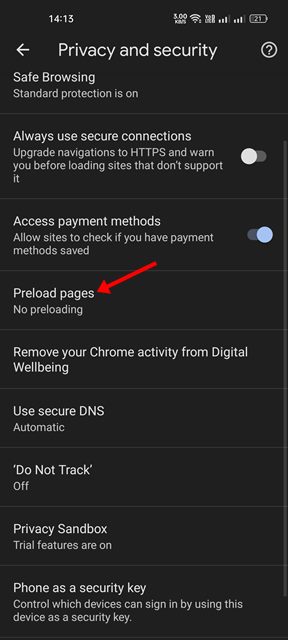
5. Wählen Sie als Nächstes die aus Standard-Vorspannungsoption auf den Preload-Seiten.
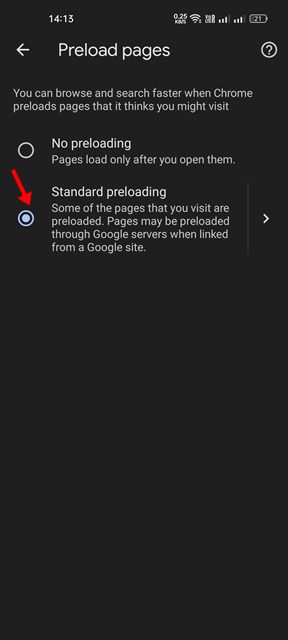
8. Nutzen Sie die Standard-Schutzfunktion 🚀
Manchmal kann die erweiterte Schutzfunktion des Chrome-Webbrowsers dazu führen, dass eine Website nicht geöffnet wird oder Seiten nicht richtig geladen werden. Um solche Unannehmlichkeiten zu vermeiden und problemlos zu surfen, sollten Sie auf den Standardschutz in Chrome umsteigen Android. 📱
Folgendes müssen Sie tun:
1. Öffnen Sie zunächst den Chrome-Browser auf Ihrem Android und tippen Sie auf drei Punkte.

2. Tippen Sie in der angezeigten Optionsliste auf Einstellungen.

3. Scrollen Sie auf der Seite „Einstellungen“ nach unten und tippen Sie auf Privatsphäre und Sicherheit.

4. Tippen Sie im Bildschirm „Datenschutz und Sicherheit“ auf Sicheres Surfen.
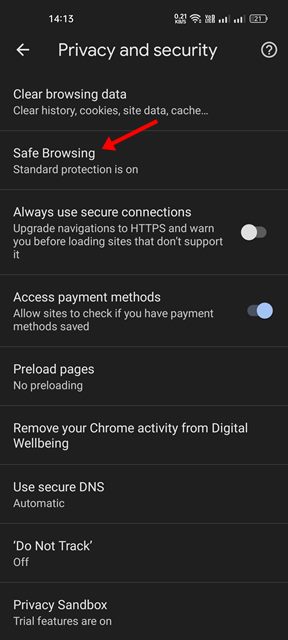
5. Als nächstes auf dem Navigationsbildschirm sicher, wählen Standardschutz.
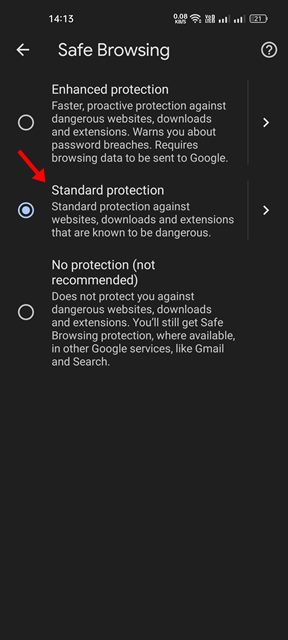
Nachdem Sie die Änderungen vorgenommen haben, starten Sie den Chrome-Browser auf Ihrem Android-Gerät neu. 🚀
9. Versuchen Sie, die Seite zu öffnen Inkognito-Modus. 🕵️♂️
Mithilfe des Inkognito-Modus von Google Chrome können Sie feststellen, ob die Seite aufgrund von Cache und Cookies nicht geladen wird. Wenn die Seite im Inkognito-Modus erfolgreich geladen wird, ist es an der Zeit, den beschädigten Cache und die beschädigten Cookies zu löschen. Um Google Chrome im Inkognito-Modus zu öffnen, starten Sie Google Chrome und klicken Sie auf die drei Punkte in der oberen rechten Ecke. Wählen Sie im angezeigten Menü die Registerkarte aus Neues Geheimnis. Versuchen Sie im Inkognito-Modus, einige Websites zu öffnen und prüfen Sie, ob bei Ihnen das gleiche Problem auftritt.
10. Chrome-Cache und Cookies löschen 🔄
Cache und Cookies sind Daten, die Websites auf Ihrem Gerät speichern, um Seiten schnell zu laden. Wenn diese Daten beschädigt oder veraltet sind, kann es beim Chrome-Browser zu Problemen beim Laden von Webseiten kommen. Daher ist es ratsam, den Cache und die Cookies von Chrome zu löschen, wenn beim Besuch von Websites Probleme auftreten oder Fehlermeldungen angezeigt werden. Bitte beachten Sie, dass Sie durch das Leeren Ihres Caches und Ihrer Cookies von allen Websites abgemeldet werden und das Laden der Seiten bei Ihrem nächsten Besuch etwas länger dauern kann. ⚠️
1. Öffnen Sie zunächst den Chrome-Browser auf Ihrem Android und tippen Sie auf drei Punkte.

2. Tippen Sie in der angezeigten Optionsliste auf Einstellungen.

3. Scrollen Sie auf der Seite „Einstellungen“ nach unten und tippen Sie auf Privatsphäre und Sicherheit.

4. Tippen Sie anschließend auf der Seite „Datenschutz und Sicherheit“ auf Browserdaten löschen.
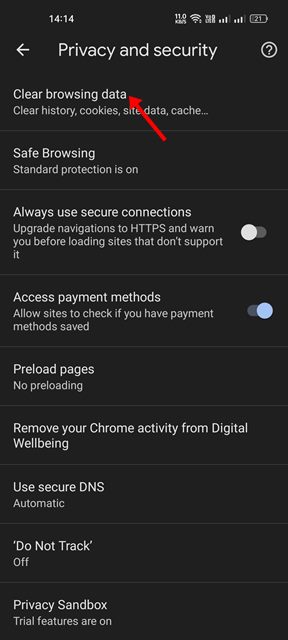
5. Überprüfen Sie auf dem Bildschirm „Browserdaten löschen“ die Optionen – Cookies, WebsitedatenUnd Zwischengespeicherte Bilder und Dateien.

6. Wenn Sie fertig sind, tippen Sie auf Daten löschen Option unten.
11. Installieren Sie den Chrome-Browser neu. 🚀
Wenn die oben genannten Methoden fehlschlagen Lösen Sie das Problem Wenn Chrome auf Ihrem Android-Gerät keine Seiten lädt, besteht Ihre letzte Möglichkeit darin, den Webbrowser neu zu installieren. 🛠️ Beachten Sie jedoch, dass eine Neuinstallation löscht den Verlauf, Daten- und Cache-Dateien. 📂
Um den Chrome-Browser neu zu installieren, führen Sie die folgenden einfachen Schritte aus. 👇
1. Öffnen Google Play Store auf Ihrem Android-Gerät und suchen Sie nach Google Chrome.
2. Öffnen Sie Google Chrome aus der Anwendungsliste und tippen Sie auf Deinstallieren.
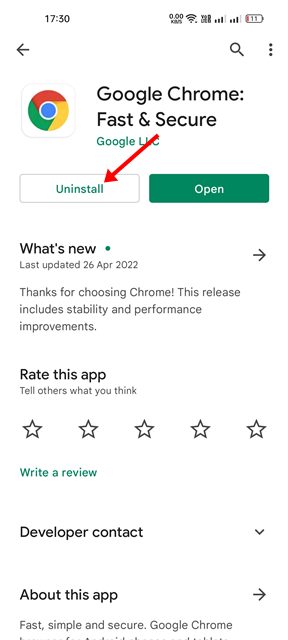
3. Tippen Sie nach der Deinstallation auf Installieren um das neu zu installieren App auf Ihrem Android-Gerät.
Nach der Neuinstallation Öffnen Sie den Chrome-Browser Und Melden Sie sich mit Ihrem Google-Konto an. 🌐 Dies sind die besten Möglichkeiten, wann zu lösen Google Chrome lädt keine Seiten auf Android-Geräten. 📱 Wenn das Problem jedoch weiterhin besteht, sollten Sie Folgendes in Betracht ziehen: Wechseln Sie zu einer Google-Alternative Chrom. 🚀
Alternativen zu Google Chrome, wie z Opera, Firefox, unter anderem, Angebot bessere Funktionen und schnellere Browsing-Geschwindigkeit als Chrome. ⚡ Probieren Sie es aus und verbessern Sie Ihr Erlebnis im Internet! 🌟