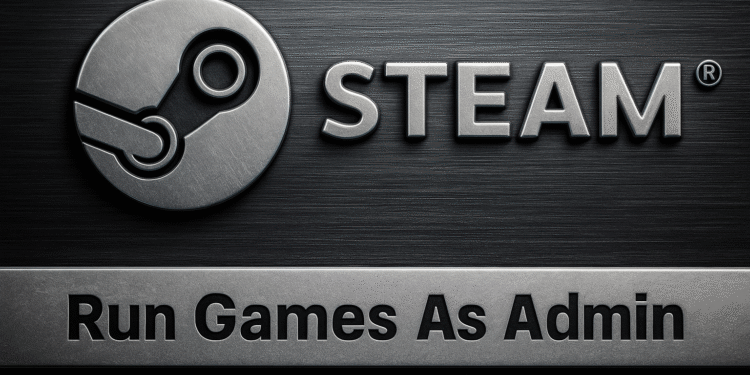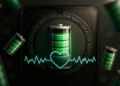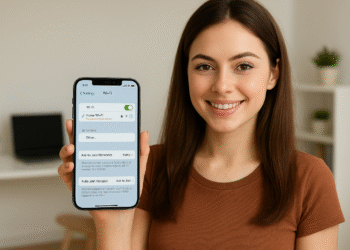Ein Steam-Spiel als Administrator ausführen: 5 Schritte! 🔥
Im Laufe der Jahre hat der digitale Spielevertriebsdienst Dampf hat enorme Verbesserungen erfahren. Es ist zur bevorzugten Wahl für Benutzer geworden, die eine umfangreiche Spieledatenbank erkunden möchten. 🎮✨
Steam ist ein im Internet verfügbarer Spielevertriebsdienst und -store. Es wird hauptsächlich zum Herunterladen und Spielen von Online-Spielen verwendet. Obwohl der Steam-Desktop-Client über zahlreiche Funktionen verfügt, kann es gelegentlich vorkommen, dass einige Spiele abstürzen und Sie sie mit Administratorrechten ausführen müssen.
Spiele ausführen Bei der Behebung von Fehlern oder Problemen sollte Steam als Administrator Ihre erste Wahl sein. Ist es möglich, Steam-Spiele unter Windows als Administrator auszuführen? In diesem Artikel erklären wir es Ihnen.
Kann ich Steam-Spiele als Administrator ausführen?
Obwohl von Steam installierte Spiele lokal gespeichert werden, fehlt die Option „Als Administrator ausführen“ immer noch im Kontextmenü oder Rechtsklickmenü.
Die Steam-Spielverknüpfung auf Ihrem Desktop bietet nicht die Option „Als Administrator ausführen“, wenn Sie mit der rechten Maustaste klicken. Die Frage ist also, wie Sie diese Spiele als Administrator ausführen?
Die Spielsymbole auf Ihrem Desktop sind lediglich Verknüpfungen, die vom Steam-Client erstellt werden. Sie sind nicht ausführbare Dateien, die Sie als Administrator ausführen können.
Die einzige Möglichkeit zu rennen Steam-Spiele als Administrator ist die manuelle Suche nach der Datei Spiel.exe im Steam-Ordner und führen Sie es als Administrator aus.
Wie führe ich ein Steam-Spiel als Administrator aus?
Es gibt mehrere Möglichkeiten, Steam-Spiele als Administrator auf dem Windows-Betriebssystem. Nachfolgend finden Sie die Schritte zum Ausführen eines Steam-Spiels als Administrator. ⚙️
Wichtig: Bitte beachten Sie, dass diese Schritte nicht für die Ausführung des Steam-Client als Administrator; befolgen Sie diese Methoden nur, wenn Sie ein bestimmtes, von Steam heruntergeladenes Spiel mit Administratorrechten ausführen möchten.
1. Stellen Sie zunächst sicher, dass das Steam-Spiel, das Sie ausführen möchten, Administrator ist auf Ihrem Windows-PC installiert.
2. Öffnen Sie das Datei-Explorer Windows (Windows + E). Navigieren Sie nun zu diesem Ordner:
C:\Programme (x86)\Steam\steamapps\common

3. Im Ordner „Common“ finden Sie alle Ihre installierten Spiele.
4. Öffnen Sie den Ordner des Spiels, das Sie als Administrator ausführen möchten. Klicken Sie nun mit der rechten Maustaste auf die ausführbare Datei des Spiels (game.exe) und wählen Sie Als Administrator ausführen.
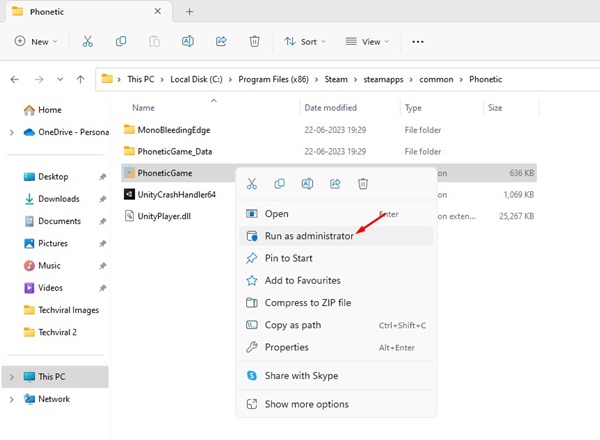
Finden Sie Ihren Steam-Spielstandort mithilfe der In-App-Einstellungen
Es gibt eine andere Möglichkeit, den Standort des Steam-Spiels zu finden. Diese Option kann nützlich sein, wenn Sie den Speicherort nicht manuell suchen möchten. Hier erklären wir, was zu tun ist.
1. Starten Sie den Client Dampf auf Ihrem Desktop.
2. Wechseln Sie zur Registerkarte Bibliothek oben rechts.
3. Klicken Sie mit der rechten Maustaste auf das Spiel, das Sie als Administrator ausführen möchten, und wählen Sie Eigenschaften.

4. Wechseln Sie zum Abschnitt Installierte Dateien und klicken Sie auf Durchsuchen.

5. Klicken Sie mit der rechten Maustaste auf die Spielanwendungsdatei und wählen Sie Als Administrator ausführen.

Wie kann ich ein bestimmtes Steam-Spiel immer als Administrator ausführen?
Wenn Sie die manuellen Schritte nicht durchführen möchten, können Sie die Steam-Spieleigenschaften so ändern, dass das Spiel immer als Administrator ausgeführt wird. Hier zeigen wir Ihnen wie. ⚡
1. Stellen Sie zunächst sicher, dass das Steam-Spiel, das Sie als Administrator ausführen möchten, auf Ihrem Windows-PC installiert ist.
2. Öffnen Sie den Windows-Datei-Explorer (Windows + E). Navigieren Sie nun zu diesem Ordner:
C:\Programme (x86)\Steam\steamapps\common

3. Im Ordner „Common“ finden Sie alle Ihre installierten Spiele.
4. Öffnen Sie den Ordner des Spiels, das Sie als Administrator ausführen möchten. Klicken Sie nun mit der rechten Maustaste auf die ausführbare Datei des Spiels (game.exe) und wählen Sie Eigenschaften.

5. Wechseln Sie in den Spieleigenschaften zur Registerkarte Kompatibilität.
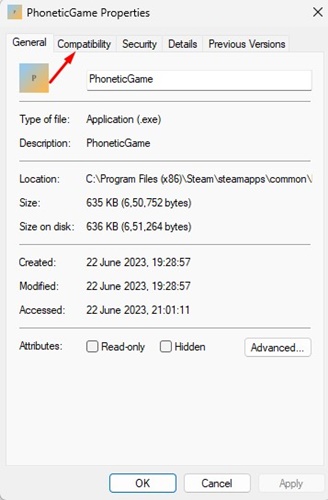
6. Aktivieren Sie unter Einstellungen die Option Führen Sie dies aus Programm wie Administrator und klicken Sie auf die Schaltfläche Anwenden.

7. Klicken Sie nun mit der rechten Maustaste auf Game.exe und wählen Sie Senden an > Desktop (Verknüpfung erstellen).
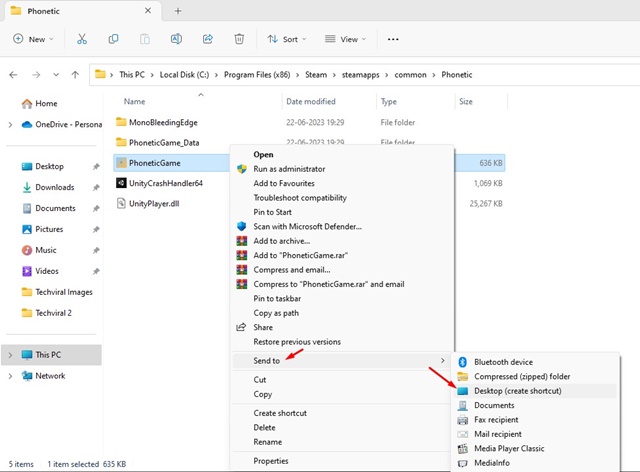
Wenn Sie jetzt das Steam-Spiel spielen möchten, starten Sie es über die Desktopverknüpfung, die Sie gerade erstellt haben.
Wie führe ich den Steam-Client auf dem Desktop als Administrator aus?
Bisher haben wir die Schritte zum Ausführen von Steam-Spielen als Administrator geteilt, aber was ist, wenn Sie das ausführen möchten? Steam-Desktop-App als Administrator? 🤔
Das Ausführen des Steam-Desktop-Clients als Administrator ist einfach; Sie können dies auf verschiedene Weise tun.
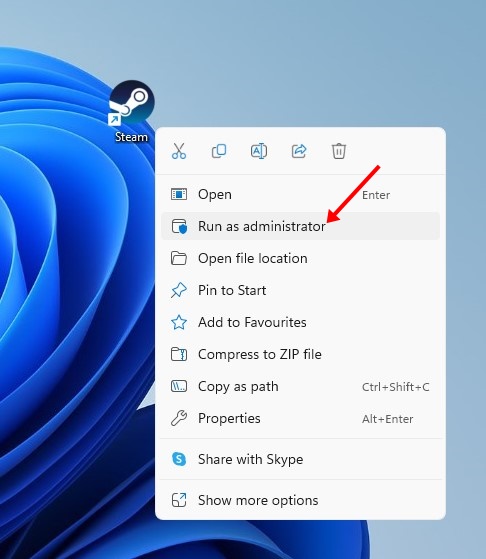
Der einfachste Weg, Steam als Administrator auf dem Desktop auszuführen, besteht darin, mit der rechten Maustaste auf das Desktopsymbol zu klicken und auszuwählen Als Administrator ausführen.

Sie können auch auf das Symbol Windows-Suche und schreiben Dampf. Klicken Sie anschließend mit der rechten Maustaste auf den Steam-Desktop-Client und wählen Sie „Als Administrator ausführen“.
Wie kann ich Steam immer als Administrator ausführen?
Wenn beim Steam-Client Probleme auftreten, sollten Sie ihn immer als Administrator ausführen. Hier erklären wir, wie es unter Windows geht. 🔧
1. Klicken Sie mit der rechten Maustaste auf den Steam-Client und wählen Sie Eigenschaften.

2. Wechseln Sie in den Steam-Eigenschaften zur Registerkarte Einstellungen. Kompatibilität.
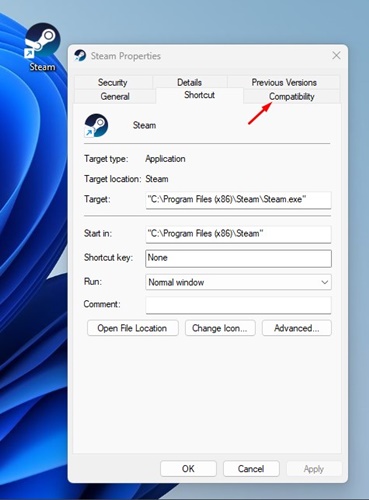
3. Aktivieren Sie unter Einstellungen die Option Führen Sie dieses Programm als Administrator aus und klicken Sie auf die Schaltfläche Anwenden.
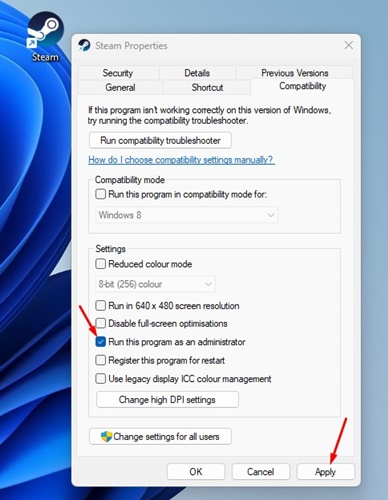
Lesen Sie auch: Die 10 besten kostenlosen Steam-Spiele, die es wert sind, gespielt zu werden 🏆
Führen Sie den Steam-Spiel Als Administrator haben Sie mehrere Vorteile; Sie werden alle Fehler beseitigen und eine bessere Leistung erzielen. Wir haben zwei verschiedene Möglichkeiten besprochen, Steam-Spiele als Administrator unter Windows auszuführen. Dies sollte es Ihnen ermöglichen, Ihre problematischen Spiele mit erhöhten Berechtigungen unter Windows auszuführen. 🚀