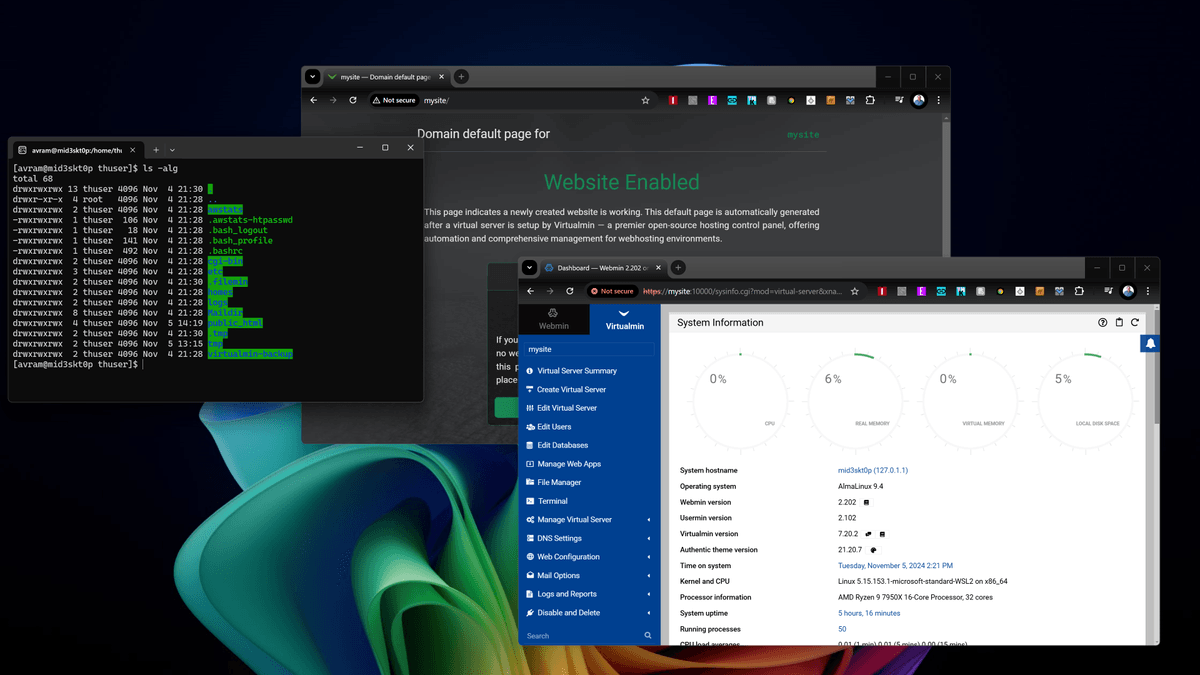So führen Sie einen lokalen Linux-Webserver in einem Windows 11-Fenster aus
Erstellen Sie eine Website oder programmieren Sie Webtools mit PHP, MySQL oder anderen gängigen Sprachen? Eine Testseite, die Sie auf Ihrem lokalen PC ausführen können, ist eine große Hilfe. 🌐 Allerdings nutzen die meisten Webhosting-Dienste, darunter auch die besten, Linux und nicht Windows als Hosting-Umgebung. 🤔 Aber was passiert, wenn man einen PC mit hat Windows und Sie möchten eine Site erstellen, die auf einem Linux-Server gehostet wird? Wir haben gute Neuigkeiten! 🎉
Mit dem Service Mit dem integrierten Windows-Subsystem für Linux (WSL) in Windows 11 oder 10 können Sie einen lokalen Linux-Webserver zum Testen und Entwickeln von Websites erstellen. Sie führen einfach Linux in einem Fenster aus und können die Website in Ihrem Windows-basierten Browser besuchen sowie die HTML-, PHP- oder andere Schlüsseldateien mit einem Windows-Editor bearbeiten (zum Beispiel: Notepad++, mein Favorit). Sie können auch das Dateisystem Ihres Servers durchsuchen Linux mit dem Windows Explorer. 🖥️
Als Nächstes zeigen wir Ihnen, wie Sie einen lokalen Linux-Webserver erstellen, der auf WSL ausgeführt wird. wir werden es nutzen AlmaLinux 9 anstelle von Ubuntu, da AlmaLinux eines der am weitesten verbreiteten Server-Betriebssysteme bei Webhosting-Anbietern ist und dem ebenfalls weit verbreiteten CentOS ähnelt. Unser Panel Kontrolle Für den Server wird es Virtualmin sein, da es sich um ein kostenloses und einfach zu verwendendes Panel handelt. Viele Leute bevorzugen cPanel, aber die cPanel-Lizenz hat ihren Preis. 💸
1. Installieren Sie WSL (Windows Server Subsystem) Windows für Linux), falls Sie es noch nicht installiert haben. 🌟 Geben Sie dazu den Befehl ein wsl --install an der Eingabeaufforderung PowerShell. 🚀
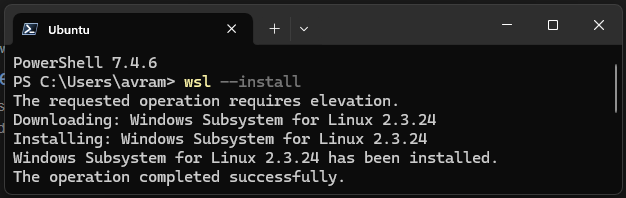
(Bildnachweis: Tom's Hardware)
2.🌟 Installieren Sie AlmaLinux OS 9 für WSL. Es ist jetzt verfügbar in Microsoft Store sodass Sie es einfach herunterladen können. 🚀

(Bildnachweis: Tom's Hardware)
Dabei Verfahren, müssen Sie eine erstellen Benutzername und Passwort für Ihre AlmaLinux-Instanz. 🔐
3. Aktualisieren Sie die Linux-Umgebung mit den neuesten Paketen. Dies ist entscheidend, um die beste Leistung und Sicherheit zu gewährleisten. 🚀
Sudo DNF-Update4. Legen Sie ein Passwort für den Root-Benutzer fest. Dies ist ein wesentlicher Schritt zum Schutz Ihres Systems. 🔒
sudo passwd root5. Installieren VirtualMin indem Sie die folgenden Befehle ausführen. ⚙️ Bei der heruntergeladenen Datei handelt es sich um ein Skript, das eine Reihe von Befehlen ausführt. Die Installation wird nicht empfohlen Software auf diese Weise, wenn Sie der Quelle nicht vertrauen. Sie können den Inhalt des Skripts durch Eingabe lesen weniger install.sh nachdem es heruntergeladen wurde.
wget -O install.sh https://raw.githubusercontent.com/virtualmin/virtualmin-install/master/virtualmin-install.sh chmod a+x install.sh sudo ./install.shBesuchen Sie die in Ihrem Browser angegebene URL (entweder Ihren Computernamen oder die IP-Adresse mit :10000 am Ende). 🌐
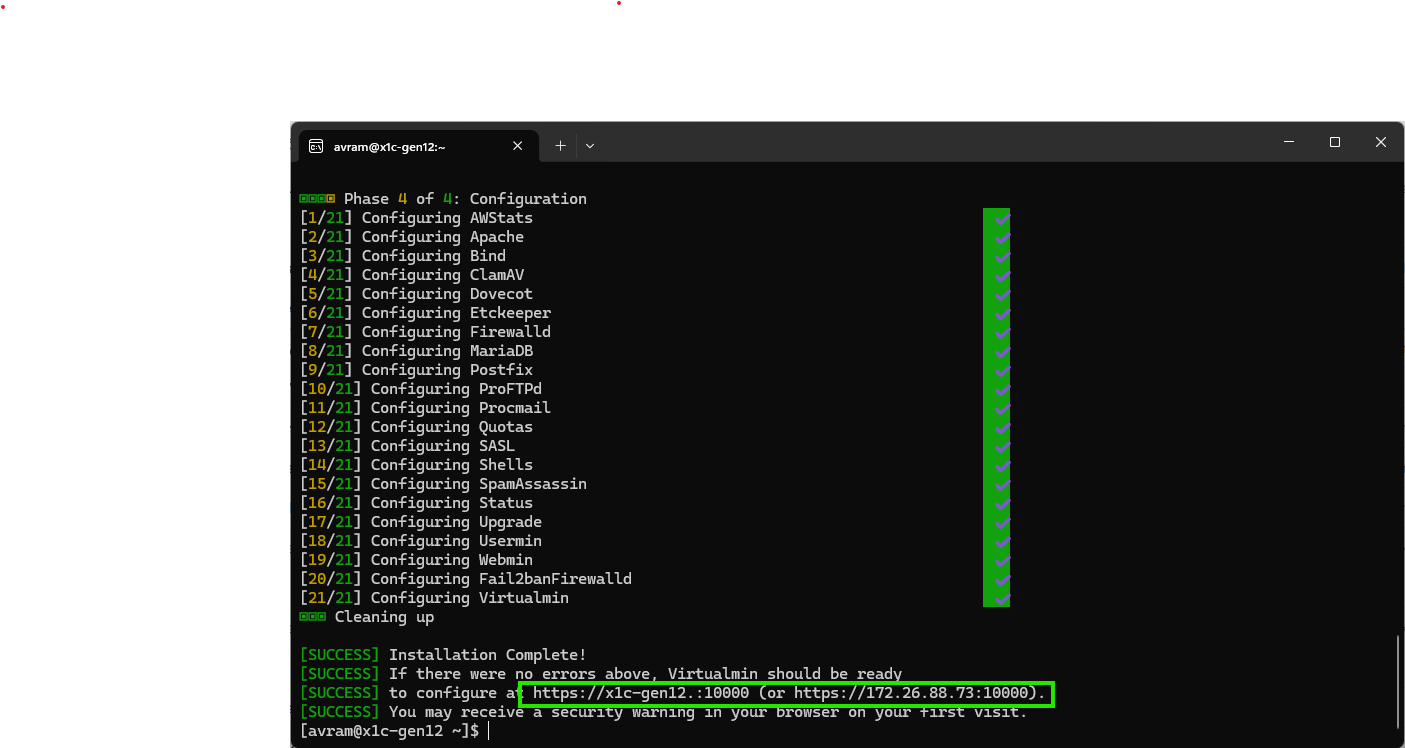
6. Melden Sie sich mit dem von Ihnen erstellten Passwort als Root an. 🔐✨
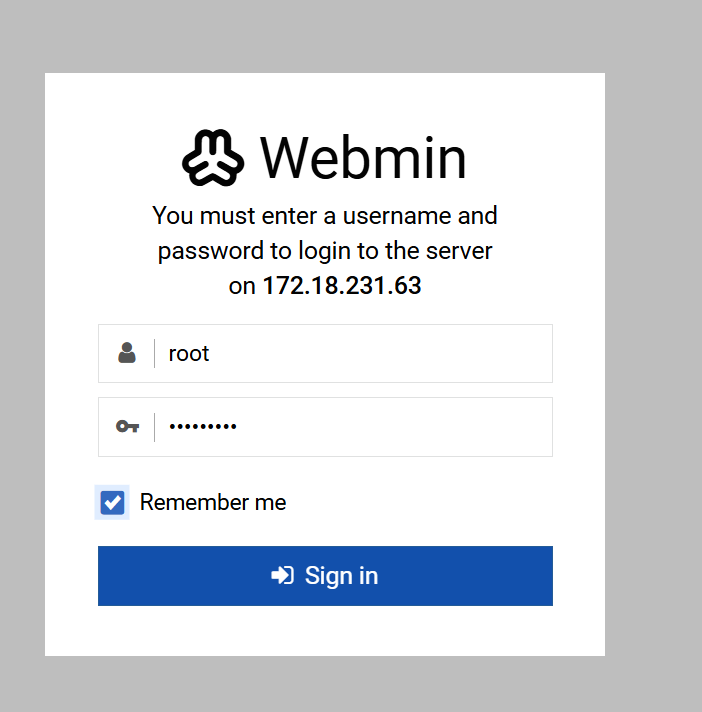
(Bildnachweis: Zukunft)
7. Navigieren Sie durch den Post-Installations-Assistenten und behalten Sie die Standardwerte bei, außer wie unten angegeben. 🚀
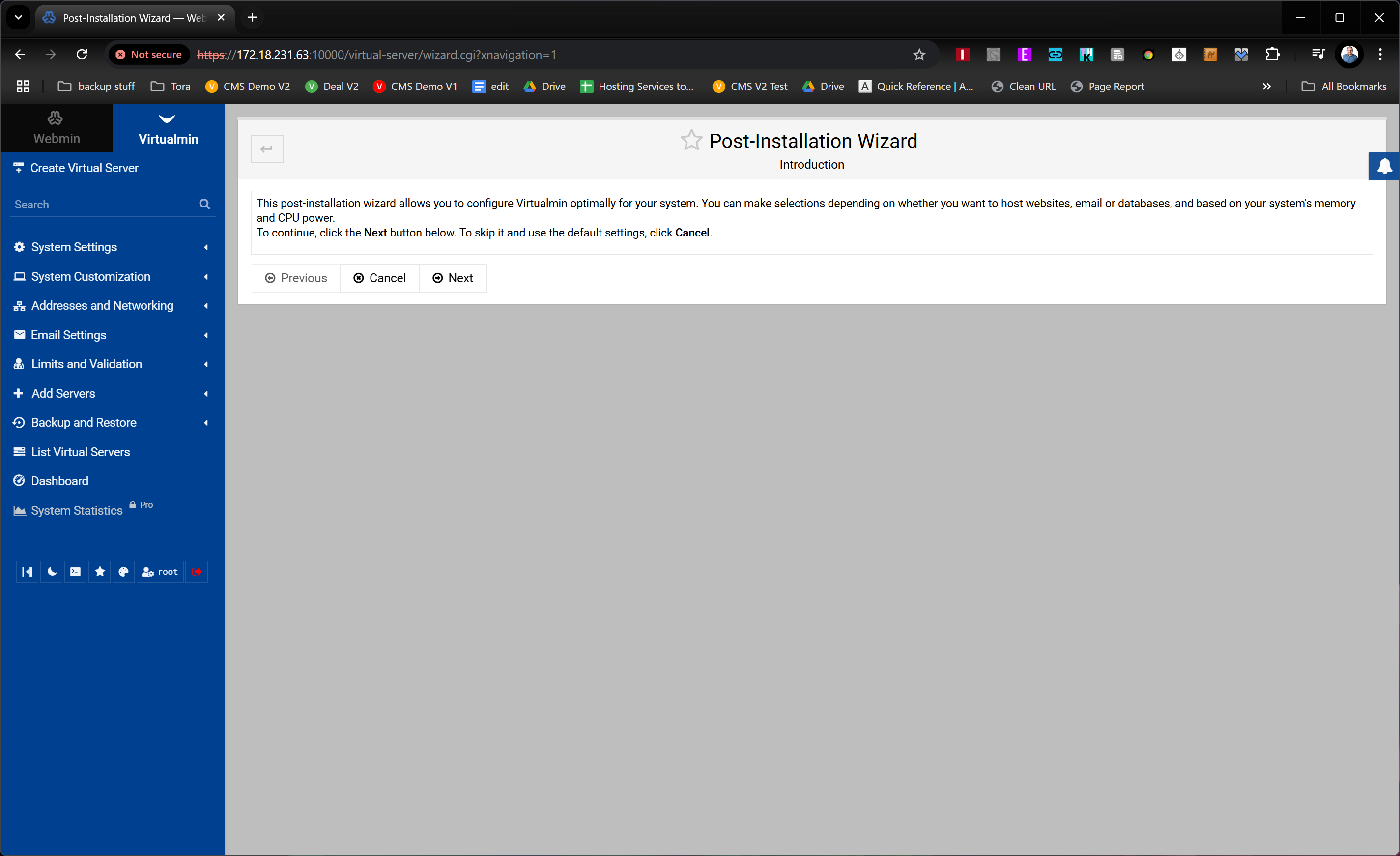
(Bildnachweis: Zukunft)
Ich empfehle, Ihr MariaDB-Passwort in ein Passwort zu ändern, das leichter zu merken ist als das Standardpasswort. 🔒💡
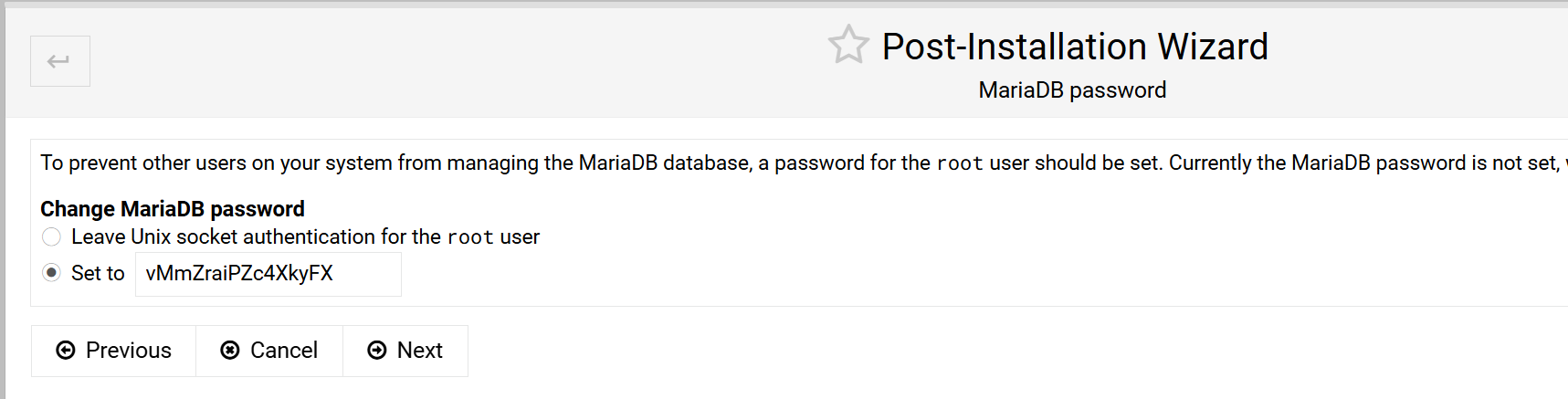
(Bildnachweis: Zukunft)
Um die Konfiguration Ihres primären Nameservers zu verbessern, empfehle ich, die Option „Auflösbarkeitsprüfung überspringen“ zu aktivieren. Dies kann zur Optimierung beitragen Leistung Ihrer Website und sorgen dafür, dass alles reibungslos läuft 🌐.
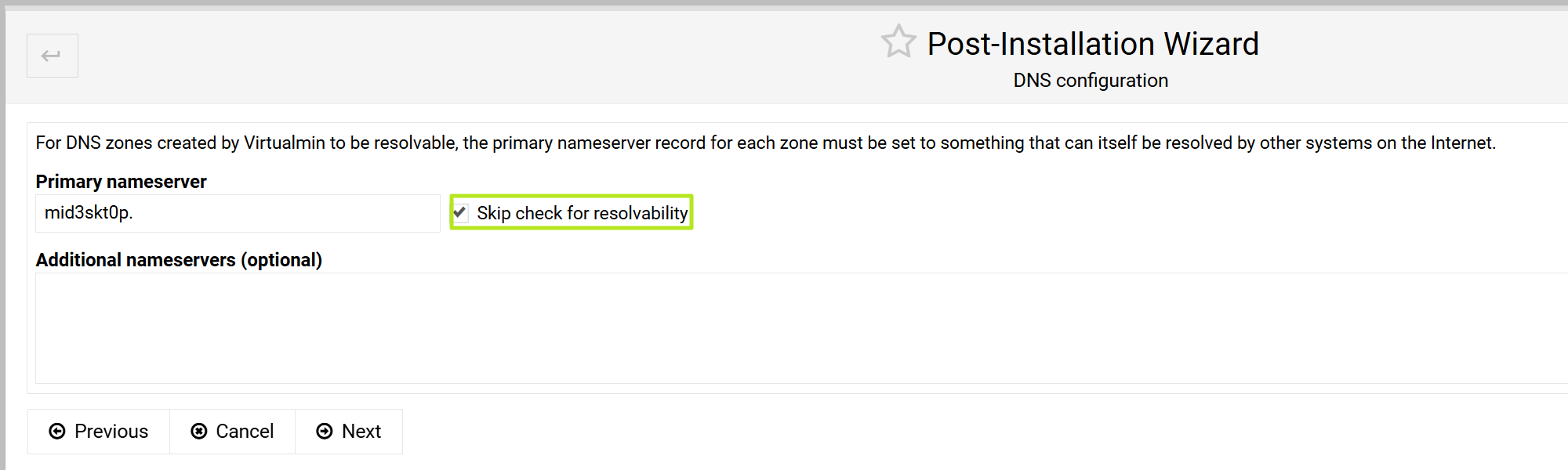
(Bildnachweis: Zukunft)
8. Klicken Sie auf **Neuen virtuellen Server hinzufügen**. 🌐
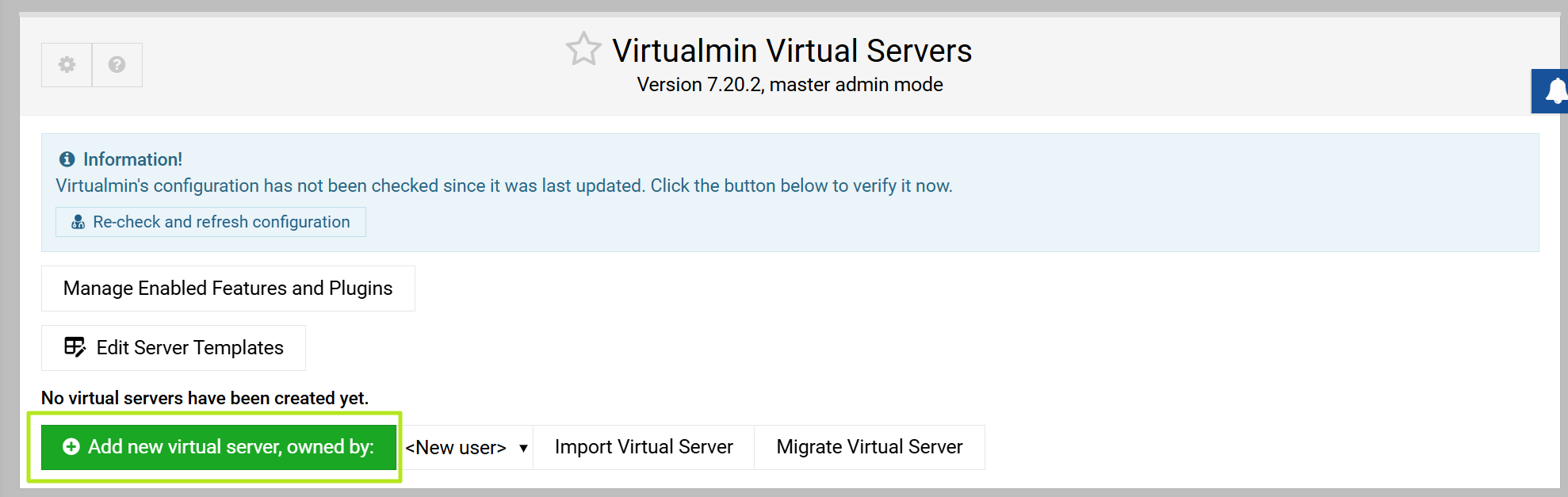
(Bildnachweis: Zukunft)
9. Geben Sie Ihrer Site einen Domänennamen, ein Administratorkennwort und einen Administratorbenutzer. 🚀 Möglicherweise benötigen Sie den Benutzernamen und das Passwort, da Sie möglicherweise lieber als Root angemeldet bleiben möchten. 🔒
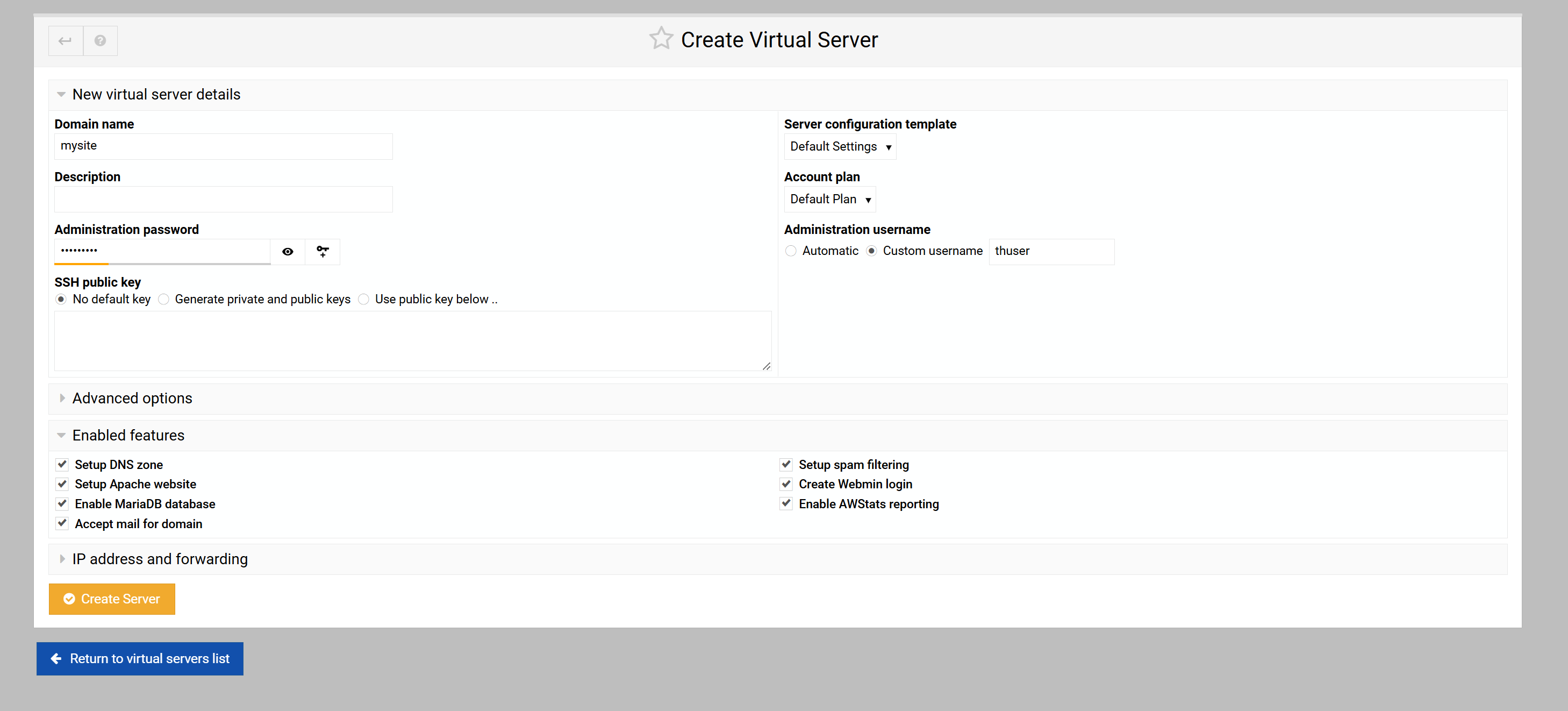
(Bildnachweis: Zukunft)
10. Installieren Sie Phpmyadmin und/oder WordPress, indem Sie zu Virtualmin -> Verwalten navigieren Webanwendungen. Wählen Sie die aus Anwendungen das Sie installieren möchten und klicken Sie auf „Installationsoptionen anzeigen“. Wählen Sie dann die Installationsoptionen oder akzeptieren Sie die Standardoptionen. 🚀
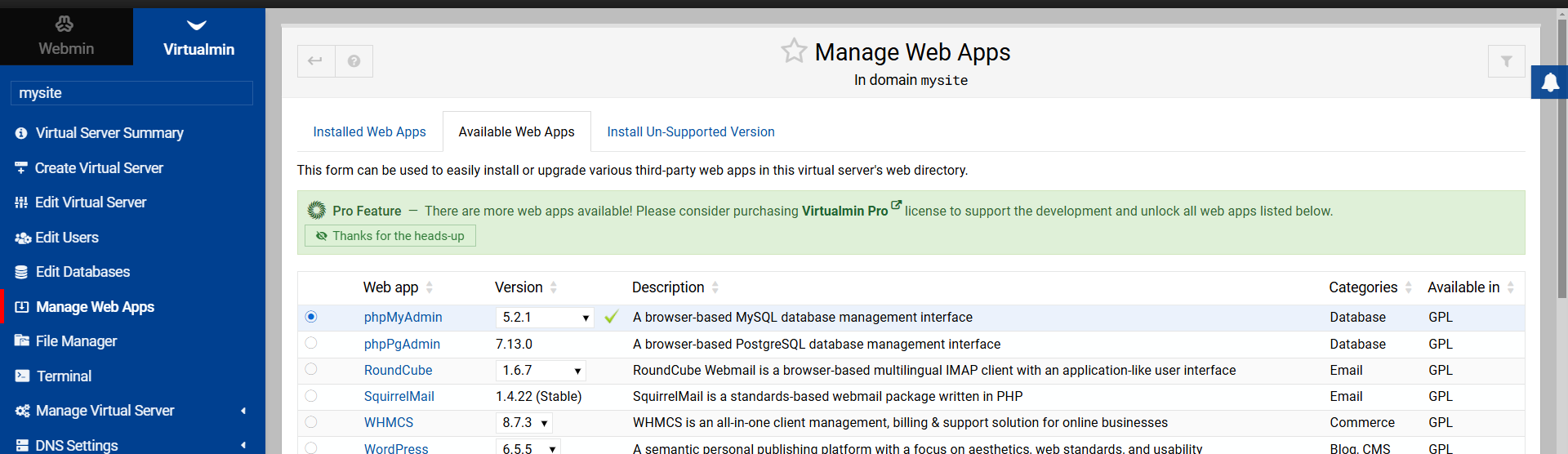
(Bildnachweis: Zukunft)
Jetzt können Sie Ihre Datenbanken verwalten, indem Sie darauf zugreifen http://IPaddresss/phpmyadmin in Ihrem Browser (zum Beispiel: http://172.18.231.63/phpmyadmin in meinem Fall). 🌐
11. Weisen Sie Ihrer IP einen Hostnamen zu C:\Windows\System32\drivers\etc\hosts. Fügen Sie dazu die IP-Adresse hinzu, drücken Sie die Tabulatortaste und geben Sie dann den spanischen Namen ein, den Sie für den Zugriff auf Ihre Website verwenden möchten. ⚙️ Dies ist nicht notwendig, da Sie in Ihrem Browser immer direkt auf die IP-Adresse zugreifen können, aber es erleichtert das Surfen auf Ihrer lokalen Website ein wenig. 🚀

(Bildnachweis: Zukunft)
12. Erteilen Sie allen Benutzern Lese- und Schreibzugriff auf Ihr Verzeichnis public_html damit sie auf alle Ordner der Websites zugreifen können über Windows Forscher. 🌐 Wenn Sie einen virtuellen Server mit einem Benutzer einrichten, der ihn besitzt – in meinem Fall habe ich diesen Benutzer „thuser“ genannt –, ist der Ordner mit den Website-Dateien /home/[BENUTZERNAME]/public_html (ex: /home/thuser/public_html). Dort finden Sie die Datei index.html die die Standard-Startseite Ihrer Website enthält.
Wenn Sie den virtuellen Server aus irgendeinem Grund so konfiguriert haben, dass er unter dem Root-Benutzer ausgeführt wird, befinden sich die Site-Dateien unter /var/www. Wenn Sie jedoch die obigen Anweisungen befolgt haben, sind sie verfügbar /home/[BENUTZERNAME]/public_html. 📁
Es gibt nur ein Problem. Wenn Sie versuchen, zu navigieren /home/thuser/public_html In Windows Explorer, erhalten Sie eine Fehlermeldung wie die folgende. 🚫

Um dieses Problem zu lösen, müssen Sie eingeben sudo chmod -R 777 [PFAD] an der AlmaLinux-Eingabeaufforderung. Zum Beispiel. 🐧✨
sudo chmod -R 777 /home/thuserDadurch wird der gesamte Home-Ordner im Windows Explorer verfügbar. Windows. Sie können also Ihre verwenden Software Lieblingscode-Bearbeitungstool in Windows, wie etwa Notepad++, um dort Dateien zu öffnen und zu bearbeiten. 🖥️✏️

(Bildnachweis: Zukunft)
Jetzt können Sie an Ihrer Website arbeiten und sie auf Ihrem lokalen PC testen 🖥️. Sie können in Ihrem Browser dorthin navigieren, indem Sie entweder die IP-Adresse oder den von Ihnen gewählten Domainnamen aufrufen (zum Beispiel: mysite). Sie können die Dateien mit der Windows-Bearbeitungssoftware bearbeiten und auf die Datenbank zugreifen, indem Sie auf gehen http://mysite/phpmyadmin. Nutzen Sie die folgenden Anweisungen, um dorthin zu gelangen, wo Sie es brauchen 📍.
| Adresse (unter der Annahme „mysite“ als Name) | Verwenden |
|---|---|
| http://mysite | Startseite |
| http://mysite:10000 | Virtualmin-Systemsteuerung |
| http://mysite/phpmyadmin | Datenbankverwaltung |
| \\wsl.localhost\AlmaLinux-9\home\thuser\public_html | Homepage-Ordner im Windows Explorer |
🛠️ Damit das so ist Testgelände Damit es ordnungsgemäß funktioniert, ist es wichtig, dass Sie ein Fenster geöffnet haben AlmaLinux-9 in Ihrem System Windows. Ohne dies ist die Webserver nicht ordnungsgemäß funktionieren kann. 🌐