So sichern Sie Treiber in Windows 11/10 in 4 Schritten! 💻⚡
Heute verwenden mehr als eine Milliarde Menschen Windows-Betriebssysteme auf ihren Computern und Laptops. Obwohl die neueste Windows-Version Treiber automatisch installiert, müssen Sie in Windows 10 dennoch Treiber sichern und wiederherstellen. 💻✨
Wenn Sie Windows schon länger verwenden, wissen Sie, dass das Betriebssystem für seine ordnungsgemäße Funktion auf Treiber angewiesen ist. Veraltete oder beschädigte Gerätetreiber können verschiedene Arten von Fehlern verursachen. Daher ist es besser, eine ordnungsgemäße Sicherungskopie der Windows-Treiber zu haben. 💾
Nachfolgend stellen wir Ihnen einige effektive Methoden zum Sichern und Wiederherstellen Ihrer Daten vor. Treiber in Windows 10/11.
1. So sichern und wiederherstellen Sie Treiber
1. Zuerst müssen Sie Drittanbietersoftware für Ihren PC herunterladen. Für diese Aufgabe empfehlen wir die Doppeltreiber. Installieren und führen Sie das Programm auf Ihrem Windows-PC aus.
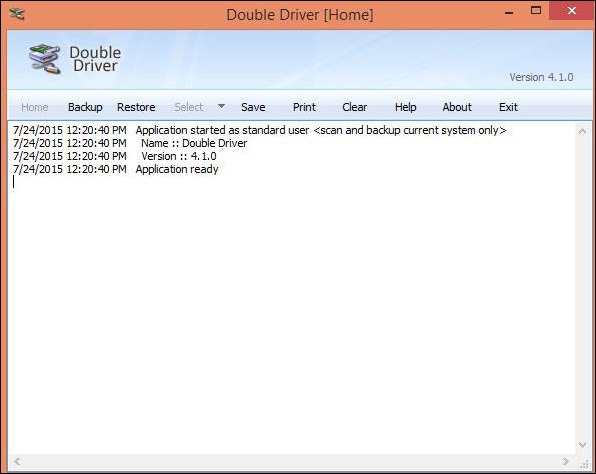
2. Wählen Sie nun die Registerkarte Sicherung und klicken Sie auf die Schaltfläche, um den aktuellen Computer zu scannen. Diese Software scannt alle auf Ihrem Computer installierten Treiber. 🔍🖥️
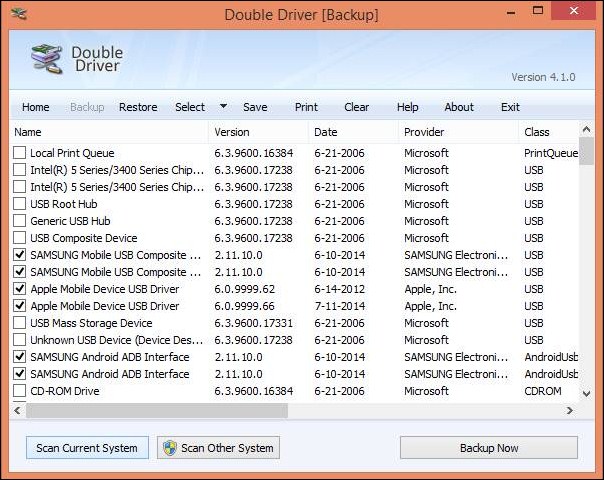
3. Markieren Sie alle Treiber, die Sie sichern möchten, und klicken Sie dann auf die Schaltfläche Jetzt sichern. Wählen Sie den Speicherort aus, an dem Sie Ihre Sicherungsdatei speichern möchten.
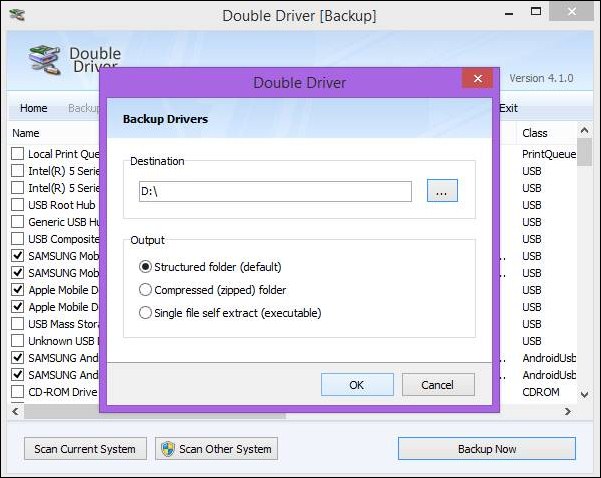
4. Jetzt beginnt der Sicherungsvorgang und Ihre Treibersicherungsdatei wird am angegebenen Speicherort erstellt. Wenn Sie den Treiber wiederherstellen müssen, öffnen Sie einfach die Double Driver-Software, klicken Sie auf die Schaltfläche Wiederherstellen, suchen Sie die Sicherungsdatei und der Wiederherstellungsprozess beginnt. 🔄
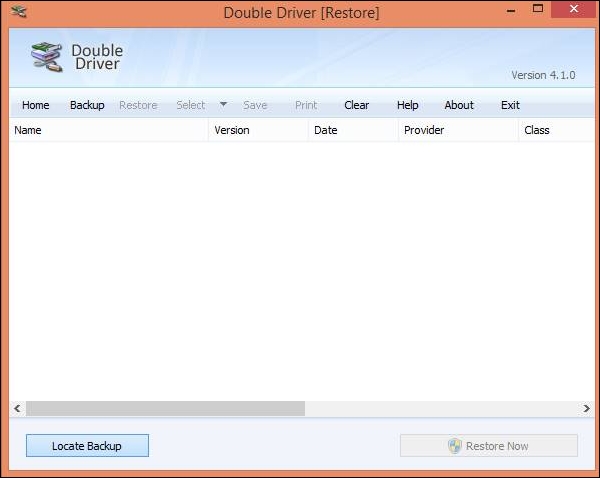
2. Sichern und Wiederherstellen von Gerätetreibern mit CMD
Wir können auch das Deployment Image Servicing and Management-Tool verwenden, um Treiber auf unserem Windows 10-Computer zu sichern.
1. Sie benötigen offen CMD mit Administratorrechten auf Ihrem Windows-Computer. 🛠️
2. Erstellen Sie nun ein Verzeichnis, in dem Sie die Treiber speichern möchten. Geben Sie dazu folgenden Befehl ein:
md C:\BackupDrivers3. Geben Sie nun folgenden Befehl ein:
dism /online /export-driver /destination:C:\BackupDrivers
4. Öffnen Sie nun den neu erstellten Ordner und Sie können die Treiber dort sehen. Der Ordner zeigt auch zugehörige Dateien wie *.sys, *.dll, *.exe usw. an.
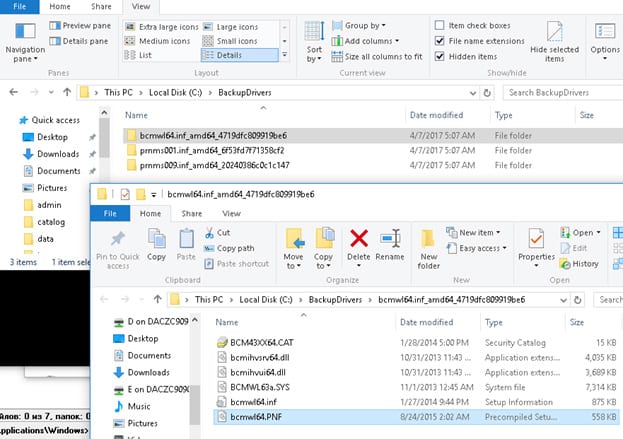
5. Um den gesicherten Treiber wiederherzustellen, öffnen Sie einfach die Geräte-Manager und klicken Sie mit der rechten Maustaste auf das Gerät, auf dem Sie den Treiber installieren möchten. 👍
6. Wählen Sie nun die Option Aktualisieren Sie die Treibersoftware.
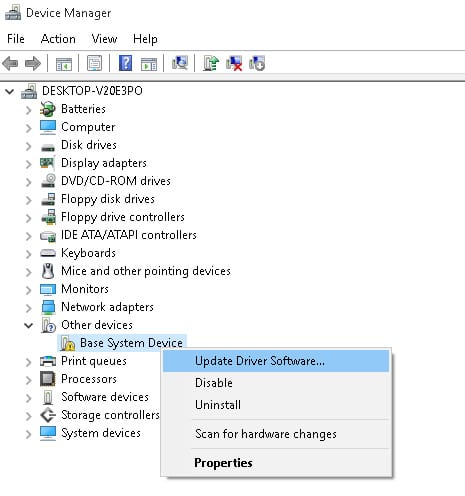
7. Wählen Sie im nächsten Schritt Auf meinem Computer nach Treibersoftware suchen und wählen Sie dann das Verzeichnis aus, in dem sich die Treibersicherung befindet.
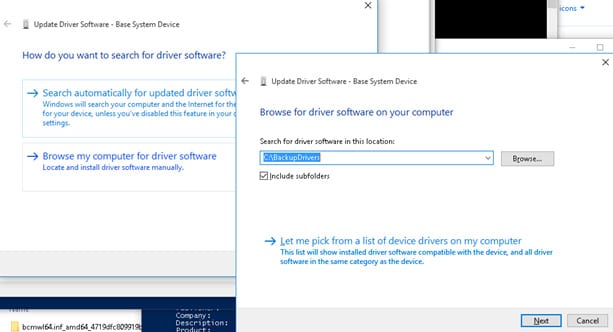
3. Sichern Sie alle Gerätetreiber mit PowerShell
Wenn Sie Ihre Treiber nicht mit CMD sichern können, können Sie das PowerShell-Tool verwenden. Hier erklären wir Ihnen, wie es geht. 👨💻🔧
1. Öffnen Sie PowerShell mit erhöhten Rechten (Rechtsklick > Als Administrator ausführen).
2. Wenn das PowerShell-Tool geöffnet wird, führen Sie diesen Befehl aus:
Export-WindowsDriver -Online -Destination "vollständiger Ordnerpfad"
Wichtig: Ersetzen Sie „Vollständiger Ordnerpfad“ im Befehl durch den vollständigen Pfad des vorhandenen Ordners.
3. Navigieren Sie nach dem Ausführen des Befehls zu dem Pfad, den Sie im vorherigen Befehl eingegeben haben. Hier finden Sie alle Treiber. 🗂️
4. Treibersicherung mit Driver Talent
Driver Talent ist ein All-in-One-Tool zur Lösung aller Treiberprobleme. Das Programm sucht automatisch nach Treiber-Updates und installiert die notwendigen. Es kann auch beschädigte Treiber reparieren. Das Beste an Driver Talent ist, dass es Benutzern ermöglicht, Backups und Treiber einfach wiederherstellen. 🚀
1. Laden Sie Driver Talent herunter und installieren Sie es auf Ihrem Windows-Computer von Hier. Öffnen Sie die App und klicken Sie auf die Schaltfläche Windows-Assistent.
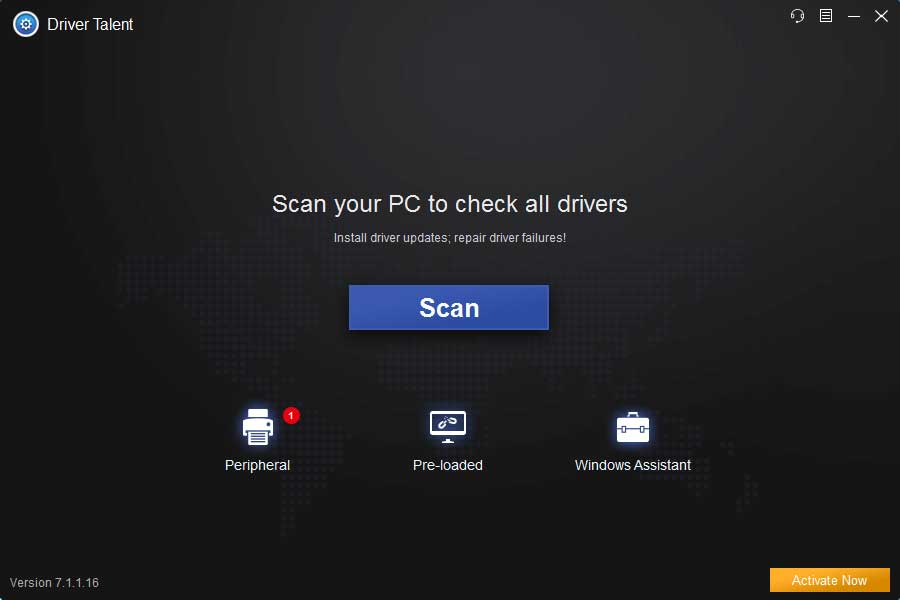
2. Im nächsten Fenster scannt das Tool alle auf Ihrem Windows-Computer installierten Treiber und zeigt sie an. Wenn Sie fertig sind, wählen Sie die Treiber aus, die Sie sichern möchten, und klicken Sie auf die Schaltfläche Start.
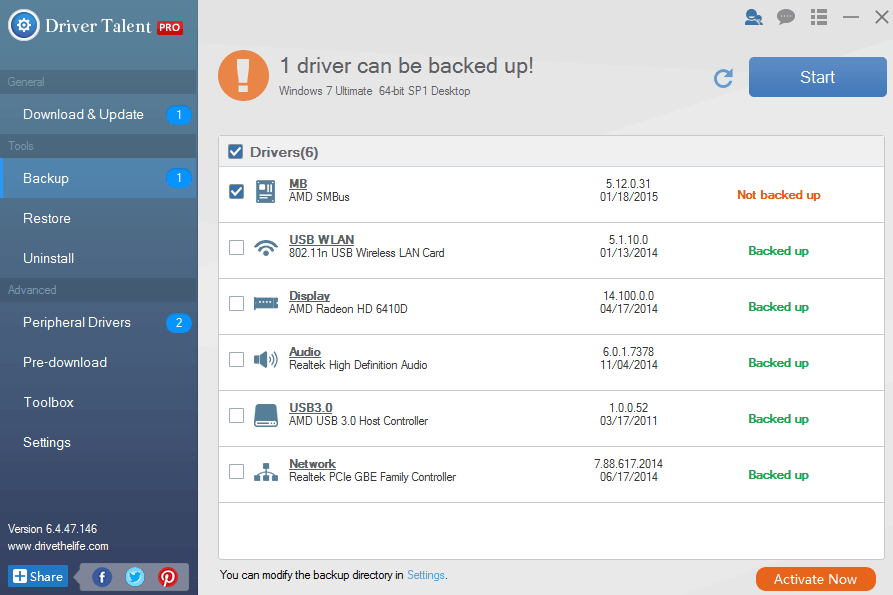
3. Warten Sie, bis der Vorgang abgeschlossen ist. Wenn Sie Treiber wiederherstellen möchten, wählen Sie Wiederherstellen in Tools und wählen Sie die Treiber aus, die Sie wiederherstellen möchten. 🔄❤️
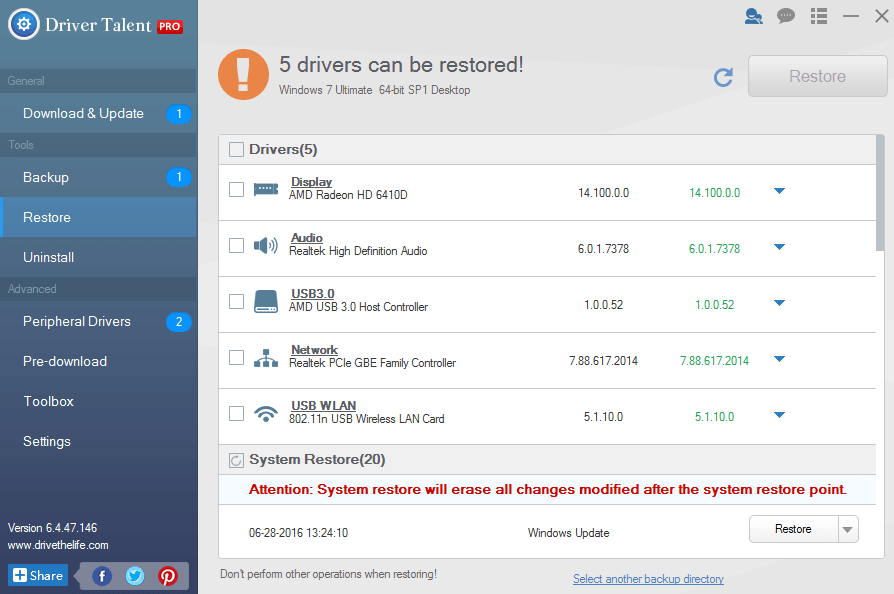
Andere ähnliche Tools:
1. Treibersicherung
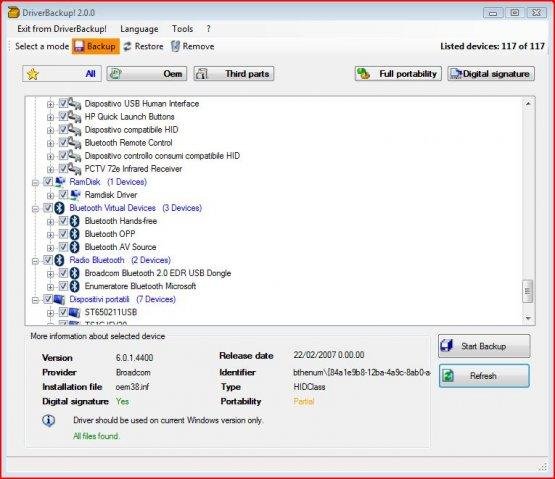
es ist ein kostenloses Tool Schnelles und benutzerfreundliches Tool zum Sichern, Wiederherstellen und Entfernen von Treibern mit Befehlszeilenoptionen, automatischer Wiederherstellung von CD/DVD und Pfadformatierung. Die Treibersicherung kann auch über das Windows 10-Befehlszeilenprogramm verwendet werden! 📥🔧
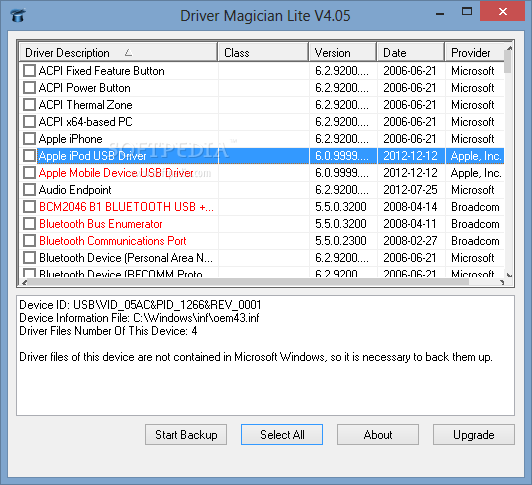
Driver Magician Lite ist Freeware und erkennt die gesamte Systemhardware, extrahiert die zugehörigen Treiber von der Festplatte und sichert sie an einem Ort Ihrer Wahl. Wenn Sie dann Ihr Betriebssystem formatieren und neu installieren/aktualisieren, können Sie alle Ihre „gespeicherten“ Treiber wiederherstellen, als hätten Sie die Originaldisketten in den Händen. 💾🎉
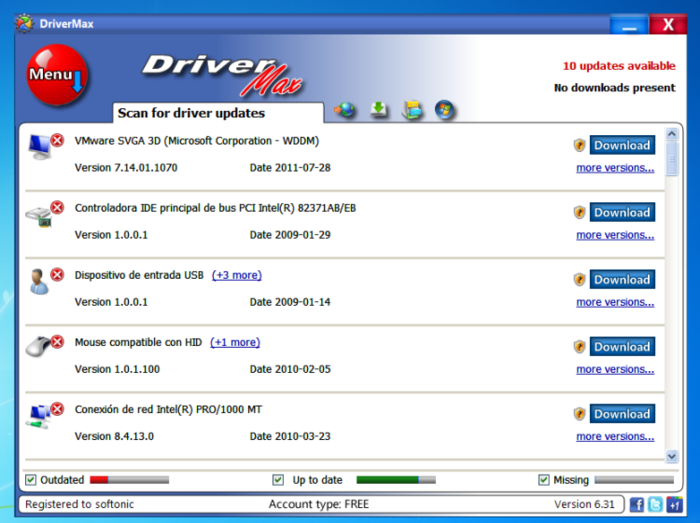
Dieses Tool verändert die Art und Weise, wie Sie Ihre Computertreiber aktualisieren. Erinnern Sie sich noch daran, wie schwierig es war, alle benötigten Treiber zu finden? DriverMax hat das geändert. Sie müssen es nicht mehr selbst tun; DriverMax kümmert sich um alles. Es scannt Ihren Computer, identifiziert fehlende oder veraltete Treiber, lädt sie herunter und installiert sie für Sie. 🚀💻
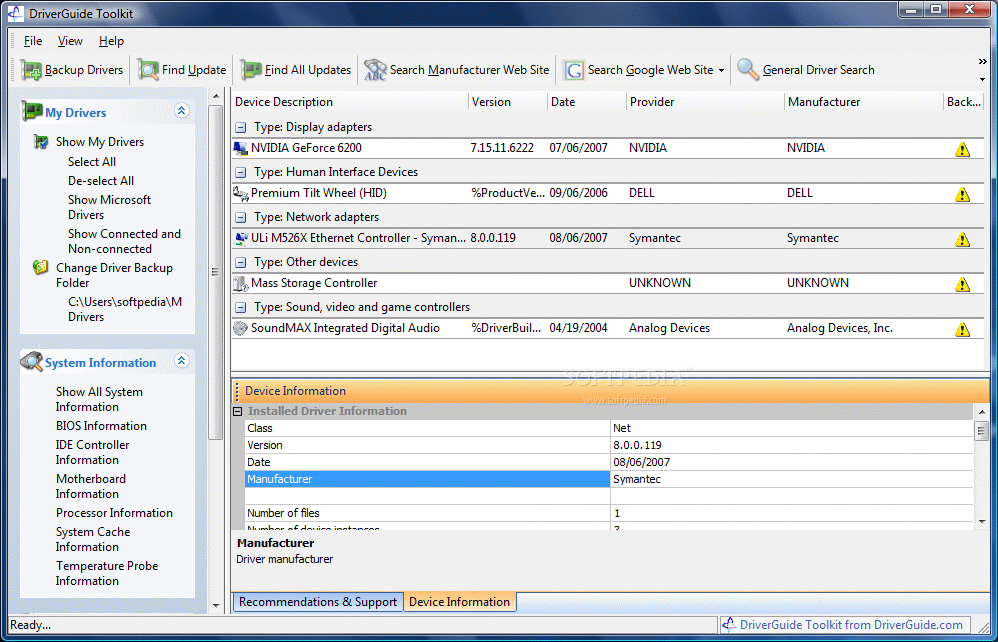
Durchsuchen Sie die Liste der auf Ihrem Computer installierten Treiber und suchen Sie bei jeder Verbindung mit dem Internet auf Driverguide.com oder anderen Websites nach Updates. Es bietet Ihnen die Möglichkeit, Ihre aktuell installierten Treiber zur sicheren Aufbewahrung zu sichern. Sie können Ihre Treiber auch mithilfe des DriverGuide Toolkit wiederherstellen. 🔍🌐
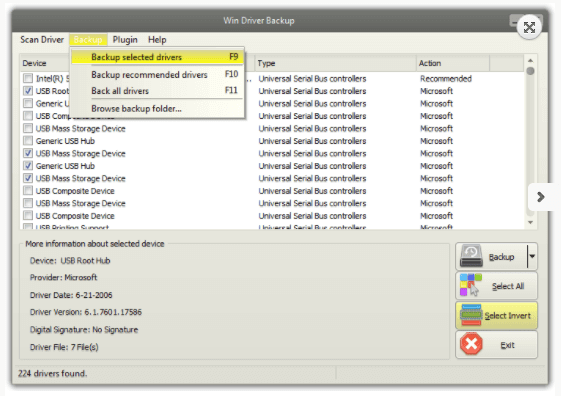
Wenn Sie nach einem effektiven und benutzerfreundlichen Tool zum Sichern und Wiederherstellen von Treibern auf Windows-Computern suchen, probieren Sie Win Driver Backup aus. ✨💡
In diesem Artikel erfahren Sie, wie Sie Backups erstellen und Treiber in Windows wiederherstellen 11/10. Ich hoffe, es hat dir geholfen! Teile dies mit deinen Freunden. 🤝😊














Vielen Dank für das Teilen dieses Blogbeitrags. Danke noch einmal. Genial.
Vielen Dank für deinen Kommentar, Larissa! Ich freue mich, dass die Informationen zum Sichern von Treibern in Windows 11/10 für Sie hilfreich waren. Der Schutz Ihres PCs durch die Vermeidung unerwarteter Fehler ist von entscheidender Bedeutung. Die Sicherung Ihrer Treiber ist dabei ein wichtiger Schritt. Vielen Dank für Ihre Unterstützung! 🙌💻🔧
Ihr Blog fällt in einer Flut generischer, formelhafter Inhalte auf. Ihre einzigartige Stimme und Perspektive sind der Grund, warum ich immer wieder zurückkomme.
Vielen Dank, Athena Fiona Fletcher, für Ihre ermutigenden Worte. Ich freue mich, dass Sie die Inhalte zum Sichern von Treibern in Windows 11/10 hilfreich fanden und dass die von mir bereitgestellten Einblicke einen Unterschied machen. Es ist uns ein Vergnügen, praktische Informationen zum Schutz Ihres PCs und zur Vermeidung unerwarteter Fehler weiterzugeben! Wir werden weiterhin daran arbeiten, Ihnen noch mehr wertvolle Inhalte anzubieten. Danke, dass Sie dabei sind! 💻🔧✨
Ausgezeichnete Informationen weitergegeben. Es hat mir wirklich Spaß gemacht, diesen Beitrag zu lesen. Vielen Dank an den Autor für das Teilen dieses Beitrags. Geschätzt.
Vielen Dank, Jamarcus! Ich freue mich, dass Sie die Informationen hilfreich fanden und der Beitrag Ihnen gefallen hat. Das Sichern von Treibern ist eine einfache, aber wichtige Aufgabe, um die Stabilität unseres Systems aufrechtzuerhalten. Vielen Dank für Ihre Unterstützung!
Ich besuche diese Site zum ersten Mal und bin so froh, dass ich alles an einem Ort lesen kann.
Vielen Dank für Ihren Kommentar! Wir freuen uns, dass Sie alle Informationen zum Sichern von Treibern an einem Ort finden. Der Schutz Ihres PCs durch die Vermeidung unerwarteter Fehler ist unerlässlich, und wir hoffen, dieser Leitfaden ist hilfreich. Schauen Sie regelmäßig vorbei, um weitere hilfreiche Tipps zu erhalten! 💻🔧✨
Ich war sehr froh, diese Website auf Bing zu finden, genau das, wonach ich gesucht habe, und ich habe sie auch zu meinen Favoriten gespeichert.
Hallo Saranya! Ich freue mich, dass du genau das gefunden hast, was du suchst, und dass du die Seite als Lesezeichen gespeichert hast. Das Sichern deiner Treiber ist eine tolle Möglichkeit, deinen PC zu schützen und unerwartete Fehler zu vermeiden. Danke, dass du deine Erfahrungen teilst! 💻🔧✨