Speicherintegrität deaktiviert: 6 Schritte zur Sicherung von Windows 11 ⚡🔒
Windows Security wurde entwickelt, um Echtzeitschutz vor Bedrohungen zu bieten! 🛡️ Funktionen wie Core Isolation und Memory Integrity verhindern, dass Hacker auf Ihr Gerät zugreifen.
In diesem Artikel sprechen wir über die Sicherheitsfunktion „Memory Integrity“ und wie man Probleme damit behebt. Wenn Sie auf Probleme stoßen wie Speicherintegrität desactivada oder ausgegraut ist, lesen Sie diese Anleitung weiter.
Was ist Speicherintegrität in Windows?
Um die Speicherintegrität zu verstehen, müssen Sie zunächst die Funktion „Core Isolation“ verstehen. 🧱 Core Isolation bietet zusätzlichen Schutz vor Malware und anderen Arten von Hackerangriffen.
Schützen Sie Ihre wichtigen Prozesse, indem Sie sie vom Betriebssystem und Gerät isolieren. Die Speicherintegrität ist ein Teil der Kernelisolierung, der die Ausführung von Schadcode verhindern soll.
Memory Integrity wird auch als Hypervisor-geschützte Code-Integrität (HVCI). Sein einziger Zweck besteht darin, zu verhindern, dass Schadsoftware und -programme auf Treiber zugreifen oder die Kontrolle über Hochsicherheitsprozesse übernehmen.
Wie behebt man, dass die Speicherintegrität in Windows 11 deaktiviert ist?
Da Windows Security in Windows 11 verfügbar ist, ist auch die Kernisolationsfunktion Memory Integrity verfügbar. Viele Windows 11-Benutzer haben jedoch Probleme beim Versuch, die Funktion „Speicherintegrität“ zu aktivieren.
Wenn Sie also auch Probleme mit der Speicherintegrität in Windows 11 haben, sehen Sie sich die unten aufgeführten Methoden zur Fehlerbehebung an. 🔧
1. Aktivieren Sie die Speicherintegrität mit Windows Security
Über die Windows-Sicherheit können Sie die Funktion „Speicherintegrität“ aktivieren oder deaktivieren. Wenn die Speicherintegrität deaktiviert ist, können Sie die Sicherheits-App verwenden Windows um es zu aktivieren. Folgendes müssen Sie tun:
1. Klicken Sie zunächst auf die Suche Windows 11 und geben Sie Sicherheit ein Windows.
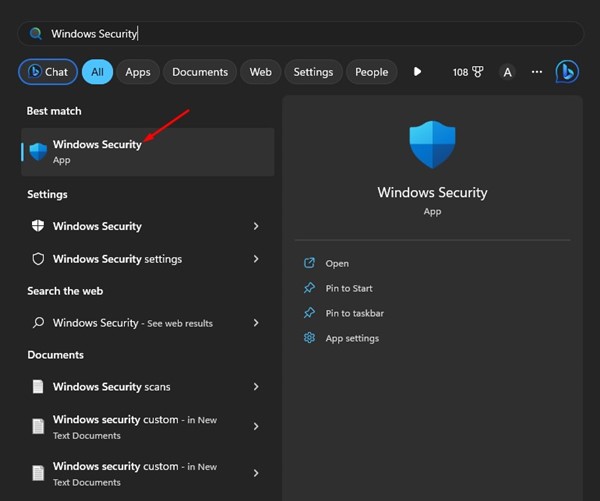
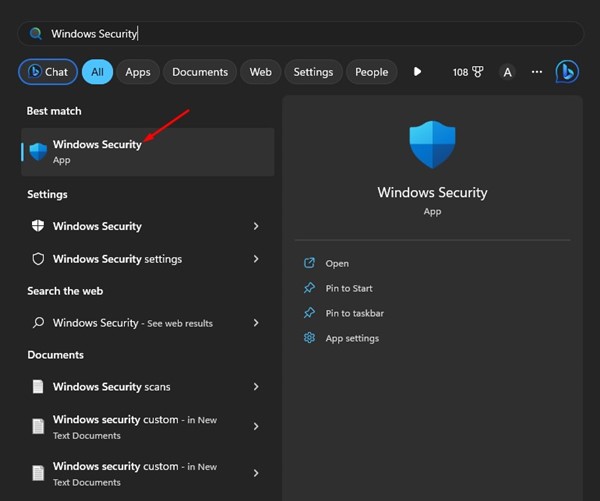
2. Wenn die Windows-Sicherheits-App geöffnet wird, klicken Sie auf die Registerkarte „Sicherheit“. Gerätesicherheit.


3. Klicken Sie auf den Link Details zur Kernisolierung in der Gerätesicherheit.
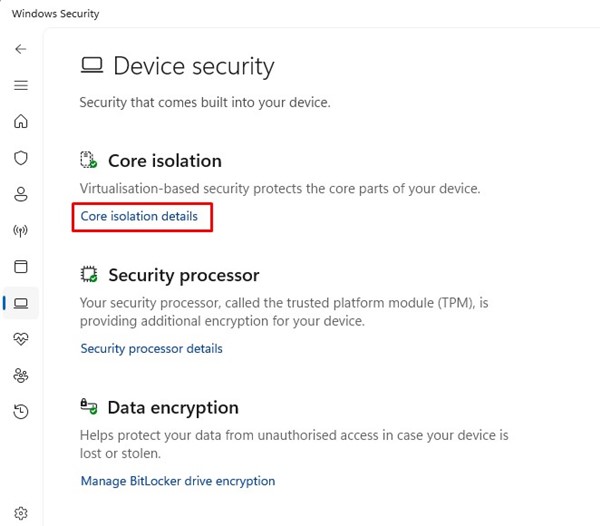
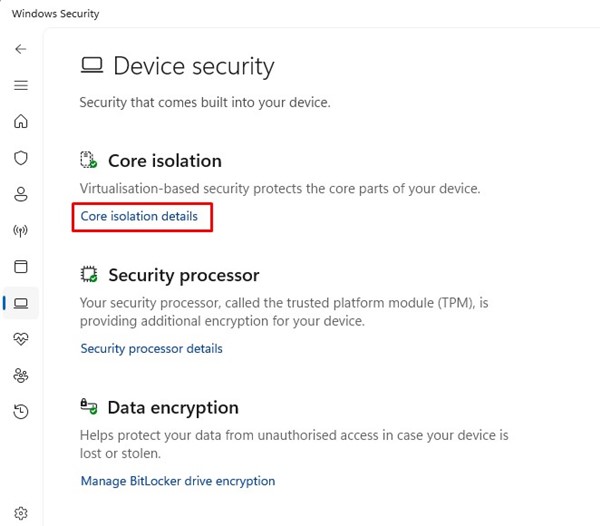
4. In der Kernisolierung, aktiv der Schalter für Speicherintegrität.
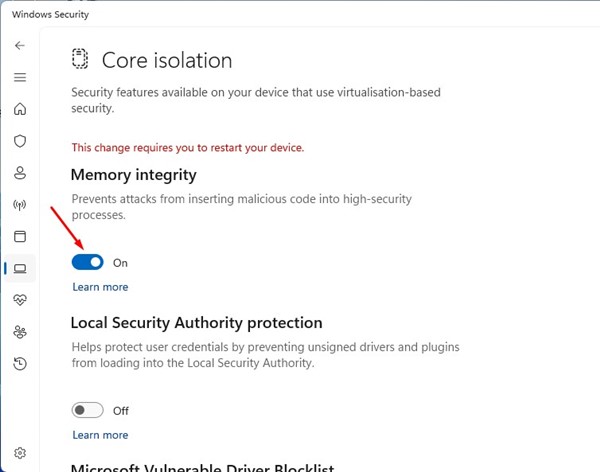
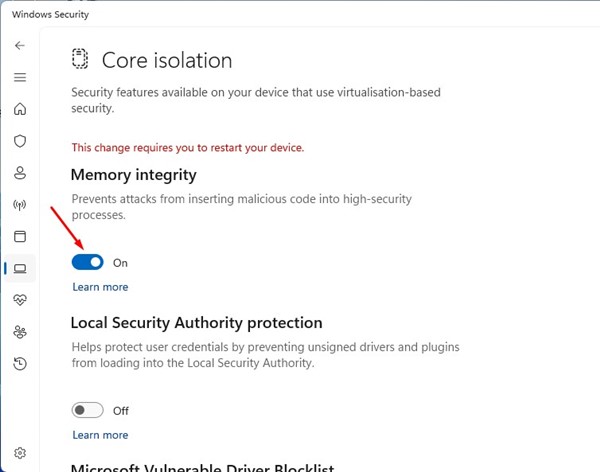
5. Die Änderung erfordert einen Neustart Ihres Computers oder Laptops. Starten Sie Ihren Computer neu um die Speicherintegrität in Windows 11 zu aktivieren.
2. Aktivieren Sie die Speicherintegrität mit dem Registrierungseditor
Sie können auch den Registrierungs-Editor in Windows 11 verwenden, um das Problem der deaktivierten Speicherintegrität zu beheben. Hier sind die folgenden Schritte:
1. Klicken Sie auf „Windows 11 suchen und eingeben“. Registrierungseditor. Öffnen Sie dann die Anwendung „Registrierungseditor“ aus der Liste.
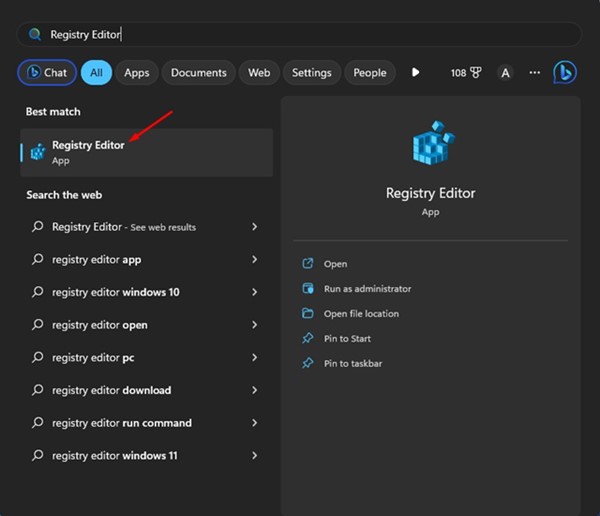
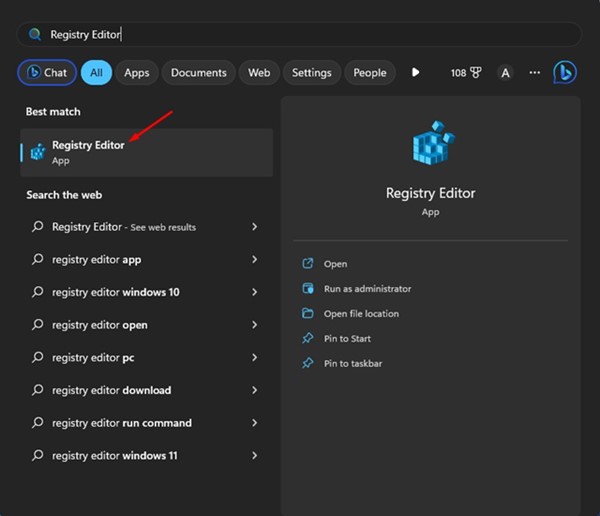
2. Wenn der Registrierungseditor geöffnet wird, navigieren Sie zum folgenden Pfad:
Computer\HKEY_LOCAL_MACHINE\SYSTEM\CurrentControlSet\Control\DeviceGuard\Scenarios\HypervisorEnforcedCodeIntegrity
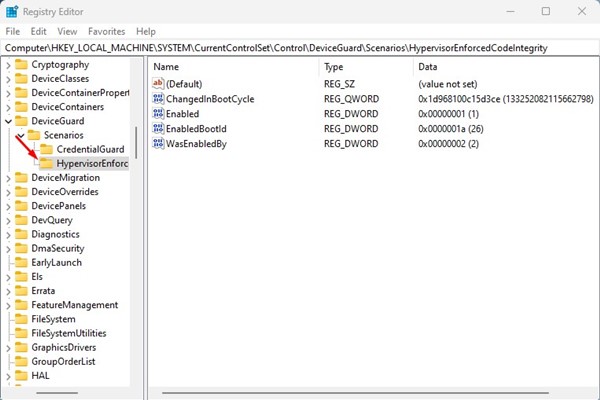
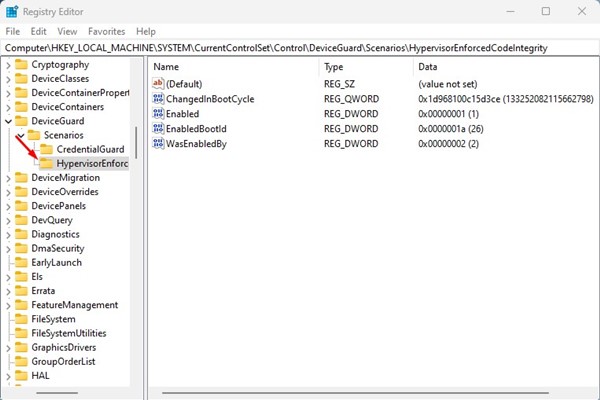
3. Doppelklicken Sie auf die Taste Ermöglicht auf der rechten Seite.
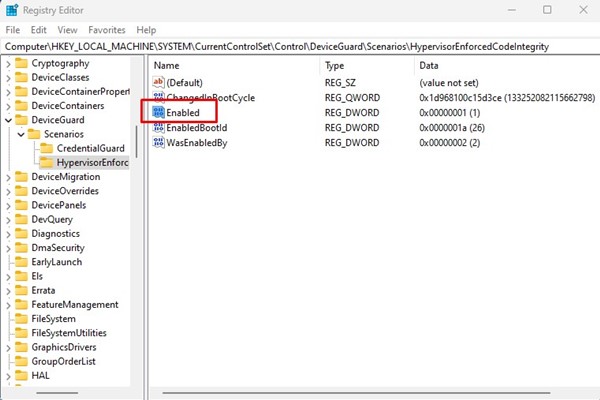
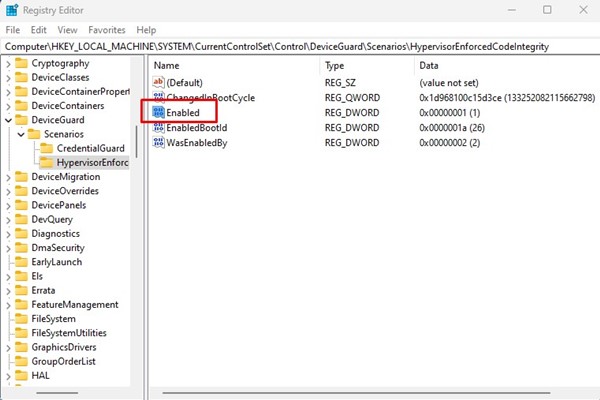
4. Geben Sie im Fenster DWORD (32-Bit) bearbeiten für 'Aktiviert' Folgendes ein: 1 in das Feld Wertdaten und klicken Sie auf die Schaltfläche Akzeptieren.
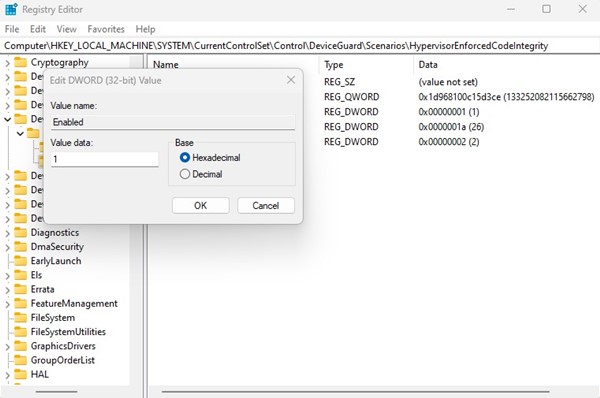
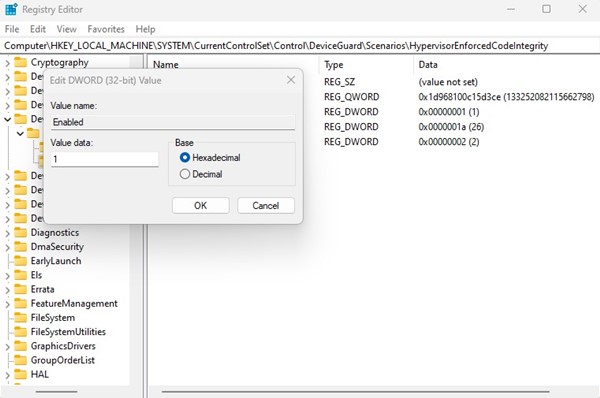
5. Um die Speicherintegrität zu deaktivieren, geben Sie 0 in das Datenwertfeld und klicken Sie auf die Schaltfläche OK.
3. Treiberprobleme identifizieren und beheben
Treiberprobleme sind einer der häufigsten Gründe dafür, dass die Speicherintegrität in Windows 11 deaktiviert ist. Die beste Lösung besteht darin, bestehende Treiberprobleme zu identifizieren und zu beheben. Folgendes müssen Sie tun:
1. Klicken Sie zunächst auf die Windows-Suche und geben Sie ein Gerätemanager. Öffnen Sie dann die Geräte-Manager-App aus der Liste.
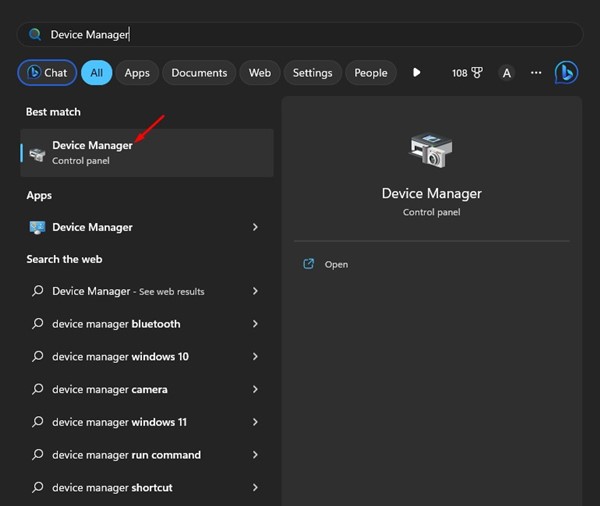
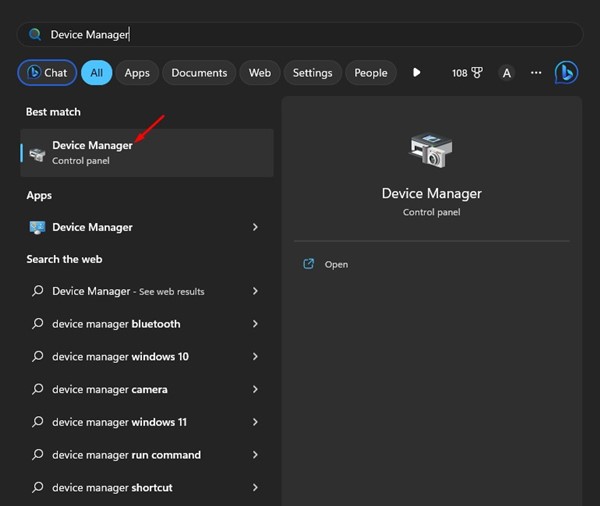
2. Wenn der Geräte-Manager geöffnet wird, prüfen Sie, ob Treiber mit einem gelber Rahmen am Ende.
3. Das sind inkompatible Treiber. Sie müssen mit der rechten Maustaste darauf klicken und auswählen Treiber aktualisieren.
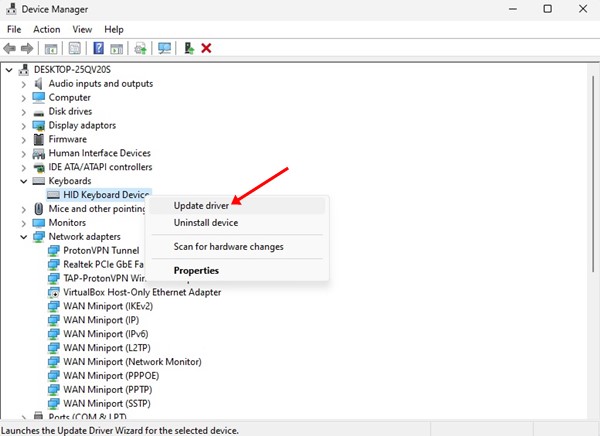
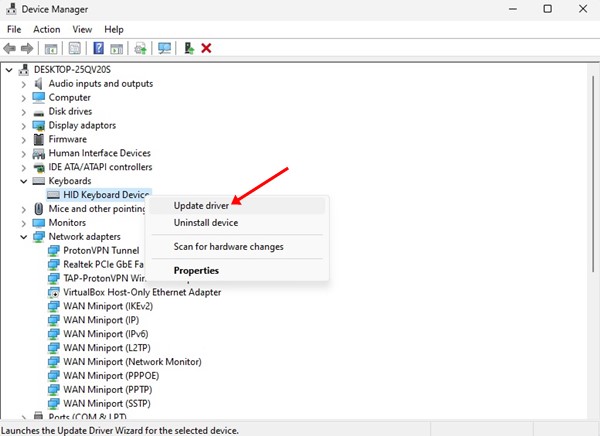
4. Wählen Sie die Option Automatisch nach Treibern suchen auf dem nächsten Bildschirm. Dadurch wird die neueste Version des Treibers aus dem Internet heruntergeladen und automatisch installiert.


4. Entfernen Sie alle inkompatiblen Treiber
Wenn die Speicherintegrität aufgrund von Treiberinkompatibilitäten deaktiviert ist, wird die Fehlermeldung „Beheben Sie etwaige Treiberinkompatibilitäten und scannen Sie erneut“ angezeigt.
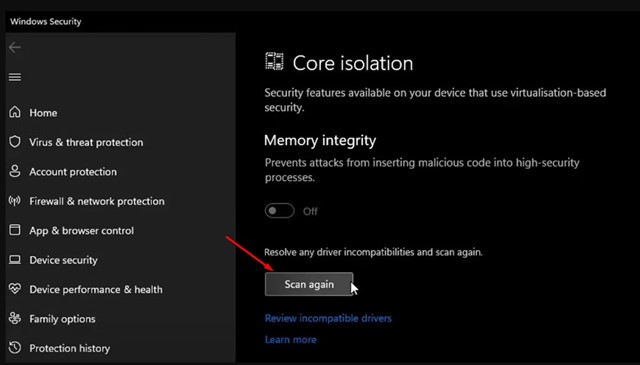
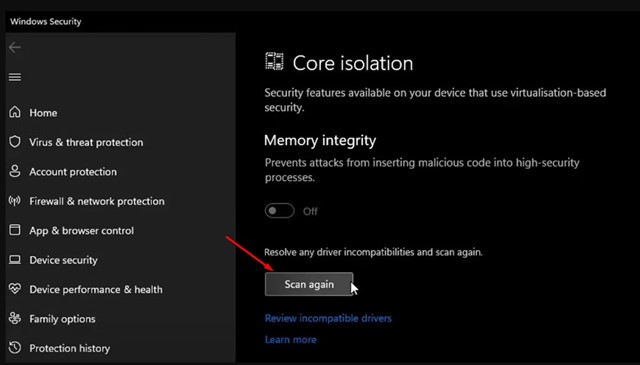
Sie müssen auf die Schaltfläche klicken Erneut scannen im Kernelisolierungsbildschirm, um alle inkompatiblen Treiber zu finden.
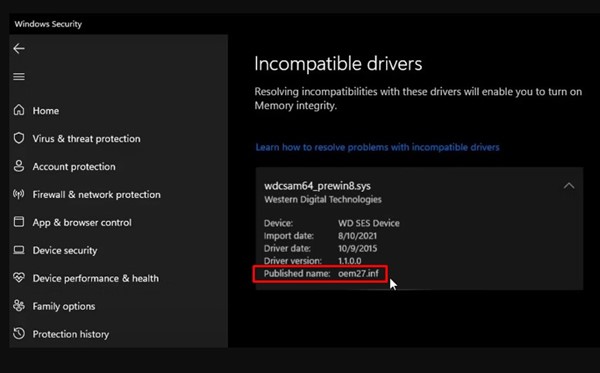
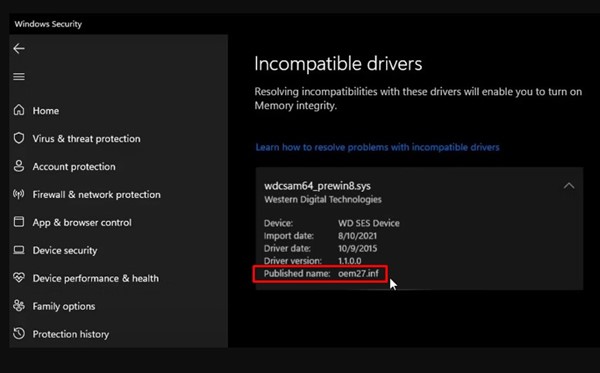
Wenn Sie den inkompatiblen Treiber gefunden haben, notieren Sie sich die Veröffentlichter Name und befolgen Sie die nachstehenden Schritte.
1. Suchen Sie nach Windows 11 und geben Sie Eingabeaufforderung ein. Klicken Sie mit der rechten Maustaste auf Eingabeaufforderung und wählen Sie Als Administrator ausführen.


2. Wenn die Eingabeaufforderung geöffnet wird, führen Sie den folgenden Befehl aus:
pnputil /delete-driver (veröffentlichter Treibername) /uninstall /force
Wichtig: Ersetzen Sie (veröffentlichter Treibername) durch den Namen, den Sie auf dem Core-Isolation-Bildschirm notiert haben.
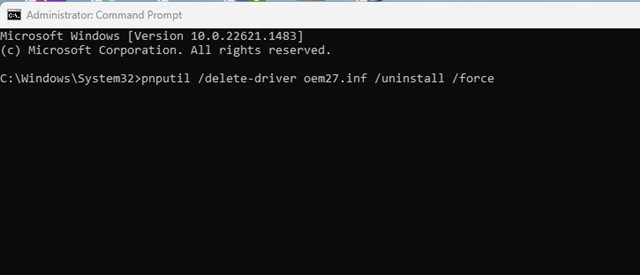
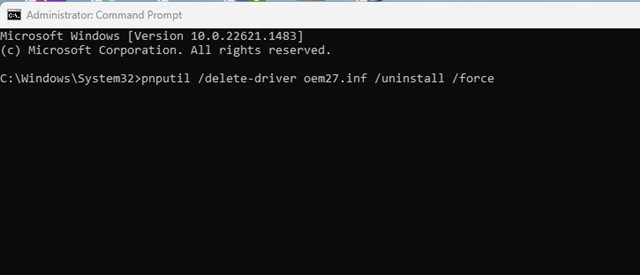
Zum Beispiel: pnputil /delete-driver oem27.inf /uninstall /force
Dadurch wird der inkompatible Treiber von Ihrem Gerät entfernt. Starten Sie nun Ihren PC neu mit Windows 11, um die kompatible Treiberversion zu installieren.
5. Reparieren Sie beschädigte Systemdateien
Beschädigte Systemdateien sind ein weiterer Grund, warum die Speicherintegrität in Windows 11 deaktiviert sein kann. Daher können Sie das Dienstprogramm Memory Integrity Checker ausführen. System File Recovery (SFC) zum Auffinden und Reparieren beschädigter Dateien.
Sie können das Symbol der System, um das SFC-Dienstprogramm auf Ihrem Windows auszuführen 11. Befolgen Sie dazu die unten aufgeführten Schritte:
1. Klicken Sie zunächst auf „Windows 11 suchen und eingeben“. Eingabeaufforderung. Klicken Sie dann mit der rechten Maustaste auf die Eingabeaufforderung und wählen Sie Als Administrator ausführen.


2. Wenn die Eingabeaufforderung geöffnet wird, führen Sie den folgenden Befehl aus:
sfc /scannow


3. Jetzt müssen Sie warten, bis der Scan abgeschlossen ist. Wenn der Scan einen Fehler zurückgibt, führen Sie den folgenden Befehl aus:
DISM /Online /Cleanup-Image /RestoreHealth
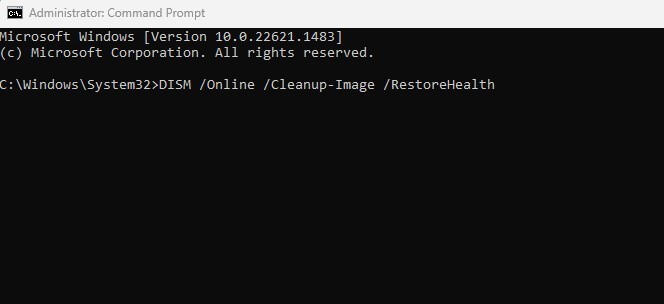
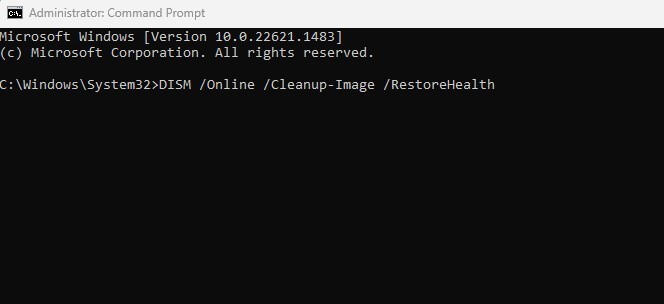
Starten Sie Ihren Windows 11-PC nach Abschluss des Scans neu und versuchen Sie erneut, die Speicherintegrität zu aktivieren. Diesmal wird die Sicherheitsfunktion problemlos aktiviert.
6. Aktualisieren Sie Ihr Windows 11
Wenn Sie Ihr Betriebssystem auf dem neuesten Stand halten, können Sie Fehler und Sicherheitsprobleme mit Sicherheit vermeiden. 🆕
Zeitnahe Updates sind wichtig, insbesondere wenn Sie neue Funktionen und Sicherheitspatches nutzen möchten. 🚀 Beispielsweise weist die von Ihnen verwendete Windows-Version möglicherweise einen Fehler auf, der Sie daran hindert, die Funktion „Core Isolation Memory Integrity“ zu aktivieren.


Das Beste, was Sie tun können, ist, Ihr Betriebssystem zu aktualisieren. Zum Beispiel zum Aktualisieren Windows 11, gehen Sie zu Konfiguration > Windows Update > Suchen Sie nach Updates.
Dies sind einige der besten Möglichkeiten, das Problem „Speicherintegrität ist deaktiviert“ in Windows 10 zu beheben. Windows 11. Es handelt sich jedoch um eine wesentliche Sicherheitsfunktion und muss aktiviert werden. Wenn Sie weitere Hilfe bei der Behebung von Problemen mit der Speicherintegrität benötigen, lassen Sie es uns in den Kommentaren unten wissen. 💬















