Gmail-Probleme in Chrome: 10 beste Möglichkeiten zur Behebung.
Obwohl Google Chrome größtenteils fehlerfrei ist, stoßen Benutzer manchmal auf Probleme. Kürzlich haben mehrere Benutzer Probleme beim Zugriff auf die Webversion von Gmail über den Chrome-Browser gemeldet.
Viele Nutzer haben angemerkt, dass die Webversion von Gmail nicht geöffnet wird, während andere erwähnt haben, dass bestimmte visuelle Elemente von Gmail bei Verwendung des Chrome-Browsers nicht richtig geladen werden. Wenn Sie also bei der Verwendung von Chrome Probleme mit Gmail haben, finden Sie hier Folgendes Tutorial Es wird Ihnen sehr nützlich sein. 📧
In diesem Artikel teilen wir einige der besten Methoden zur Lösung von Gmail-Problemen im Chrome-Browser. Der Methoden sind ganz einfach folgen. Also, mal sehen, wie Beheben Sie Gmail-Probleme in Chrome unter Windows! 💻
1. Starten Sie den Chrome-Browser neu
Ja Gmail funktioniert nicht, sollten Sie als Erstes den Chrome-Browser neu starten. So starten Sie neu Google Chrome Schließen Sie es unter Windows und öffnen Sie es erneut.
Besuchen Sie nach dem Neustart Gmail.com und prüfen Sie, ob die Website funktioniert. Wenn es immer noch nicht geladen wird, befolgen Sie die folgenden Methoden.
2. Stellen Sie sicher, dass Sie über eine aktive Internetverbindung verfügen

Auch wenn Sie den Gmail-Anmeldebildschirm bereits hinter sich haben, wenn Ihre Verbindung zu Internet nicht stabil ist, treten häufig Probleme auf. 🌐
Eine langsame Verbindung kann dazu führen, dass Gmail langsam geladen wird. Manchmal kann es sogar vollständig fehlschlagen. Wenn Gmail in Ihrem Browser nicht funktioniert, überprüfen Sie am besten, ob Ihre Internetverbindung Internet ist in gutem Zustand.
3. Überprüfen Sie, ob Gmail nicht verfügbar ist
Wenn die Server von Google ausfallen, wird Gmail unabhängig davon, welchen Browser Sie verwenden, nicht geöffnet. Die Seiten und Dienstleistungen Google stürzt manchmal aufgrund von Serverausfällen ab.
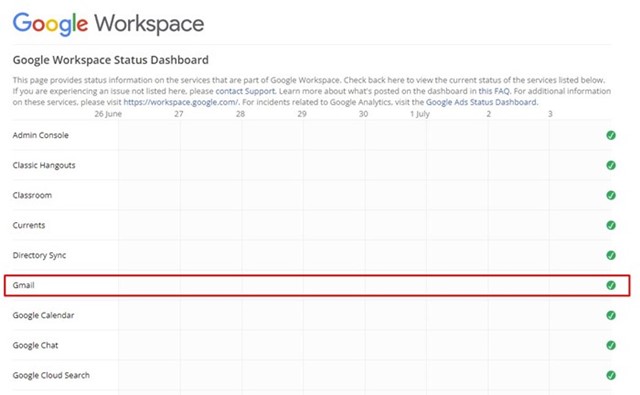
Also, bevor wir mit den Methoden fortfahren Fehlerbehebung, prüfen Sie, ob ein Problem mit den Gmail-Servern vorliegt. Sie können den Echtzeitstatus der Gmail-Server sehen, indem Sie die besuchen Google Workspace-Status-Dashboard.
4. Verwenden Sie Gmail im Inkognito-Modus
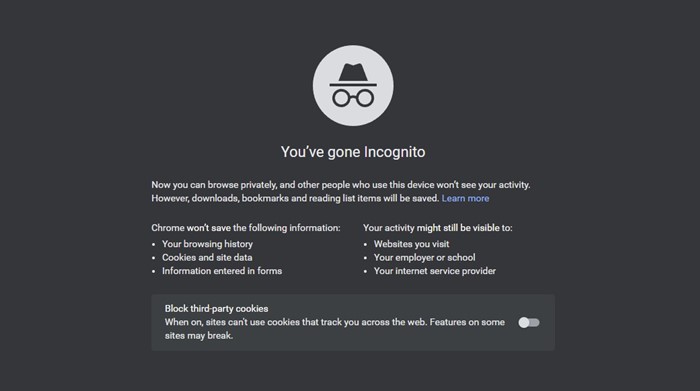
Wenn die Server einwandfrei funktionieren und Sie die Webversion von Gmail immer noch nicht öffnen können, versuchen Sie es mit dem Inkognitomodus von Chrome. Der Inkognito-Modus deaktiviert alle Störungen, indem er den Cache, die Cookies und die Erweiterungen des Browsers deaktiviert.
Wenn Gmail im Inkognito-Modus einwandfrei funktioniert, sind wahrscheinlich Cache-Dateien, Cookies oder Erweiterungen das Problem. Wenn die Website im Inkognito-Modus einwandfrei funktioniert, sollten Sie dies tun Cache leeren, Cookies und andere Browserdaten.
5. Deaktivieren Sie Browsererweiterungen
Der Erweiterungen Chrome ist großartig, weil es die Funktionalität des Browsers erweitert. Einige Erweiterungen können jedoch Probleme mit der Cache-Datei verursachen und das ordnungsgemäße Laden von Websites erschweren.
Wenn Sie Ihrem Chrome-Browser kürzlich eine neue Erweiterung hinzugefügt haben, sollten Sie diese daher am besten sorgfältig überprüfen. Hier zeigen wir Ihnen, wie Sie Erweiterungen im Chrome-Webbrowser deaktivieren.
1. Öffnen Sie den Chrome-Browser und klicken Sie auf Klicken Sie auf drei Punkte in der oberen rechten Ecke.

2. Klicken Sie in der Liste der Optionen auf Weitere Tools > Erweiterungen.
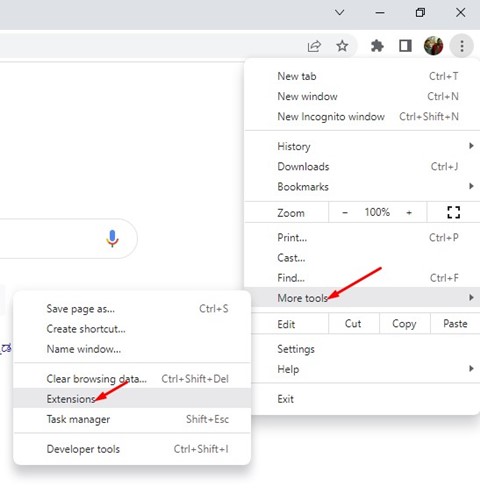
3. Auf der Seite „Erweiterungen“ werden alle installierten Erweiterungen aufgelistet. Um eine Erweiterung zu deaktivieren, klicken Sie auf Kontrolle gleiten unterhalb der Beschreibung.
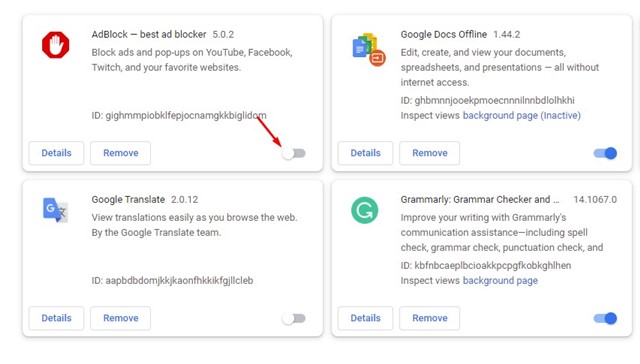
Nachdem Sie die Erweiterungen deaktiviert haben, starten Sie Ihren Chrome-Browser neu Lösen Sie das Problem von Gmail in Chrome.
6. Deaktivieren Sie vorübergehend die Sicherheitssoftware
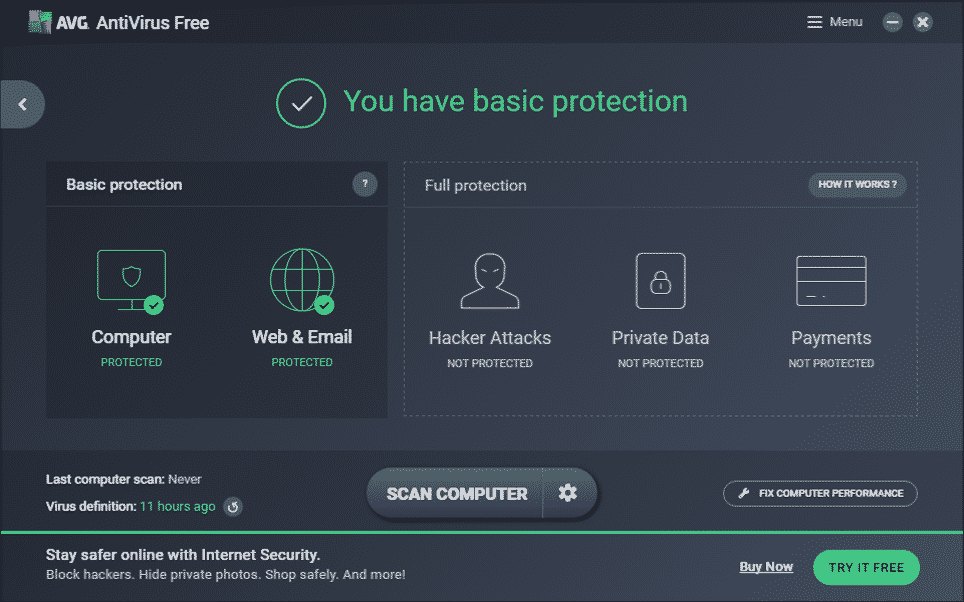
Antiviren-Tools bzw Software Die Einstellungen der Kindersicherung können manchmal mit der Gmail-Funktionalität in Konflikt geraten. Das kommt zwar selten vor, kann aber vorkommen.
Daher ist Gmail immer noch ohne im Google Chrome-Browser laden, ist es am besten, die Sicherheitssoftware vorübergehend zu deaktivieren. Auch wenn Sie eine Erweiterung verwenden Sicherheit, deaktivieren Sie es im Extension Manager. 🔒
Es ist notwendig, diese Tools einzeln zu deaktivieren, um den Schuldigen zu finden. Sobald Sie das Problem identifiziert haben, können Sie die anderen Backup-Tools wieder aktivieren. Sicherheit.
7. Setzen Sie die Gmail-Berechtigungen zurück
Wenn Gmail in Ihrem Chrome-Browser geöffnet wird, Sie aber bestimmte Funktionen wie Desktop-Benachrichtigungen nicht nutzen können, müssen Sie die Berechtigungen für Gmail zurücksetzen. Es ist ziemlich einfach, die Website-Berechtigungen für Gmail im Chrome-Browser zurückzusetzen; Öffnen Sie einfach die Website Gmail.com und klicken Sie auf Vorhängeschloss-Symbol am Anfang der URL.
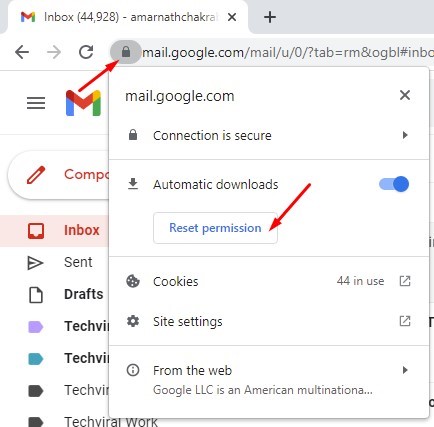
Es erscheint ein Menü; klicken Berechtigungen zurücksetzen um alle Gmail-Berechtigungen zurückzusetzen. Starten Sie anschließend Ihren Chrome-Browser neu, um das Gmail-Problem zu beheben.
8. Aktivieren Sie Javascript in Google Chrome
Wenn Javascript in Ihrem Chrome-Browser deaktiviert ist, treten bei der Verwendung von Gmail mehrere Fehler auf. Sie werden nicht nur mit Gmail Probleme haben, sondern mit vielen anderen Dienstleistungen und Google-Anwendungen. Um dieses Problem zu beheben, müssen Sie Javascript in Ihrem Chrome-Browser aktivieren.
1. Öffnen Sie den Chrome-Browser und klicken Sie auf drei Punkte in der oberen rechten Ecke.

2. Klicken Sie in der angezeigten Optionsliste auf Konfiguration.
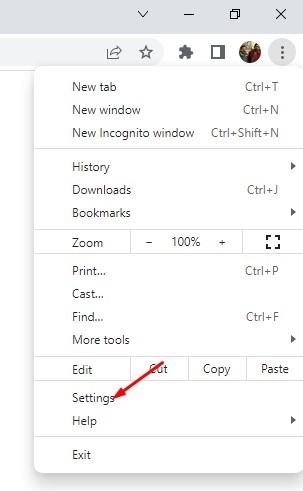
3. Klicken Sie auf die Option Datenschutz und Sicherheit im linken Bereich.
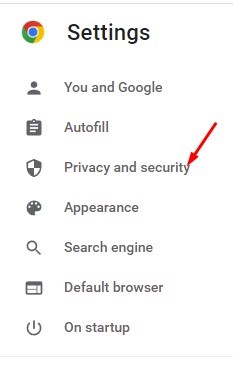
4. Klicken Sie im rechten Bereich auf die Option Site-Einstellungen.
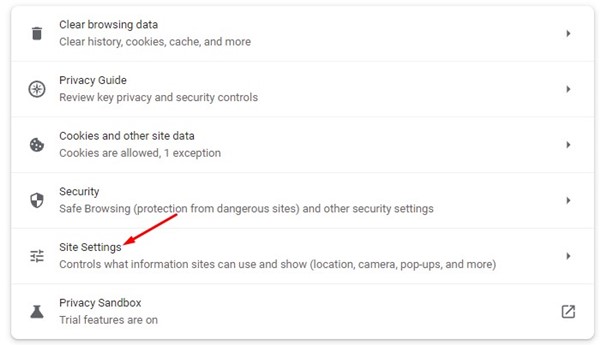
5. Jetzt im nächsten Bildschirm, scrollen Sie nach unten und klicken Sie Javascript.
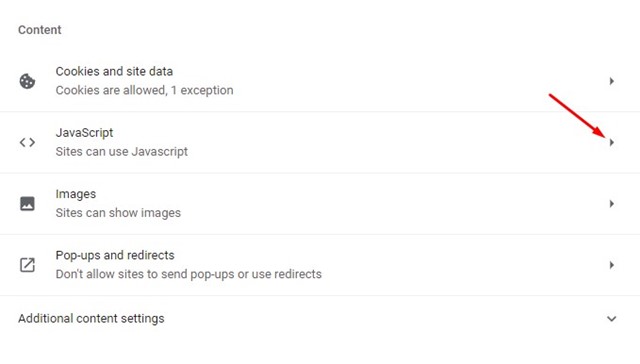
6. Im Standardverhalten Marke die Option Websites können Javascript verwenden.
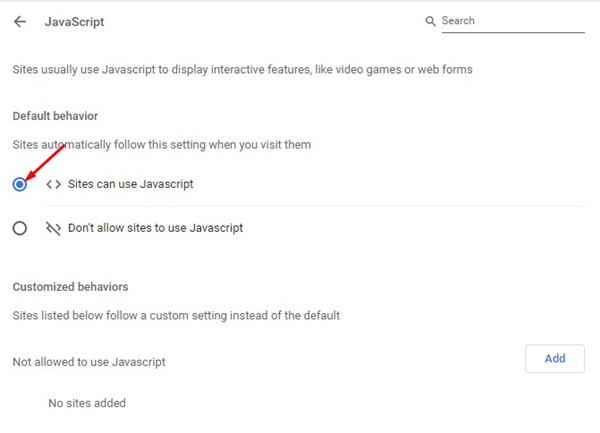
Dadurch wird Javascript im Chrome-Browser aktiviert. Nachdem Sie die Änderungen vorgenommen haben, starten Sie Ihren Webbrowser unbedingt neu.
9. Löschen Sie Cookies und zwischengespeicherte Daten
Manchmal verhindern veraltete Caches und problematische Cookies, dass Websites im Chrome-Browser korrekt geladen werden. Wenn Ihr Gmail in Chrome immer noch nicht funktioniert, müssen Sie die Cookies und Cache-Daten des Browsers löschen. Hier verraten wir Ihnen, wie es geht.
1. Öffnen Sie den Chrome-Browser und klicken Sie auf drei Punkte in der oberen rechten Ecke.

2. Klicken Sie Weitere Tools > Browserdaten löschen aus dem angezeigten Menü.
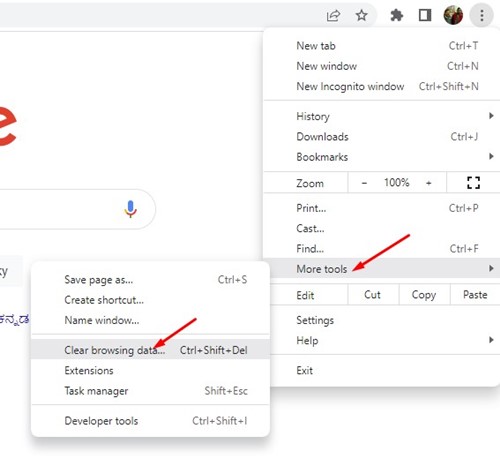
3. Wählen Sie bei der Eingabeaufforderung Browserdaten löschen die Option aus Die ganze Zeit im Zeitbereich und prüfen Sie die Optionen Cookies und andere Websitedaten Und Zwischengespeicherte Bilder und Dateien. Klicken Sie anschließend auf die Schaltfläche Daten löschen.
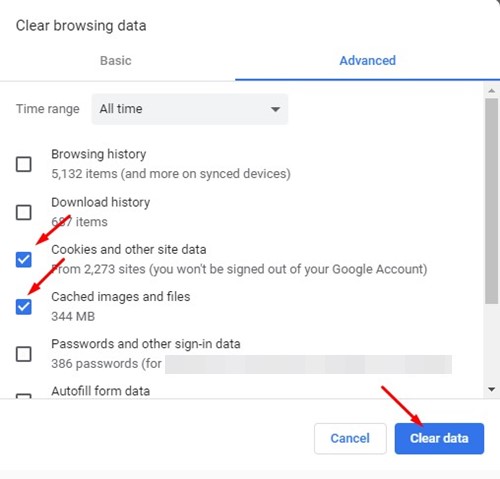
Nachdem Sie den Cache und die Cookies geleert haben, starten Sie Ihren Browser neu und öffnen Sie Gmail erneut. Gmail sollte jetzt funktionieren. 👍
10. Setzen Sie den Chrome-Browser zurück
Wenn alle anderen Methoden fehlschlagen für Problem „Gmail funktioniert nicht“ behebenAls Letztes können Sie versuchen, die Einstellungen Ihres Chrome-Browsers zurückzusetzen. Durch das Zurücksetzen von Chrome werden alle Erweiterungen, angehefteten Tabs und Browserdaten entfernt. Hier zeigen wir Ihnen, wie das geht.
1. Öffnen Sie den Google Chrome-Browser und geben Sie ein chrome://settings/reset in der Adressleiste. Sobald Sie dies getan haben, drücken Sie die Taste Eingeben.
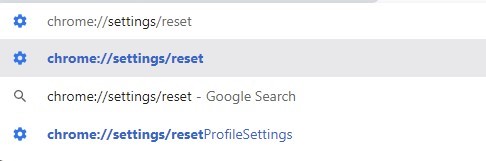
2. Klicken Sie im Abschnitt „Zurücksetzen und bereinigen“ auf Stellen Sie die Einstellungen auf ihre ursprünglichen Werte zurück.
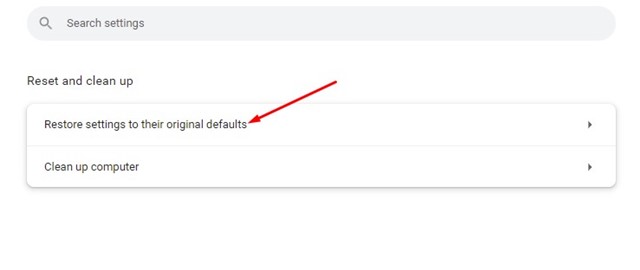
3. Klicken Sie bei der Bestätigungsaufforderung zum Zurücksetzen der Einstellungen auf die Schaltfläche Einstellungen zurücksetzen.
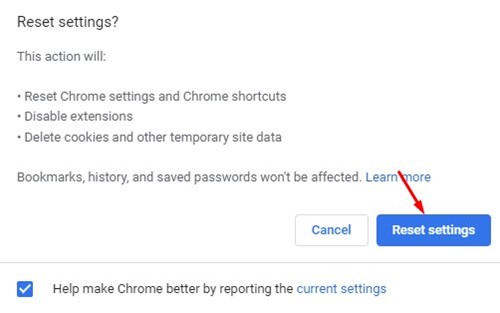
So können Sie es tun Setzen Sie die Chrome-Browsereinstellungen unter Windows zurück.
Dies sind also einige der besten Möglichkeiten, um zu beheben, dass Gmail auf dem Telefon nicht funktioniert. Chrome-Browser für Windows. Sagen Sie uns in den Kommentaren, ob Sie andere Methoden kennen, um die Webversion von Gmail auf dem PC zu reparieren. 💬

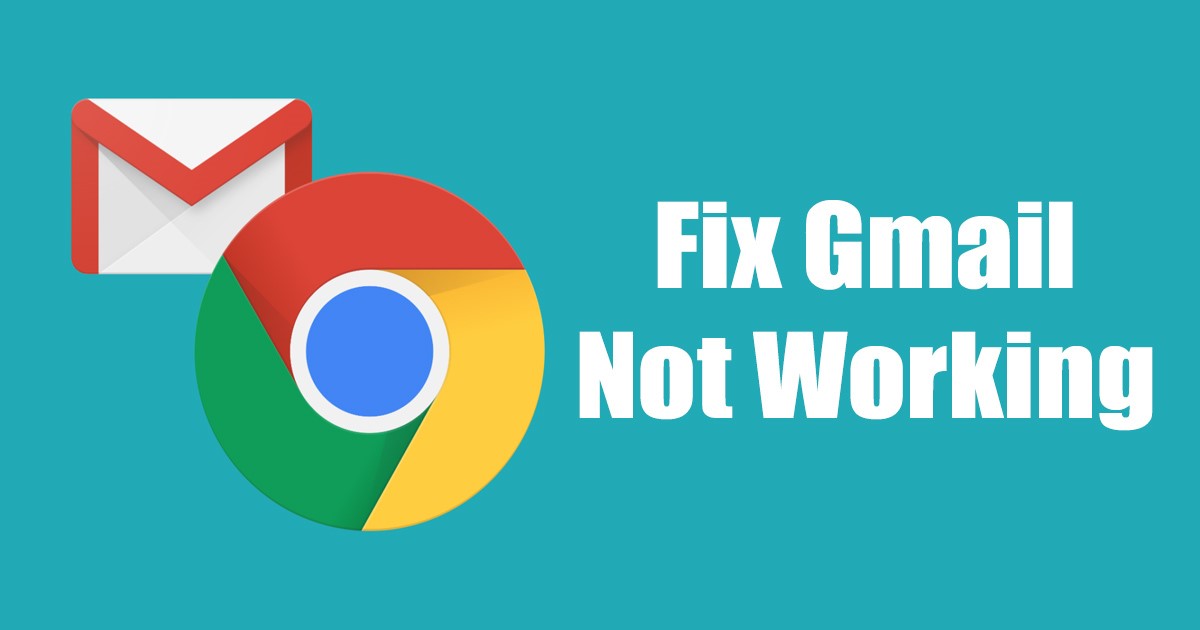













Ihre Beiträge scheinen mir immer die Stimmung zu heben und mich an all das Gute auf der Welt zu erinnern. Danke, dass Sie ein Leuchtfeuer der Positivität sind.
Vielen Dank, Lucy! Ich freue mich sehr, dass meine Beiträge Ihre Stimmung heben und Sie an die guten Dinge auf der Welt erinnern. Ihre Worte sind sehr motivierend und inspirieren mich, weiterhin positive und nützliche Inhalte zu teilen. Vielen Dank für Ihre Unterstützung und dafür, dass Sie Teil dieser Community sind!