Windows 11 Schnelleinstellungen: Wiederherstellen und Abstürze verhindern 🔧⚡
Mit den Schnelleinstellungen von Windows 11 können Benutzer gängige PC-Einstellungen wie Lautstärke, Helligkeit, Bluetooth, WLAN, Fokuseinstellungen, Eingabehilfen und mehr einfach verwalten. Obwohl die Schnelleinstellungen sehr nützlich sind, verursachen sie bei vielen Windows-Benutzern Probleme. 😟
Einige Benutzer haben gemeldet, dass das Bleistiftsymbol zum Bearbeiten der Schnelleinstellungsoptionen fehlt. Darüber hinaus haben viele behauptet, dass die Windows 11-Schnelleinstellungen Sie öffnen sich überhaupt nicht. Wenn Sie auch Probleme mit den Einstellungen haben Schnell unter Windows 11, hier sagen wir dir, was zu tun ist. 🔍
Schnelleinstellungsoptionen in Windows 11 hinzufügen/entfernen
Wenn Sie den Schnelleinstellungen in Windows 11 neue Optionen hinzufügen möchten, folgen Sie dieser Anleitung.
1. Öffnen Sie zunächst die Schnelleinstellungsfenster in Windows 11. Sie können die Taste drücken Windows + A , um das Bedienfeld zu öffnen.
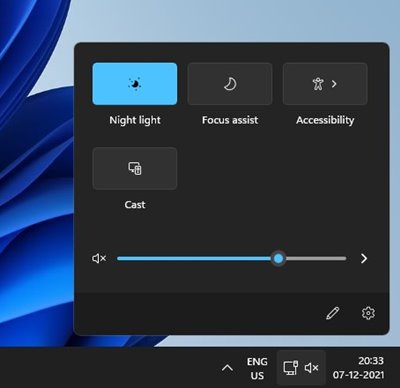
2. Klicken Sie unten auf die Schaltfläche Schnelleinstellungen bearbeiten (Bleistiftsymbol).
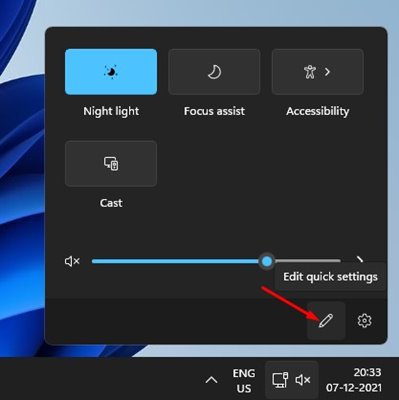
3. Klicken Sie dann auf die Schaltfläche + Hinzufügen um den Schnelleinstellungen neue Funktionen hinzuzufügen.
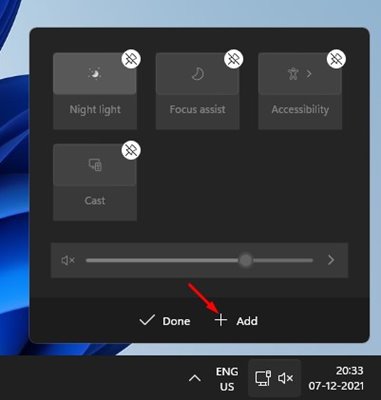
4. Um eine Funktion zu entfernen, klicken Sie auf die Option Anker lösen oben in jeder Funktion.
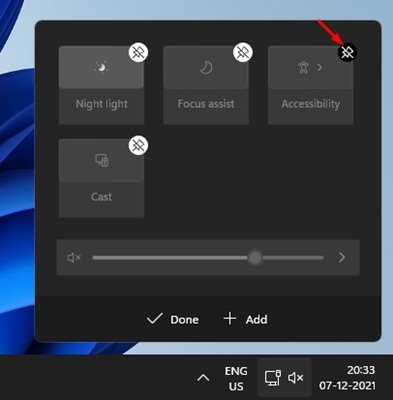
So können Sie in den Schnelleinstellungen von Windows 11 neue Funktionen hinzufügen oder entfernen.
Beheben Sie das fehlende Bleistiftsymbol in den Schnelleinstellungen von Windows 11
Wie oben erwähnt, haben viele Benutzer gemeldet, dass die Stiftschaltfläche nicht im Schnelleinstellungsbereich angezeigt wird. Wenn bei Ihnen dasselbe Problem auftritt, müssen Sie einen Registrierungsschlüssel löschen. Hier sind die folgenden Schritte.
1. Drücken Sie die Windows-Taste + R, um das Dialogfeld „AUSFÜHREN“ zu öffnen. Geben Sie im Feld RUN Folgendes ein: Regedit und drücken Sie die Eingabetaste.
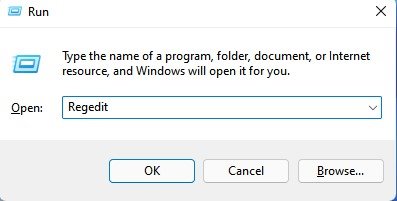
2. Dadurch wird der Registrierungseditor geöffnet. Hier müssen Sie zur folgenden Route navigieren:
HKEY_CURRENT_USER\Systemsteuerung\Schnellaktionen\Kontrollzentrum\Unpinned
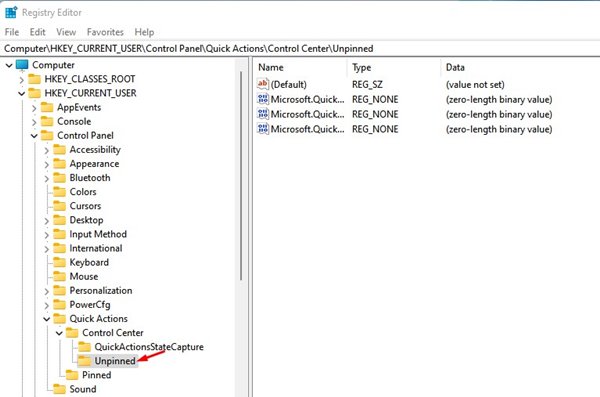
3. Klicken Sie im rechten Bereich mit der rechten Maustaste auf Microsoft.QuickAction.Edit und wählen Sie die Option aus Beseitigen.
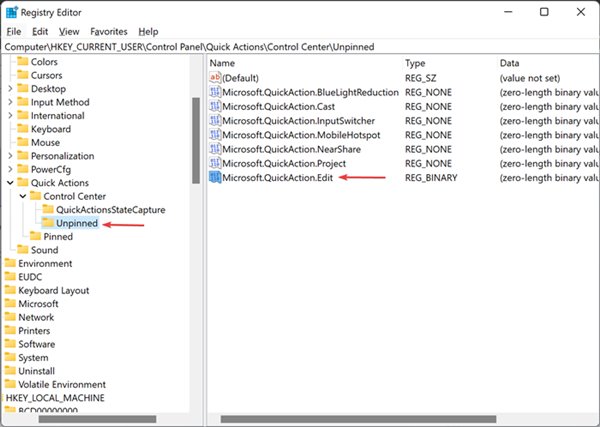
Starten Sie Ihren Computer nach dem Löschen des Schlüssels neu. Nach dem Neustart sollte die Stiftschaltfläche in den Schnelleinstellungen von Windows 11 wieder erscheinen. 👍
Windows 11-Schnelleinstellungen zurücksetzen
Wenn Sie weiterhin Probleme mit den Schnelleinstellungen haben, müssen Sie die Funktion zurücksetzen. Hier zeigen wir Ihnen, wie es geht in Windows 11.
1. Öffnen Sie zunächst ein Notepad auf Ihrem Windows-Computer 11.
2. Geben Sie im Editor die folgenden Zeilen ein.
REG DELETE "HKCU\Systemsteuerung\Schnellaktionen" /Ftaskkill /f /im explorer.exeStarten Sie explorer.exe

3. Klicken Sie auf die Option Archiv und auswählen Speichern unter.
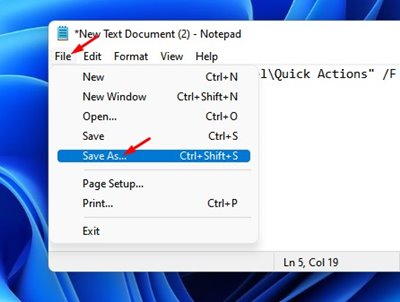
4. Speichern Sie die Datei im Feld Dateityp unter einem Namen und fügen Sie die Erweiterung .Schläger. Beispiel: ResetQuickSettings.bat.
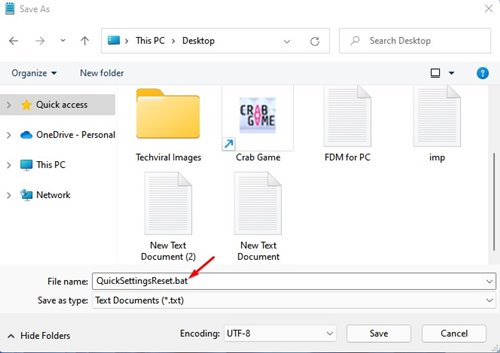
5. Um die Schnelleinstellungen zurückzusetzen, klicken Sie mit der rechten Maustaste auf die Batchdatei und wählen Sie die Option Als Administrator ausführen.
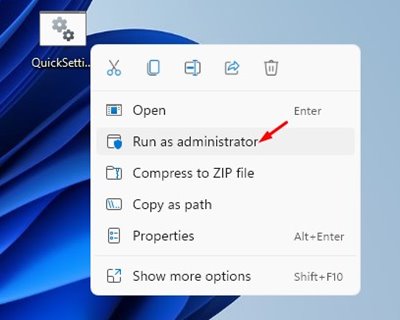
Die Schnelleinstellungen in Windows 11 sind eine großartige Funktion. Wenn Sie Probleme haben, sollten Sie diese Methoden befolgen. Ich hoffe, dieser Artikel hat Ihnen geholfen! Teilen Sie es auch mit Ihren Freunden. Wenn Sie Fragen haben, lassen Sie es uns bitte im Kommentarfeld unten wissen. 😊














