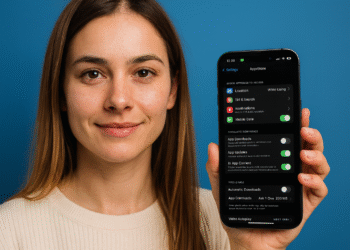Chrome PDF: 7 Schritte zum Schutz Ihrer Privatsphäre 🔒⚡
Der Webbrowser Google Chrome kommt mit verschiedenen Dateiformaten recht gut zurecht. Wenn Sie beispielsweise PDF-Dateien von Chrome herunterladen, öffnet der Browser diese anschließend automatisch.
Diese Funktion kann für viele großartig sein! 📄 Was aber, wenn Sie Ihre Privatsphäre schützen möchten und nicht möchten, dass Chrome PDFs nach dem Herunterladen automatisch öffnet?
Um zu verhindern, dass Chrome PDFs nach dem Herunterladen automatisch öffnet, müssen Sie einige Änderungen an Ihren Chrome-Einstellungen vornehmen. Hier erklären wir Ihnen, wie es geht. 🛠️
Verhindern Sie, dass Chrome PDFs nach dem Herunterladen auf Android automatisch öffnet
Stellen Sie sicher, dass Sie die neueste Version von Google Chrome auf Ihrem Handy. Nachdem Sie den Browser von der Play Store, befolgen Sie diese einfachen Schritte, um zu verhindern, dass Chrome PDF-Dateien nach dem Herunterladen automatisch öffnet.
1. Öffnen Google Chrome auf Ihrem Handy. Berühren Sie dann die drei Punkte in der oberen rechten Ecke.
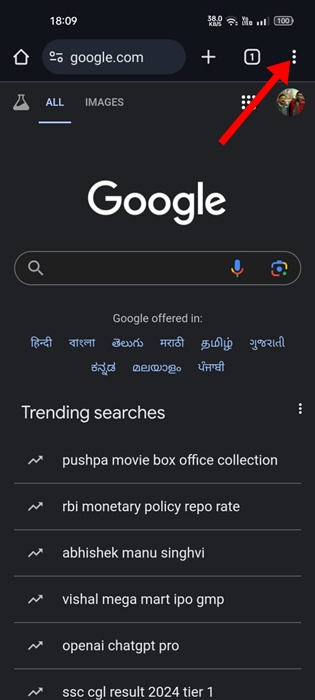
2. Wählen Sie im Chrome-Menü Konfiguration.
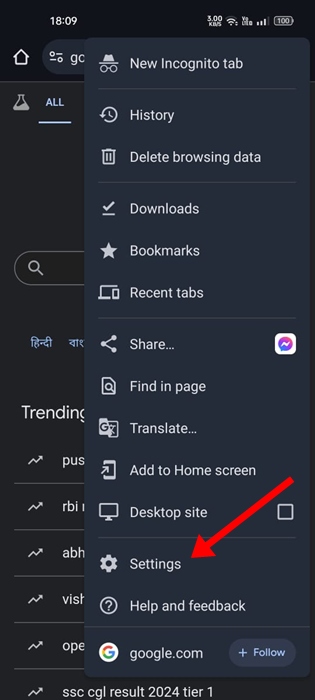
3. Tippen Sie im Einstellungsbildschirm auf Downloads.
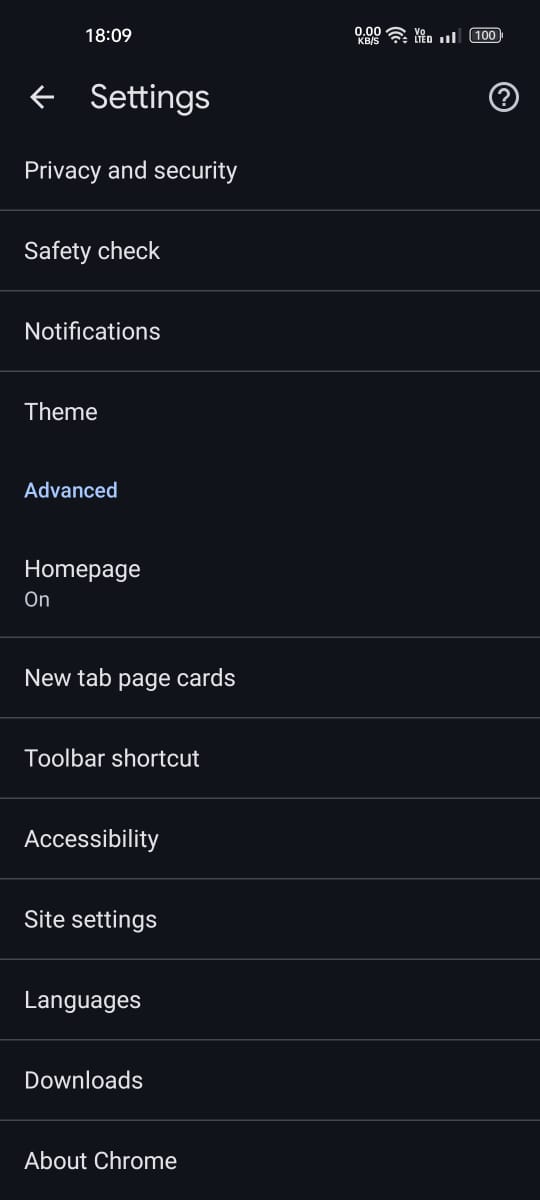
4. Unter Downloads Schalten Sie den Open-Schalter aus automatisch PDFs.
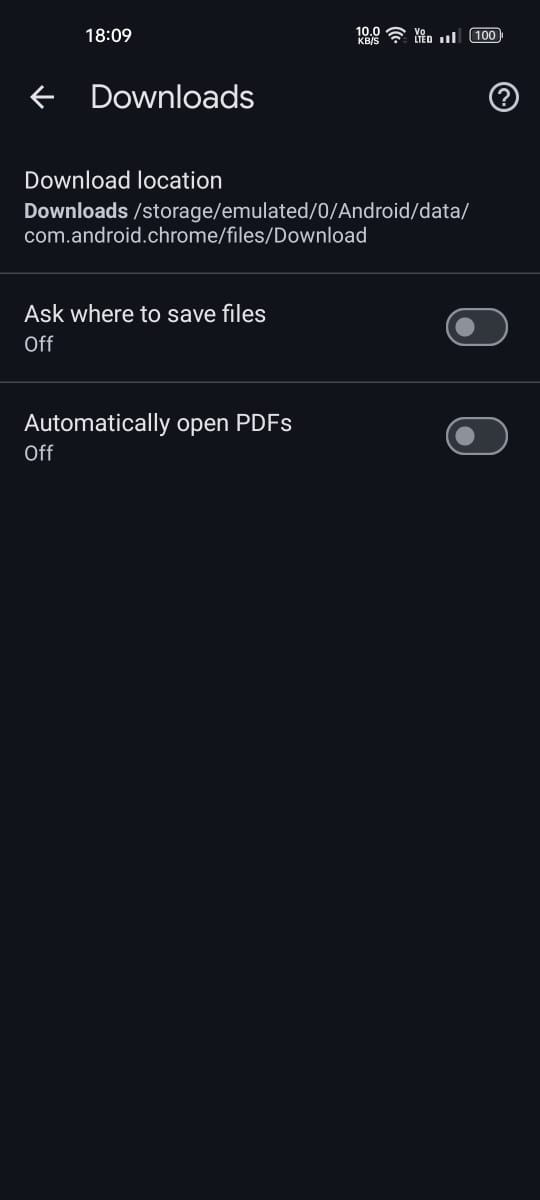
Dadurch wird verhindert, dass Google Chrome für Android heruntergeladene PDF-Dateien automatisch öffnet.
Verhindern Sie, dass Chrome PDFs nach dem Herunterladen auf den PC automatisch öffnet
Die Schritte, um Chrome am Öffnen heruntergeladener PDF-Dateien zu hindern, sind auf einem Desktop-Computer etwas anders. Wenn Sie PDF-Dateien von Chrome auf dem Desktop verwalten, befolgen Sie diese Schritte.
1. Öffnen Sie den Google Chrome-Browser auf Ihrem Computer.
2. Klicken Sie dann auf das drei Punkte in der oberen rechten Ecke, um das Chrome-Menü zu öffnen.
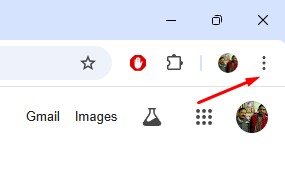
3. Wählen Sie im Chrome-Menü Konfiguration. Sie können auch chrome://settings in die Adressleiste eingeben und die Eingabetaste drücken.
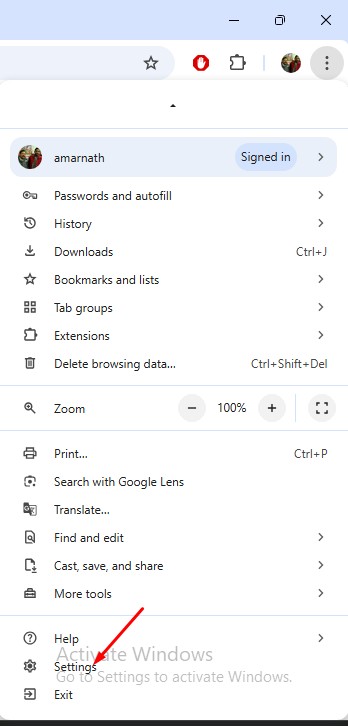
4. Wechseln Sie in den Chrome-Einstellungen zur Registerkarte von Datenschutz und Sicherheit.
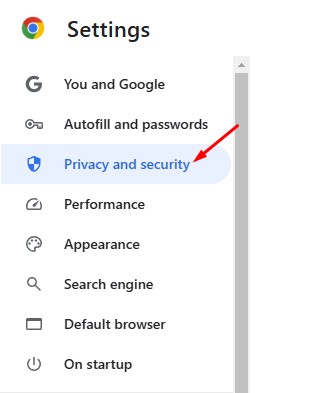
5. Scrollen Sie rechts nach unten und klicken Sie auf Site-Konfiguration.
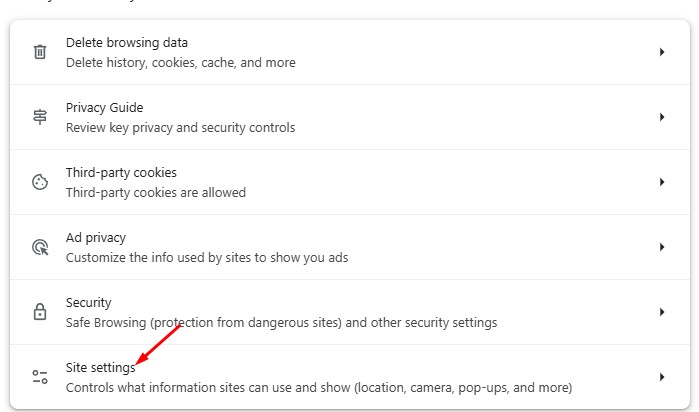
6. Scrollen Sie nach unten zum Abschnitt „Zusätzliche Inhaltseinstellungen“ und tippen Sie auf PDF Dokumente.
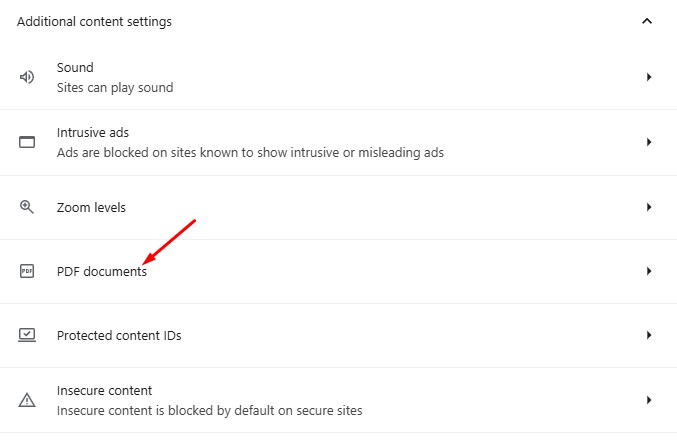
7. Wählen Sie im Standardverhalten für PDF-Dokumente PDFs herunterladen eher PDFs in Chrome öffnen.
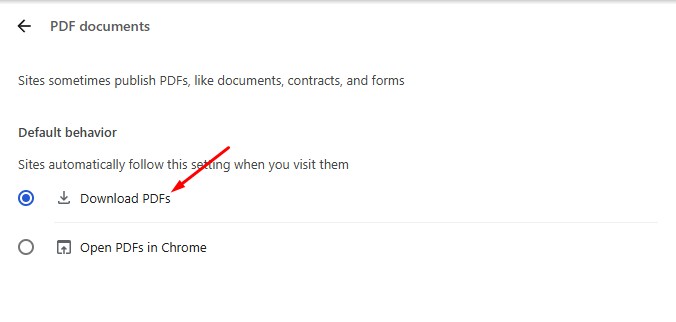
Von nun an lädt der Google Chrome-Browser nur noch PDF-Dateien herunter. werden sie nicht automatisch geöffnet. Um eine heruntergeladene PDF-Datei zu öffnen, müssen Sie mit der rechten Maustaste darauf klicken und auswählen Öffnen mit > Google Chrome oder einen anderen PDF-Reader.
Hier sind die besten Möglichkeiten, um zu verhindern, dass Chrome PDFs nach dem Herunterladen automatisch öffnet. Wenn Sie weitere Hilfe beim Verwalten von PDFs im Chrome-Browser benötigen, lassen Sie es uns in den Kommentaren wissen! 💬 Wenn Sie diesen Leitfaden hilfreich fanden, teilen Sie ihn bitte mit Ihren Freunden. 🤗