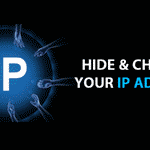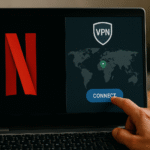Proxy-Einstellungen: So blockieren Sie es ganz einfach in Windows 11! 🔒🚀
Unternehmen und Technologiefirmen verwenden häufig Proxyserver, um den Zugriff auf bestimmte Websites zu blockieren oder Online-Benutzern Anonymität zu bieten. Viele Benutzer entscheiden sich für Premium-Proxyserver, um die Internetgeschwindigkeit zu verbessern und den Bandbreitenverbrauch zu reduzieren. 🚀
Wenn Sie eine Proxyserver Um Ihre IP-Adresse vor anderen Benutzern Ihres PCs zu verbergen, können Sie den Zugriff auf die Proxy-Einstellungen in Windows 11 blockieren. So müssen Sie sich keine Sorgen machen, dass jemand auf die Proxy-Einstellungen Ihres Windows 11 zugreift oder diese ändert. 🔒
Verhindern, dass Benutzer die Proxy-Einstellungen in Windows 11 ändern
Wenn Sie also nach Möglichkeiten suchen, Benutzer daran zu hindern, Ändern Sie die Proxy-Einstellungen in Windows 11 sind Sie hier richtig. Nachfolgend finden Sie eine Schritt-für-Schritt-Anleitung für So geht's. Lass uns anfangen! 💻✨
Wichtig: Da wir den lokalen Gruppenrichtlinien-Editor ändern werden, wird empfohlen, einen Systemwiederherstellungspunkt zu erstellen. Wenn während des Vorgangs etwas schief geht, können Sie Ihren PC auf einen früheren Zeitpunkt zurücksetzen. ⚠️
1. Drücken Sie zuerst die Taste Windows + R auf Ihrer Tastatur. Dadurch wird das Dialogfeld „AUSFÜHREN“ geöffnet. anmelden gpedit.msc und drücken Sie im Feld „Ausführen“ die Eingabetaste.
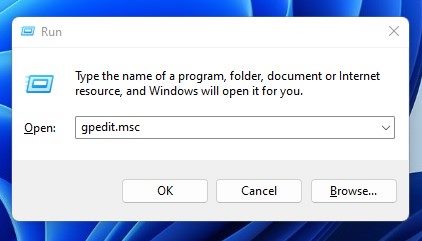
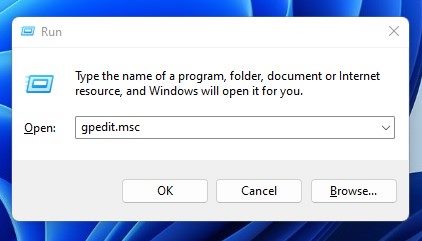
2. Dadurch wird das Gruppenrichtlinien-Editor Lokal auf Ihrem Windows 11-PC.
3. Sie müssen zu der Route navigieren, die wir unten teilen:
Benutzerkonfiguration > Administrative Vorlagen > Windows-Komponenten > Internet Explorer
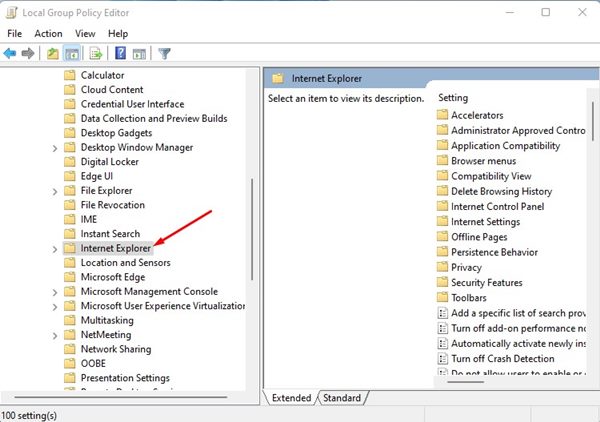
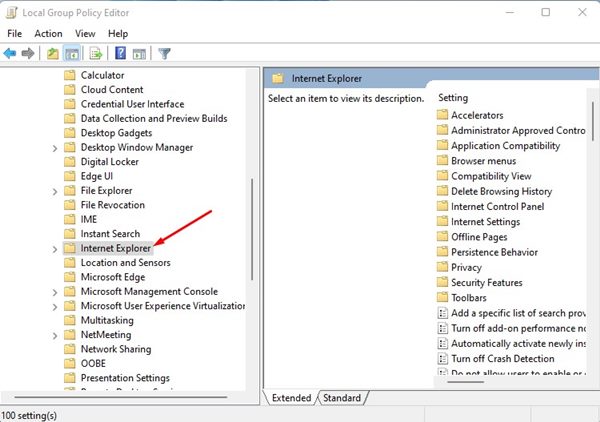
4. Suchen Sie im rechten Bereich und doppelklicken Sie Impedir Cambios en la Configuración del Proxy.
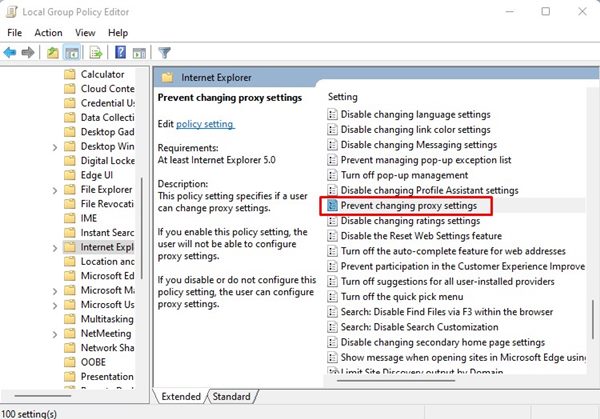
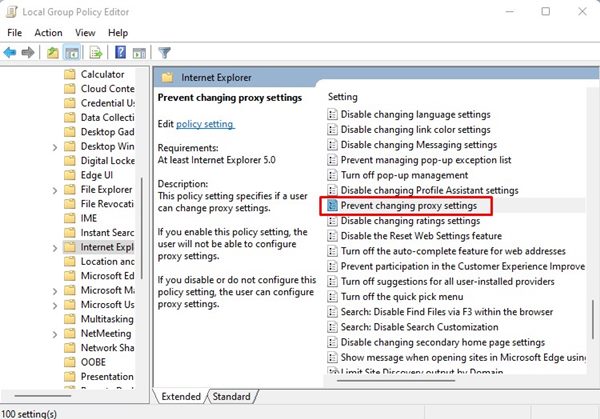
5. Wählen Sie dann im Fenster "Ändern der Proxy-Einstellungen verhindern" Ermöglicht und klicken Sie auf die Schaltfläche Anwenden.
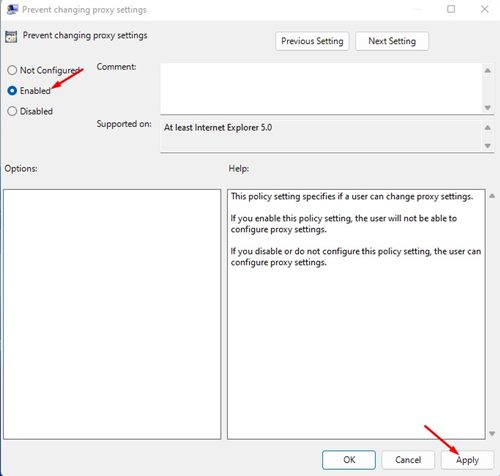
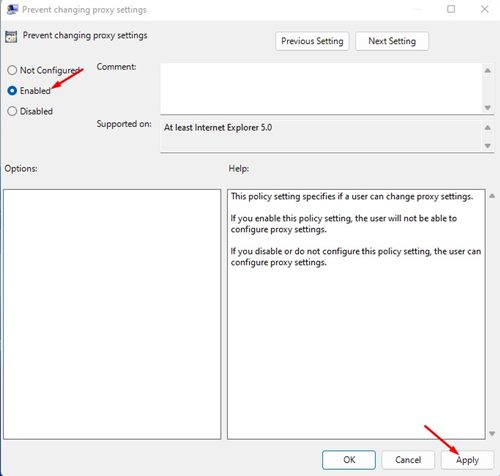
6. Starten Sie Ihren Windows 11-PC nach den Änderungen neu.
7. Wenn Sie die Proxy-Einstellungen erneut ändern möchten, wählen Sie Nicht konfiguriert in Schritt 5.
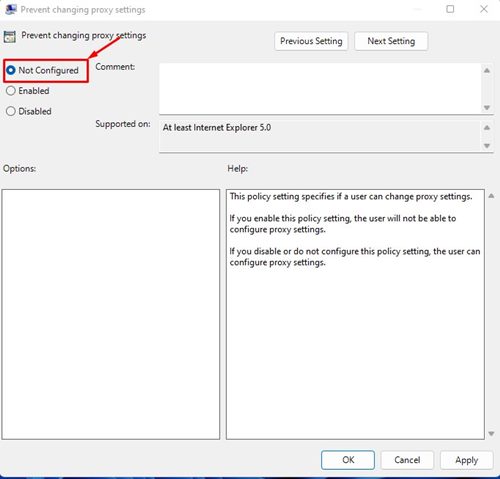
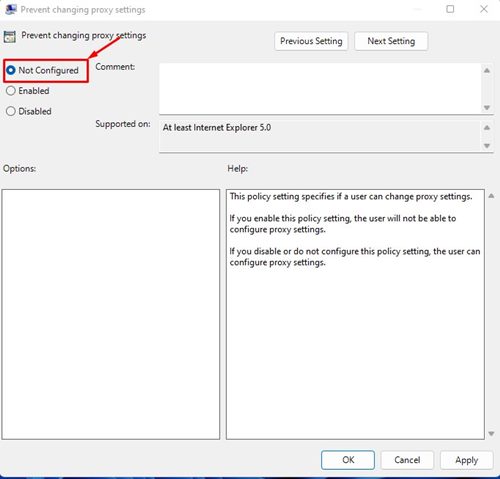
Falls Sie es wollen Schützen Sie Ihre Privatsphäre online, müssen Sie VPN-Apps für Windows 11 verwenden. 🌐🔐
Verhindern Sie, dass Benutzer die Proxy-Einstellungen mit dem Registrierungseditor ändern
Sie können Benutzer auch daran hindern, die Proxy-Einstellungen in Windows 11 zu ändern, indem Sie die Registrierungsdatei bearbeiten. Dazu müssen Sie den Windows-Registrierungseditor ändern. Folgendes müssen Sie tun:
1. Ich habe „Registrierungseditor“ in das Suchfeld von Windows 11 eingegeben. Dann habe ich die Anwendung geöffnet. Registrierungseditor aus der Ergebnisliste.


2. Wenn der Registrierungseditor geöffnet wird, navigieren Sie zu diesem Pfad:
HKEY_CURRENT_USER\Software\Policies\Microsoft
3. Klicken Sie mit der rechten Maustaste auf den Microsoft-Schlüssel und wählen Sie Neu > Schlüssel. Benennen Sie den neuen Unterschlüssel als Internet Explorer.
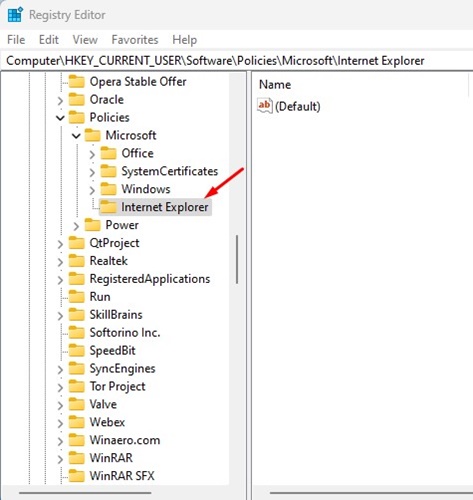
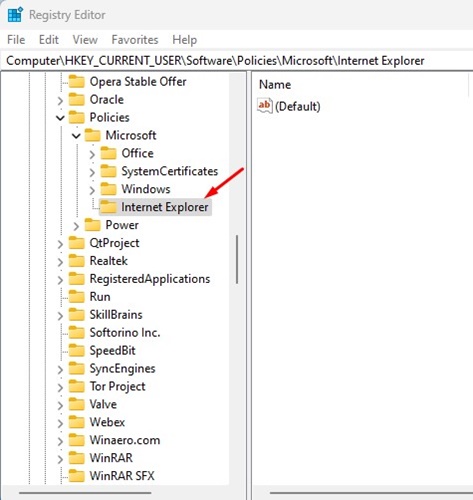
4. Klicken Sie mit der rechten Maustaste auf den Internet Explorer-Schlüssel und erstellen Sie einen neuen Unterschlüssel mit dem Namen Bedienfeld.
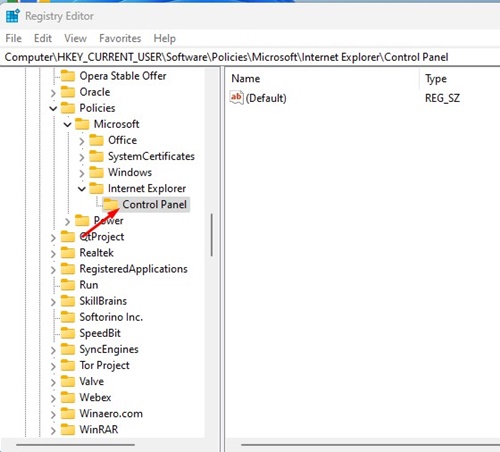
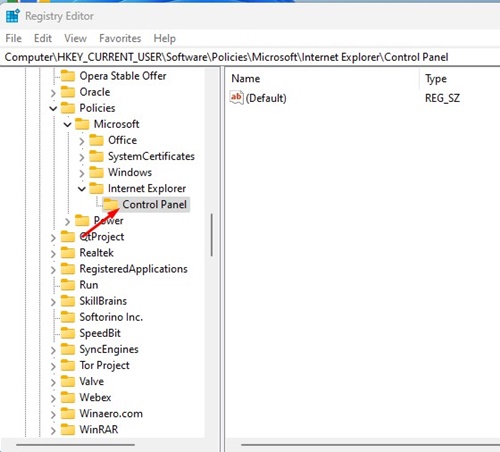
5. Klicken Sie bei ausgewählter Systemsteuerungstaste mit der rechten Maustaste in den leeren Bereich des rechten Fensterbereichs und wählen Sie Neu > DWORD (32-Bit)-Wert.
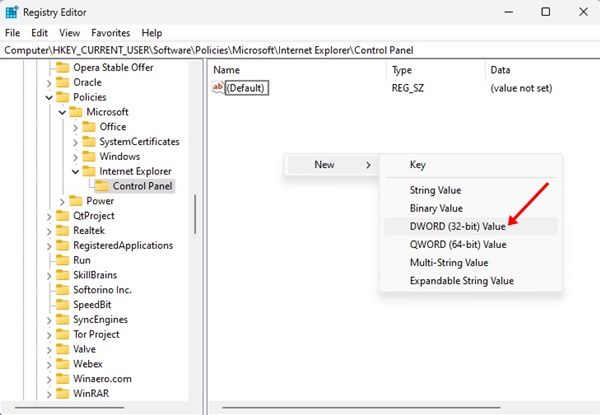
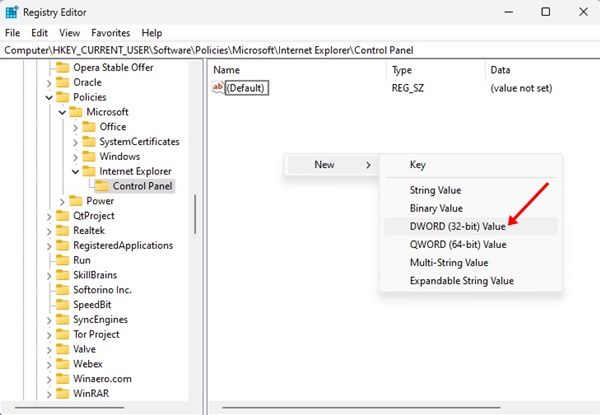
6. Benennen Sie den neuen DWORD-Wert als Proxy. Doppelklicken Sie auf Proxy und legen Sie dessen wertvolle Daten In 1.
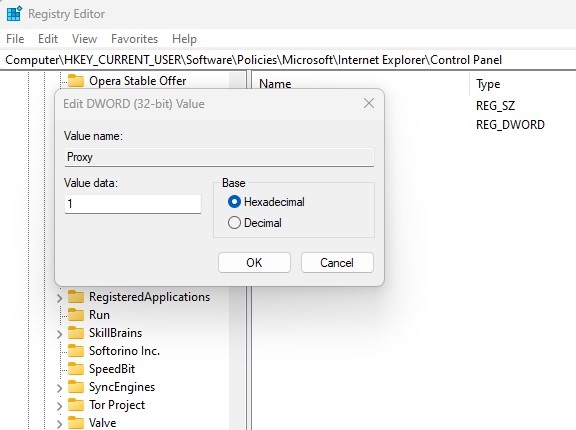
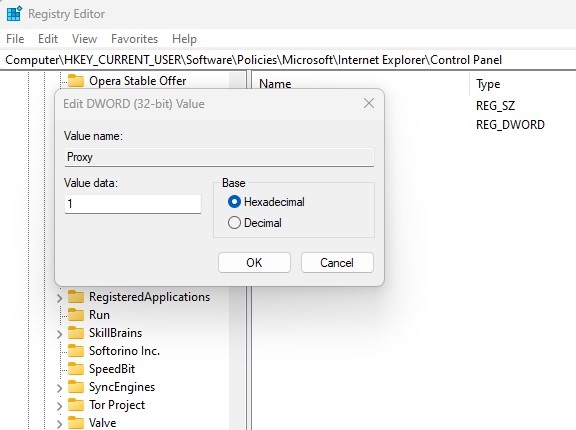
7. Wenn Sie Benutzern erlauben möchten, Proxy-Einstellungen zu ändern, setzen Sie 0 in den Wertdaten für den Proxy-DWORD-Wert im vorherigen Schritt. Oder löschen Sie den Internet Explorer-Schlüssel, den Sie in Schritt 3 erstellt haben.
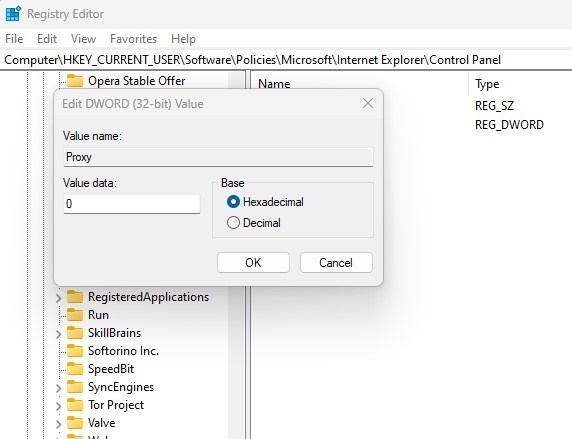
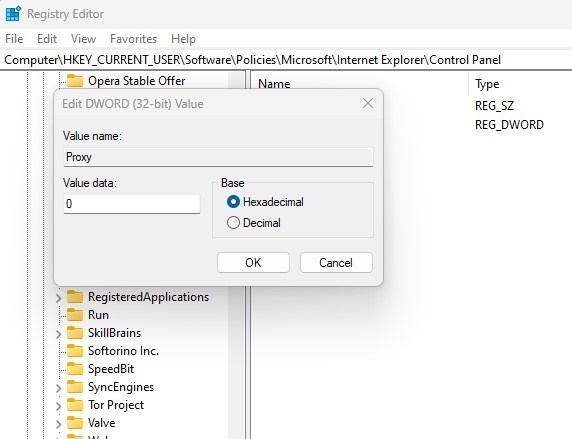
Die oben genannten Schritte verhindern, dass Benutzer die Proxy-Einstellungen ändern. entfernt keine vorhandenen Proxy-Einstellungen. Dies bedeutet, dass Ihr Computer weiterhin die Proxy-Einstellungen verwendet, die Sie zuvor konfiguriert haben. 👌