NTDLL.dll: 9 schnelle Möglichkeiten, den Fehler in Windows zu beheben ⚡🛠️
Mehrere Benutzer haben gemeldet, dass der Windows-Datei-Explorer unerwartet geschlossen wird und die Fehlermeldung „NTDLL.DLL“ anzeigt. Dieses Problem tritt beim Versuch auf, den Explorer zu verwenden, und verhindert, dass Benutzer auf ihre Dateien zugreifen.
Wenn Sie ein Windows-Benutzer sind und dieses Problem kürzlich hatten, lesen Sie diese Anleitung weiter. Der mit NTDLL.dll verbundene Fehler beim Schließen des Datei-Explorers kann aus verschiedenen Gründen auftreten, von Kompatibilitätsproblemen bis hin zu Betriebssystemfehlern. Hier erklären wir Ihnen, wie Sie es lösen können. 💻✨
1. Starten Sie Ihren Computer neu

Wenn der Datei-Explorer plötzlich geschlossen wird, starten Sie Ihren PC neu. Dadurch werden alle Hintergrund-Apps, -Prozesse und -Dienste beendet, wodurch das Problem möglicherweise behoben wird. 🔄
Um Ihren Windows-Computer neu zu starten, klicken Sie auf die Schaltfläche „Start“ und dann auf „Energieoptionen“. Wählen Sie in den Energieoptionen „Neustart“ aus. Nach dem Neustart können Sie Ihren PC wieder normal verwenden. Der NTDLL.dll-Fehler sollte nicht auftreten, wenn das Problem durch Hintergrund-Apps oder -Prozesse verursacht wurde.
2. Starten Sie den Windows Explorer neu
Wenn der Neustart Ihres PCs nicht funktioniert, versuchen Sie, den Windows Explorer neu zu starten. Mehrere Windows-Benutzer berichteten im Microsoft-Forum, dass sie die NTDLL.dll-Fehlermeldung beheben konnten, indem sie den Explorer über den Task-Manager neu starteten. Hier erklären wir, wie es geht. 🔄🖥️
1. Klicken Sie zunächst auf die Windows-Suche und geben Sie Task-Manager ein. Dann habe ich die Task-Manager-App aus der Liste geöffnet.
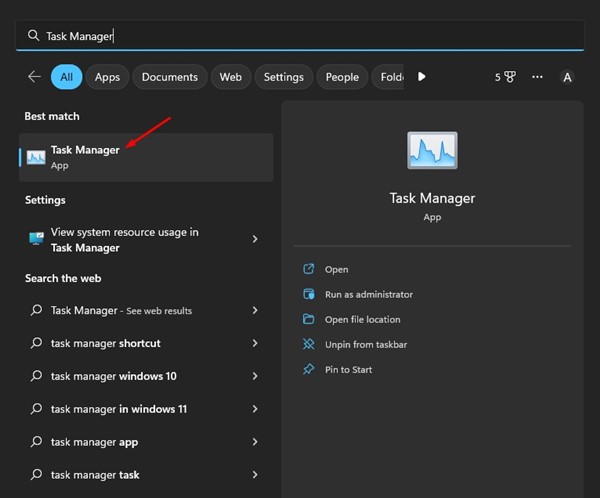
2. Wechseln Sie im Task-Manager zur Registerkarte Prozesse.
3. Suchen Sie nun nach dem Windows Explorer. Klicken Sie mit der rechten Maustaste darauf und wählen Sie Neustart. Alternativ habe ich den Windows Explorer gewählt und Aufgabe neu starten in der oberen rechten Ecke.
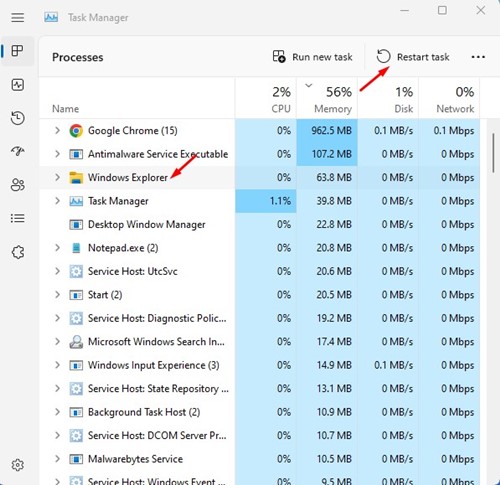
Ihr Bildschirm wird für eine Sekunde schwarz. Dies bestätigt, dass der Datei-Explorer in Windows neu gestartet wurde.
3. Aktualisieren Sie Ihre Grafiktreiber
Die Datei ntdll.dll ist eine wichtige Datei, die die Synchronisierung, Threads, Nachrichten und das Timing des Betriebssystems steuert. Veraltete Grafiktreiber führen häufig dazu, dass der Datei-Explorer aufgrund von ntdll.dll-Fehlern geschlossen wird. Um dies zu beheben, müssen Sie Ihre Grafiktreiber aktualisieren. 🎮⬆️
1. Klicken Sie auf „Windows 11 suchen und eingeben“. Gerätemanager. Dann habe ich die Geräte-Manager-App aus der Liste geöffnet.

2. Wenn der Geräte-Manager geöffnet wird, erweitern Sie den Abschnitt Grafikkarten.

3. Klicken Sie mit der rechten Maustaste auf Ihren Grafikadapter und wählen Sie Treiber aktualisieren.

4. Wählen Sie im Treiberaktualisierungsfenster Automatisch nach Treibern suchen.

Befolgen Sie die Anweisungen auf dem Bildschirm, um den Treiberaktualisierungsvorgang abzuschließen.
4. Installieren Sie die Anzeigeadapter neu
Durch die Neuinstallation von Anzeigeadaptern konnten viele Windows 11-Benutzer den Absturz von ntdll.dll im Datei-Explorer beheben. Sie können dies also auch versuchen. So installieren Sie Ihren Anzeigeadapter in Windows neu. 🔧🔄
1. Ich habe das geöffnet Geräte-Manager auf Ihrem Windows-PC 11.
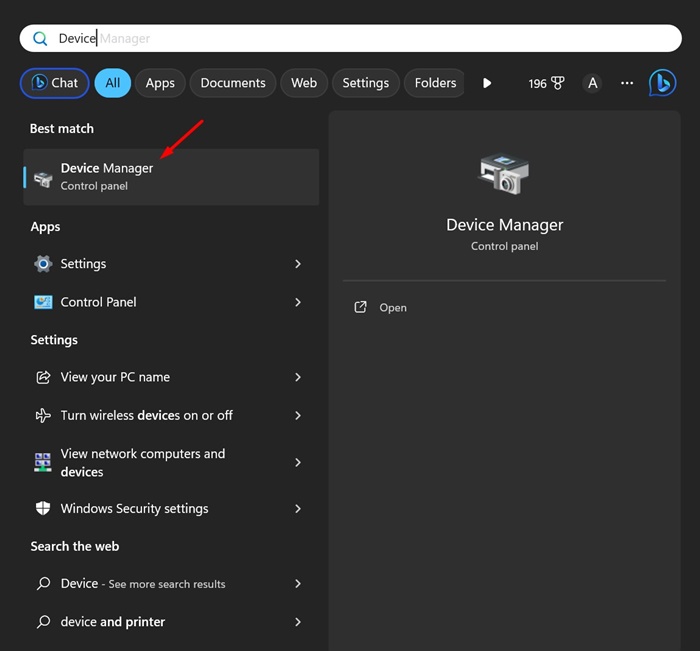
2. Wenn der Geräte-Manager geöffnet wird, erweitern Sie den Abschnitt Grafikkarten.

3. Klicken Sie mit der rechten Maustaste auf Ihren aktuellen Grafikadapter und wählen Sie Eigenschaften.

4. In Eigenschaften, wählen Gerät deinstallieren.

5. Wählen Sie im Bestätigungsfenster Deinstallieren.

Denken Sie daran, Ihren PC neu zu starten, um den Anzeigetreiber erneut zu installieren. 🔄💻
5. Führen Sie die Problembehandlung für die Systemwartung aus
Der Systemwartungs-Troubleshooter ist ein Werkzeug wichtig, um die meisten Windows-Probleme zu beheben. Es ist Teil des Betriebssystems, aber nur wenige Benutzer sind sich seiner Existenz bewusst. So führen Sie die Problembehandlung in Windows aus. 🛠️
1. Klicken Sie zunächst auf die Windows-Suche und geben Sie „Systemwartung“ ein. Wählen Sie dann aus der Liste der Anwendungen Empfohlene Wartung automatisch durchführen.
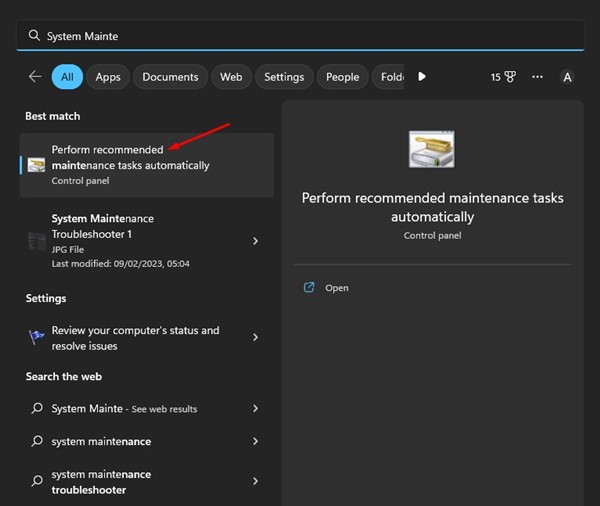
2. Dadurch wird das Fehlerbehebung bei der Systemwartung. Ich habe auf den Button geklickt Nachfolgend.
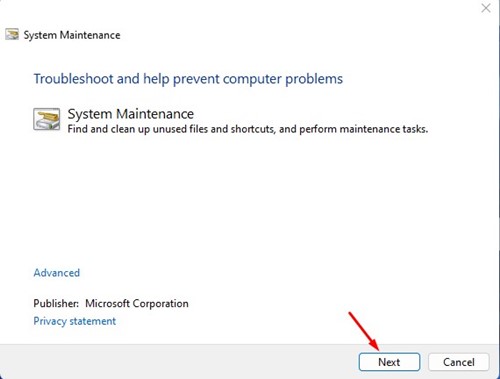
3. Die Problembehandlung für die Systemwartung wird ausgeführt und findet das Problem. Sie können auch versuchen, diesen Solver als Administrator auszuführen.
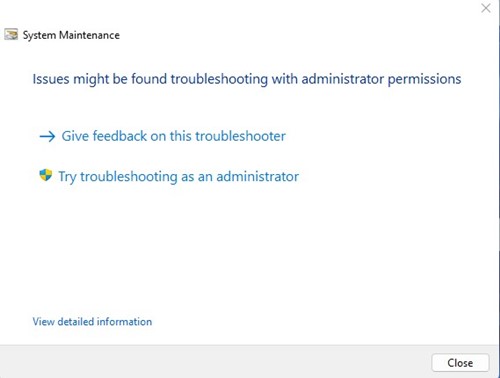
Befolgen Sie die Anweisungen auf dem Bildschirm, um den Fehlerbehebungsprozess für die Systemwartung abzuschließen. Wenn Sie fertig sind, starten Sie Ihren Windows-PC neu.
6. Löschen Sie den Datei-Explorer-Verlauf
Ein beschädigter Datei-Explorer-Verlauf ist eine weitere häufige Ursache für ntdll.dll-Dateifehler. Daher können Sie Ihren Browserverlauf löschen, um das Problem zu beheben. Folgendes müssen Sie tun: 🧹📁
1. Klicken Sie auf die Windows-Suche und geben Sie „Datei-Explorer-Optionen“ ein.
2. Dann öffnete ich die Datei-Explorer-Optionen aus der Liste der passenden Ergebnisse.
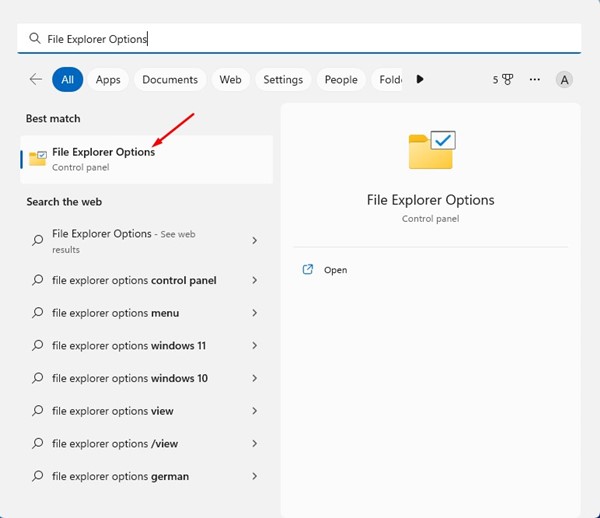
3. Wechseln Sie in den Datei-Explorer-Optionen zur Registerkarte Allgemein.
4. Klicken Sie im Abschnitt Datenschutz auf die Schaltfläche Sauber. Klicken Sie anschließend auf die Schaltfläche Akzeptieren um die Optionen des Datei-Explorers zu schließen.
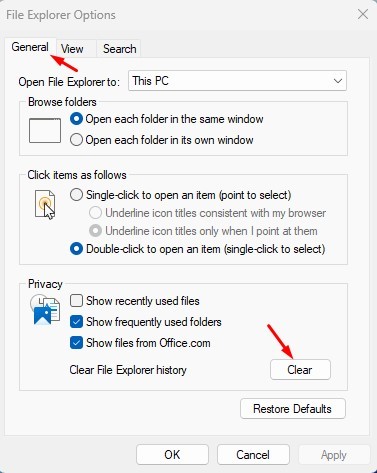
So einfach können Sie die Optionen des Datei-Explorers im Windows-Betriebssystem bereinigen. 🎉
7. Führen Sie einen sauberen Neustart durch
Angenommen, Sie haben zwischen 40 und 50 Programme auf Ihrem Computer installiert. Einige Apps laufen möglicherweise im Hintergrund, auch wenn Sie sie nicht aktiv verwenden. In diesem Fall wird ein sauberer Neustart empfohlen. 🛠️
Ein sauberer Neustart bedeutet, dass beim Start sämtliche Drittanbietersoftware deaktiviert wird. Beim Neustart Ihres PCs werden nur die Microsoft-Dienste ausgeführt, die für seine ordnungsgemäße Funktion wichtig sind. Hier erklären wir, wie Sie einen sauberen Neustart durchführen.
1. Klicken Sie auf die Windows-Suche und geben Sie msconfig ein. Dann habe ich die App „Systemeinstellungen“ aus der Liste geöffnet.
2. Wechseln Sie in den Systemeinstellungen zur Registerkarte Dienstleistungen.
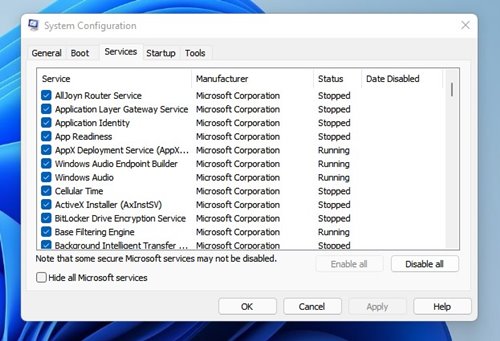
3. Aktivieren Sie anschließend die Option Alle Microsoft-Dienste ausblenden in der unteren linken Ecke.
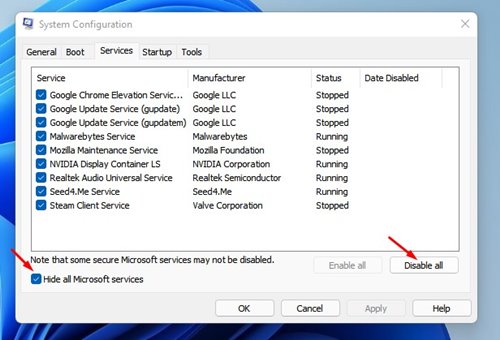
4. Sobald Sie die Schritte abgeschlossen haben, klicken Sie auf die Schaltfläche Alle deaktivieren in der unteren rechten Ecke. Schließen Sie nach dem Anwenden der Änderungen das Fenster „Systemkonfiguration“.
Starten Sie nun Ihren Windows-Computer neu. Dies sollte das Absturzproblem des NTDll.dll-Datei-Explorers in Windows beheben. 🚀✨
8. Führen Sie den SFC-Befehl aus
Wenn die Fehlermeldung weiterhin angezeigt wird, führen Sie den SFC-Befehl aus. SFC oder SFC Checker Systemdateien sind ein wichtiges Windows-Tool das beschädigte Dateien scannt und repariert. Hier zeigen wir Ihnen, wie Sie es ausführen. 🛠️⚙️
1. Klicken Sie auf die Windows-Suche und geben Sie Eingabeaufforderung ein. Klicken Sie anschließend mit der rechten Maustaste auf die Eingabeaufforderung und wählen Sie Als Administrator ausführen.
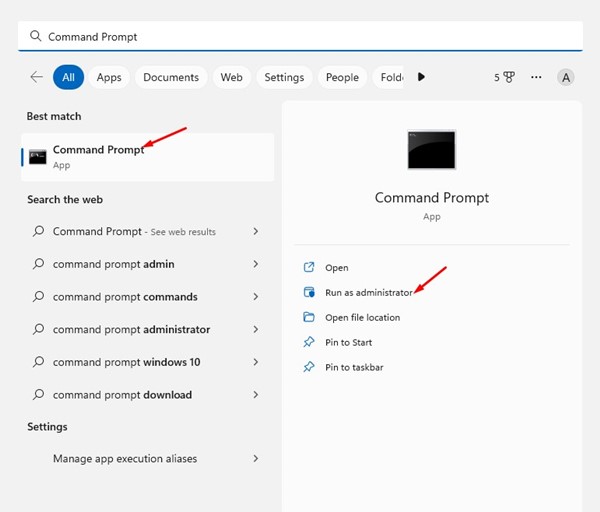
2. Wenn die Eingabeaufforderung geöffnet wird, führen Sie den folgenden Befehl aus:
sfc /scannow
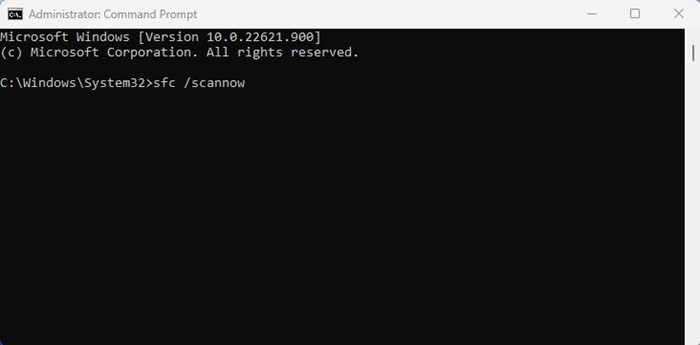
3. Warten Sie nun geduldig, bis der Scan abgeschlossen ist. Starten Sie Ihren Computer anschließend neu. 🔄
So einfach ist es, das System File Checker-Tool in Windows auszuführen. Dies sollte das Absturzproblem des Datei-Explorers in Windows beheben.
9. Aktualisieren Sie Ihr Windows-Betriebssystem
Durch die Aktualisierung des Betriebssystems lassen sich verschiedene systembezogene Probleme effektiv beheben. Das NTDll.dll-Problem im Datei-Explorer kann durch einen Fehler oder eine Störung verursacht werden, die nur in der von Ihnen verwendeten Windows-Version auftritt.
Obwohl Sie hier nicht viel tun können, um festzustellen, ob es sich um einen Bug, einen Fehler oder ein anderes Problem handelt, können Sie Ihr Betriebssystem aktualisieren. 📥🛠️
Ein aktuelles Betriebssystem hat viele Vorteile. Sie können neue Funktionen nutzen, Kompatibilitätsprobleme beheben usw. Gehen Sie zu Einstellungen > Windows Update > Nach Updates suchen um Ihr Windows-Betriebssystem zu aktualisieren. Dadurch wird automatisch nach der neuesten Windows-Version auf Ihrem PC gesucht und diese installiert.
Dies sind die Methoden, die das Problem des Schließens lösen NTDLL.dll im Datei-Explorer. Lassen Sie uns in den Kommentaren wissen, ob Sie weitere Hilfe zur Lösung dieses Problems benötigen. Und wenn der Artikel für Sie nützlich war, teilen Sie ihn mit Ihren Freunden. 🙌💡















