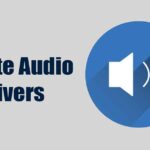Tipps zur Beschleunigung des Windows-Starts in 7 einfachen Schritten ✨
Das Warten auf das Hochfahren Ihres Computers kann sehr frustrierend sein, insbesondere wenn Sie es eilig haben. Zu den häufigsten Gründen für diese Langsamkeit gehören zu viele automatisch gestartete Programme und Dienste, eine falsche Startreihenfolge und mehr. Hier sind einige Schritte, die Sie befolgen können, um Ihren PC sofort nach dem Einschalten betriebsbereit zu machen. 🚀💻
1 Aktivieren Sie den Schnellstart
Mit Fast Startup kann Windows den Systemkern, die geladenen Treiber und den Systemstatus speichern. System in einer speziellen Datei Beim Herunterfahren in den Ruhezustand versetzen, anstatt vollständig herunterzufahren. Wenn Sie Ihren Computer also einschalten, stellt er diesen gespeicherten Zustand wieder her, anstatt alles von vorne zu starten, was die Arbeit beschleunigt Verfahren Stiefel. ⏩
Um den Schnellstart in Windows zu aktivieren, habe ich geschrieben Bedienfeld in der Suchleiste ein und öffnete die App. Navigieren Sie zu Hardware und „Sound“ > „Energieoptionen“, und klicken Sie dann in der linken Seitenleiste auf „Auswählen, was beim Drücken der Netzschalter geschehen soll“. Aktivieren Sie im Abschnitt „Einstellungen zum Herunterfahren“ das Kontrollkästchen neben «Schnellstart aktivieren (empfohlen).
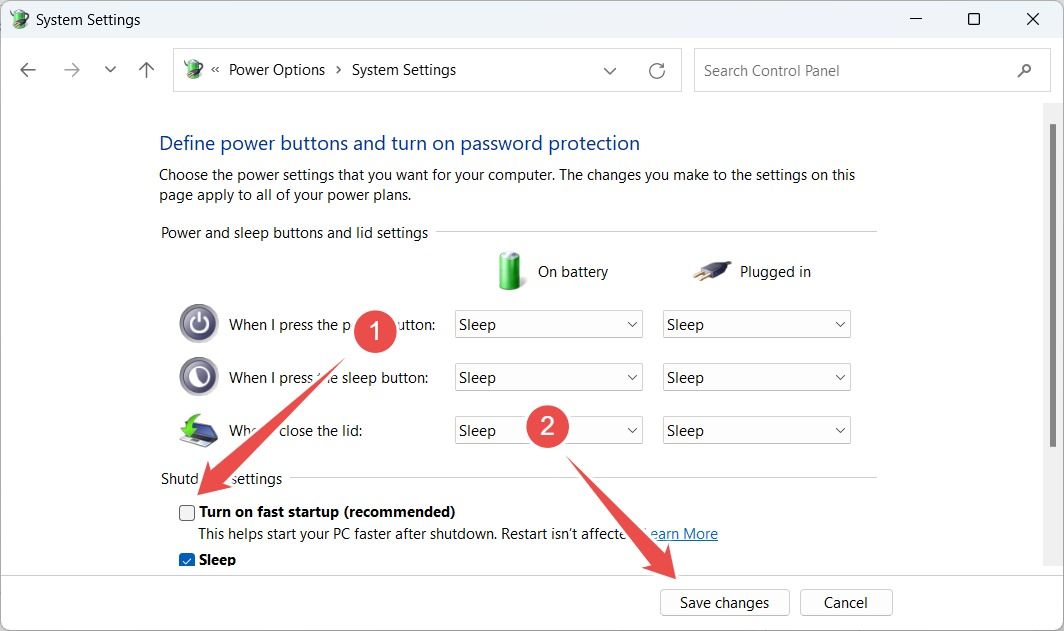
Wenn diese Option ausgegraut ist, klicken Sie auf „Derzeit nicht verfügbare Einstellungen ändern“ und gewähren Sie Administratorzugriff, um sie zu aktivieren. 🔧
2 Deaktivieren Sie Startprogramme
Manche Apps, die Sie installieren, erhalten automatisch die Startberechtigung beim Einschalten des Computers. Diese Startprogramme verbrauchen Systemressourcen wie Arbeitsspeicher und CPU, was zu Verzögerungen führen kann Computer einsatzbereit zu sein. Während einige unerlässlich sind, wie zum Beispiel Programme Antivirus, andere sind möglicherweise nicht erforderlich und verlangsamen die Startzeit unnötig. 🐢
Überprüfen Sie daher die Liste der Programme und deaktivieren Sie diejenigen, die nicht unbedingt erforderlich sind. Klicken Sie mit der rechten Maustaste auf die Schaltfläche „Start“ und öffnen Sie die «Taskmanager». Navigieren Sie zur Registerkarte „Home“, wo Sie eine Liste der Anwendungen und deren Auswirkungen auf den Start sehen (niedrig, mittel oder hoch).
Identifizieren Sie die Anwendungen, die Sie nicht benötigen Klicken Sie mit der rechten Maustaste darauf und wählen Sie „Deaktivieren“ um zu verhindern, dass sie beim Booten starten. ✋
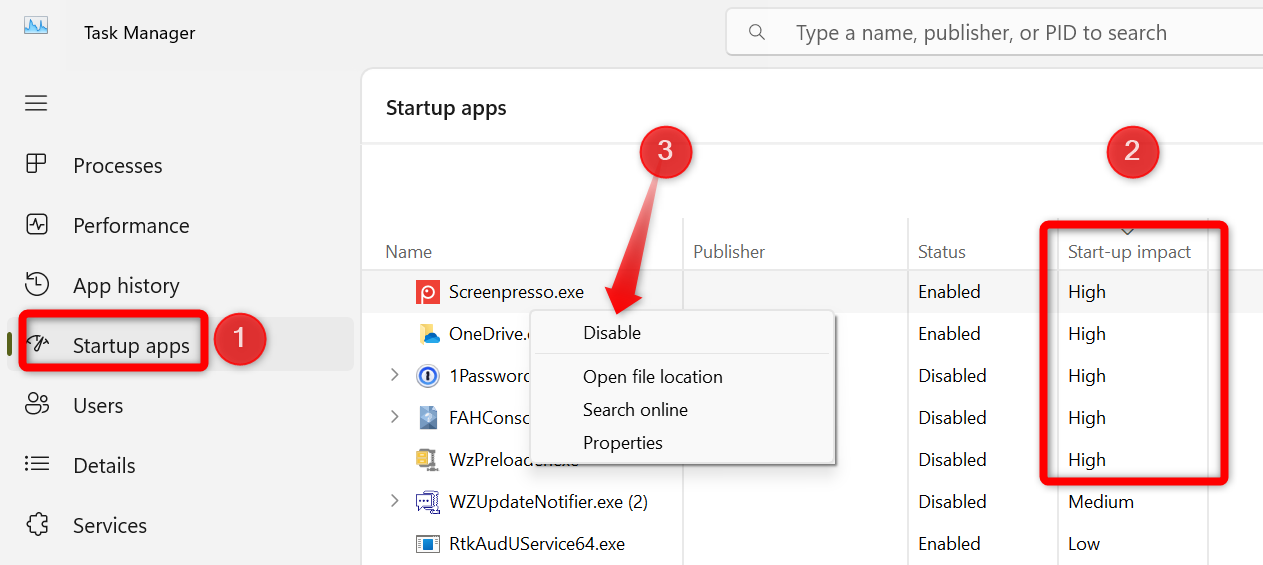
3 Besorgen Sie sich eine SSD oder defragmentieren Sie Ihre Festplatte
Festplatten (HDD) haben Teile Handys und sie sind auf Magnetismus angewiesen, um Daten auf der Oberfläche der Festplatte zu lesen und zu schreiben. Im Gegensatz dazu haben Solid State Drives (SSD) keine beweglichen Teile und keinen Einsatz Flash-Speicher mit elektronischen Schaltkreisen. Aus diesem Grund sind SSDs deutlich schneller als HDDs. Wenn Ihr Laptop über eine Festplatte verfügt, wird ein Upgrade auf eine SSD Ihre Startzeit erheblich verkürzen. Betriebssystem. ⚡
Wenn Sie dazu nicht bereit sind Ich bin auf eine SSD umgestiegen und Sie möchten weiterhin eine Festplatte verwenden, sollten Sie Ihre Festplatte defragmentieren. Mit der Zeit werden die Daten auf einer Festplatte über die gesamte Festplatte fragmentiert (verteilt), was zu einer Verlangsamung führen kann Lesegeschwindigkeiten und Schreiben. Durch die Defragmentierung Ihrer Festplatte werden Daten neu organisiert und in zusammenhängenden Blöcken platziert, was die Lesezeiten verbessert und hilft Windows bootet schneller.
4 Priorisieren Sie Ihre Betriebssystemfestplatte im BIOS
Wenn Sie mehrere Laufwerke an Ihren Computer angeschlossen haben, z. B. eine SSD, eine Festplatte oder ein USB-Laufwerk, wird die BIOS Überprüfen Sie jedes einzelne, um das Betriebssystem zu finden und zu starten. Wenn das Laufwerk mit Ihrem Betriebssystem niedriger ist Befehl Beim Hochfahren dauert es länger, bis der Computer es findet, da er auch nach anderen Laufwerken sucht, die nicht das Betriebssystem enthalten, was zu einer langsameren Startzeit führt. ⌛
Um dieses Problem zu beheben, verschieben Sie das Laufwerk mit Ihrem Betriebssystem an den Anfang der Startprioritätsliste. Dadurch wird verhindert, dass das BIOS auf anderen Laufwerken nach dem Betriebssystem sucht, und der Startvorgang beschleunigt. Starten Sie dazu Ihren Computer neu, rufen Sie das BIOS-Setup/UEFI Gehen Sie durch Drücken der entsprechenden Taste zum Abschnitt „Boot“ bzw. „Boot-Reihenfolge“ und positionieren Sie Ihr Betriebssystemlaufwerk an den Anfang der Liste.
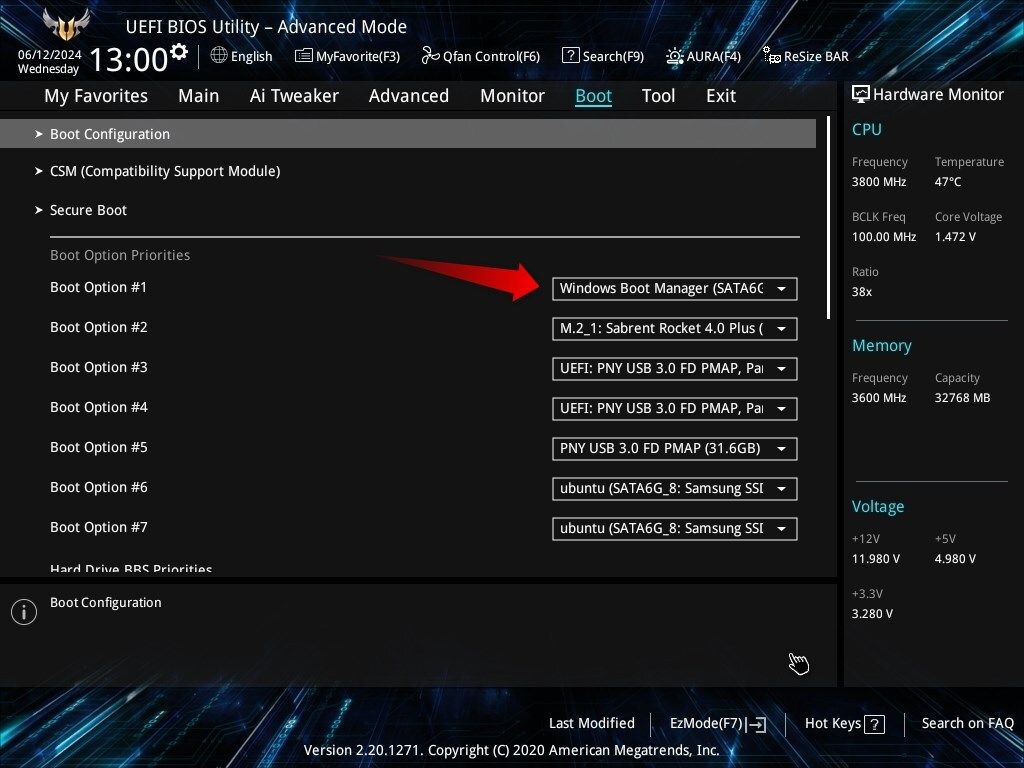
5 Die Wartezeit für die Betriebssystemauswahl wurde verkürzt
Wenn Sie mehrere haben Betriebssysteme, die auf Ihrem Laptop installiert sind, zeigt das System ein Betriebssystem-Auswahlfenster an, in dem Sie aufgefordert werden, auszuwählen, welches Betriebssystem gestartet werden soll. Dadurch verlängert sich der Startvorgang um ein paar Sekunden. Wenn Sie keine Auswahl treffen, kann es etwa 30 Sekunden dauern, bis das Standardbetriebssystem automatisch gestartet wird, was den Startvorgang verlangsamt. ⏳
Wenn Sie das andere Betriebssystem nicht oft verwenden, können Sie die Wartezeit auf 5–10 Sekunden verkürzen, um beim Booten Zeit zu sparen. Drücken Sie dazu Win+R und geben Sie ein sysdm.cplund drücken Sie die Eingabetaste. Klicken Sie auf der Registerkarte „Erweitert“ auf die Schaltfläche „Einstellungen“ und reduzieren Sie dann die „Zeit zum Anzeigen der Betriebssystemliste“ je nach Wunsch auf 5 oder 10 Sekunden.
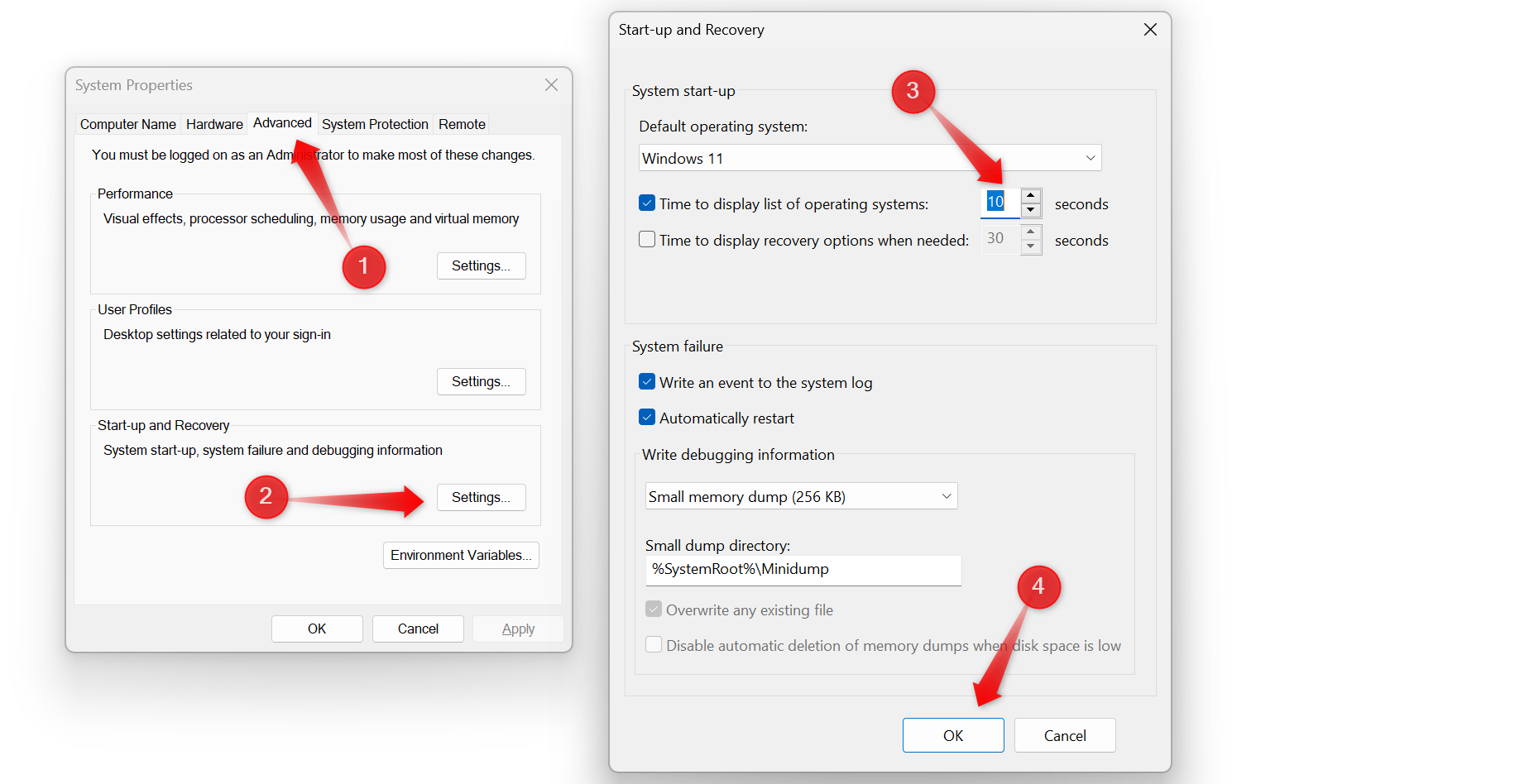
Auf diese Weise haben Sie genügend Zeit, Ihr bevorzugtes Betriebssystem auszuwählen, verschwenden aber beim Booten keine 30 Sekunden, wenn Sie nach dem Drücken des Netzschalters weggehen. ⏰
6 Deaktivieren Sie unnötige Dienste
Einige Apps erhalten bei der Installation automatisch die Erlaubnis, Hintergrunddienste auszuführen. Beispielsweise kann ein Browser einen Aktualisierungsdienst ausführen, eine Remote-Desktop-Anwendung kann auf eingehende Verbindungen warten, ein Launcher kann dies halten Programme sind zum Öffnen bereit, oder bestimmte Anwendungen halten ihren Hilfeassistenten möglicherweise aktiv. Diese Hintergrunddienste können Ihren Computer verlangsamen. 🐌
Um dieses Problem zu lösen Problem, identifiziert und deaktiviert unnötige Dienste, die nicht ständig ausgeführt werden müssen. Drücken Sie Win+R, ich habe getippt msconfigund drücken Sie die Eingabetaste. Navigieren Sie zur Registerkarte „Dienste“ und klicken Sie dann auf „Alle Dienste ausblenden vor Microsoft" wesentliche Dienste vom System auszuschließen. Überprüfen Sie die verbleibenden Dienste, deaktivieren Sie die Dienste, die Sie nicht benötigen, klicken Sie auf „Alle deaktivieren“, dann auf „Übernehmen“ und schließlich auf „OK“. 👍
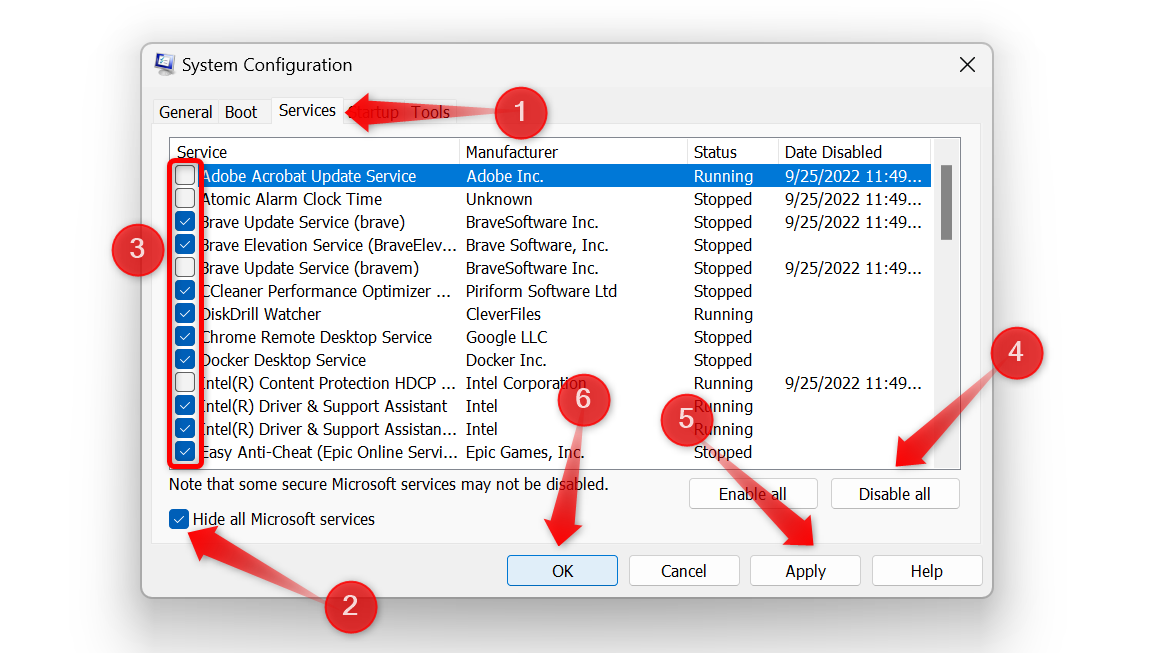
7 Optimieren Sie die Auslagerungsdatei
Eine Auslagerungsdatei ist ein Abschnitt Ihres Speicherlaufwerks, der als zusätzlicher RAM fungiert, wenn der physische RAM Ihres Computers erschöpft ist. Ihr Gerät speichert dort und seltener abgerufene Daten RAM freigeben für kritische Aufgaben. Standardmäßig ist die Dateigröße Beim Paging wird häufig ein Standardwert eingestellt, der möglicherweise nicht ausreicht. Durch Erhöhen des virtuellen Speichers kann die Startzeit verbessert werden. 🎯
Um den virtuellen Speicher zu vergrößern, gehen Sie zu Einstellungen > System > Info > Erweiterte Einstellungen des Systems. Wechseln Sie im Fenster „Systemeigenschaften“ zur Registerkarte „Erweitert“ und klicken Sie auf „Einstellungen“ im Bereich „Leistung“. Gehen Sie zurück zur Registerkarte „Erweitert“ und wählen Sie unter „Virtueller Speicher“ „Ändern“ aus. Deaktivieren Sie „Größe der Auslagerungsdatei für alle Laufwerke automatisch verwalten“ und wählen Sie „Größe“.
Stellen Sie die Anfangsgröße auf das 1,5-fache Ihres installierten RAM und die maximale Größe auf das 4-fache Ihres RAM ein. Wenn Sie beispielsweise über 16 GB (16384 MB) RAM verfügen, legen Sie die Anfangsgröße auf 24576 MB und die maximale Größe auf 65536 MB fest. Klicken Sie abschließend auf die Schaltfläche „Festlegen“ und dann auf „OK“. Wenn Ihr Laufwerk nur über begrenzten Speicherplatz verfügt, weisen Sie so viel frei wie möglich zu.
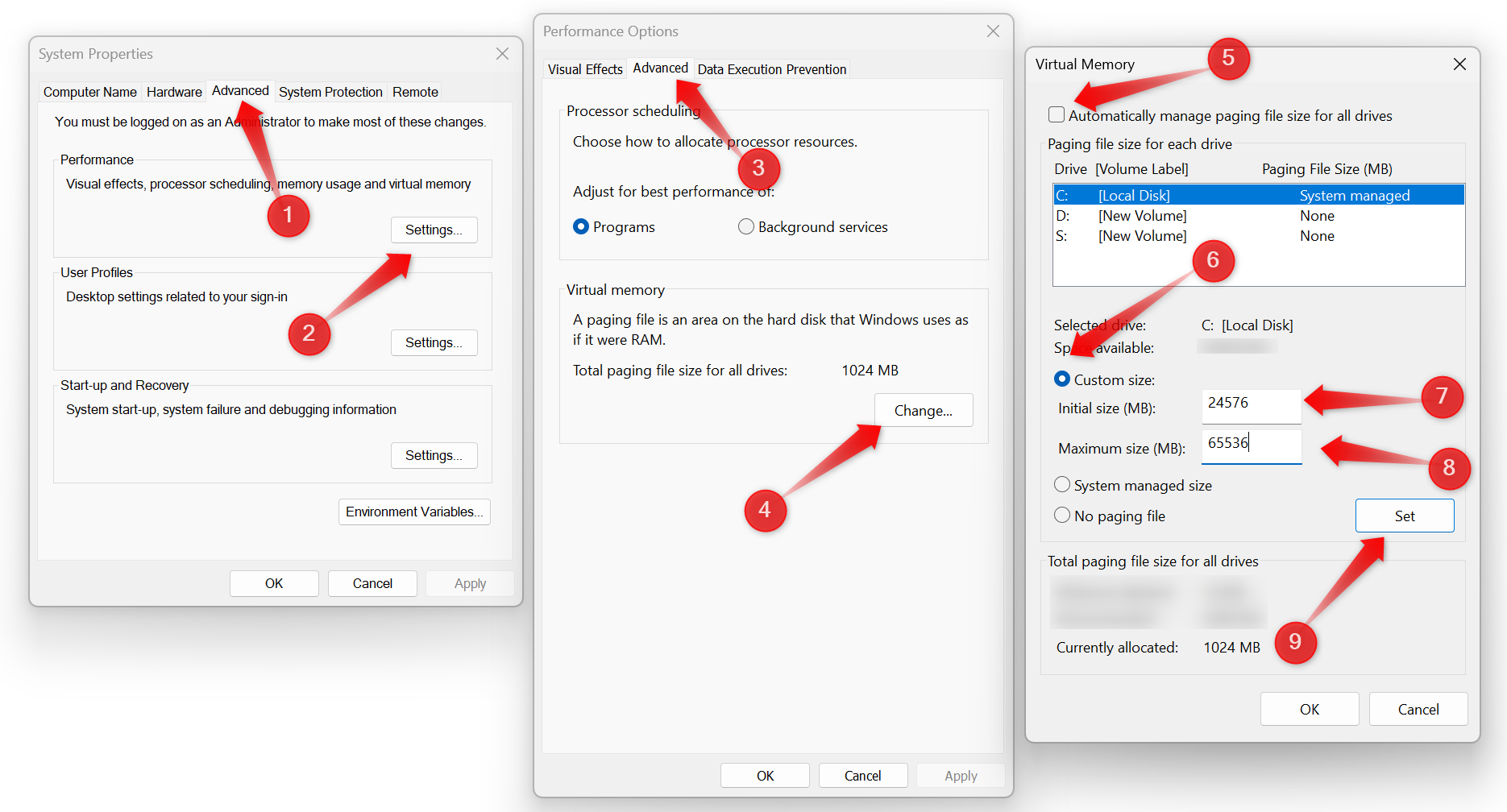
Wenn Sie diese Tipps befolgen, können Sie die Startzeit Ihres Computers verkürzen. Jeder Schritt beschleunigt den Prozess, daher sollten Sie keinen davon übersehen. Denken Sie daran, dass die Verbesserung der Startzeit keine einmalige Aufgabe ist; Sie müssen neue Startanwendungen regelmäßig überwachen und entfernen, unnötige Dienste deaktivieren und andere Maßnahmen ergreifen, um eine aufrechtzuerhalten Schnellstart ständig. 🚀🔥