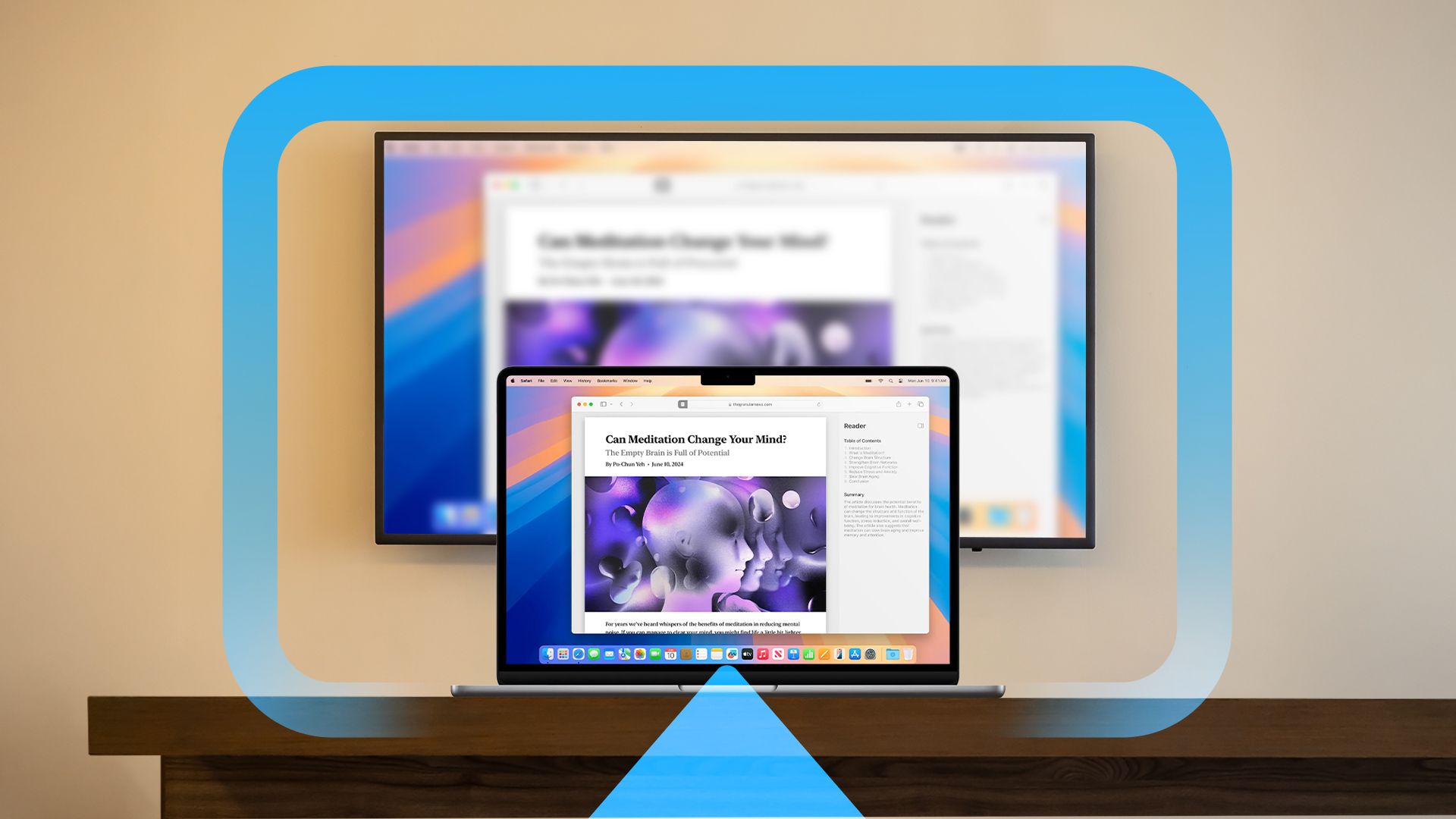So spiegeln Sie den Bildschirm mit AirPlay auf dem Mac: 4 einfache Schritte!
Zusammenfassung
- AirPlay ist Apples drahtloses Übertragungsprotokoll zum Teilen von Audio und Video über ein lokales Netzwerk. 🎵📺
- Um Ihren Mac-Bildschirm drahtlos zu spiegeln, benötigen Sie ein AirPlay-kompatibles Gerät, z. B. ein Apple TV, einen Smart-TV, der AirPlay unterstützt, oder eine AirPlay-Receiver-Software eines Drittanbieters.
- Um Ihren Mac-Bildschirm zu spiegeln, klicken Sie oben rechts auf dem macOS-Desktop auf „Kontrollzentrum“, wählen Sie „Bildschirmspiegelung“ und wählen Sie das Gerät aus, auf das Sie streamen möchten. 📱➡️📺
Dank AirPlay können Sie Ihren Mac-Bildschirm drahtlos auf ein externes Display wie ein Apple TV, bestimmte Smart-TVs oder Geräte, die es verwenden, erweitern oder spiegeln Software AirPlay-Empfänger. Wir zeigen Ihnen, wie es geht. 🚀
Was ist AirPlay?
AirPlay ist der Name, der Apfel bietet Ihnen Ihr drahtloses Medien-Streaming-Protokoll. Mit AirPlay, Apple-Geräte B. Macs, iPhones und iPads, können Audio und Video über ein lokales Netzwerk an einen kompatiblen Receiver streamen, ohne dass Kabel erforderlich sind. Es ähnelt der Funktionsweise von Chromecast Windows-Geräte und Android. 📲
Eine der nützlichsten Funktionen von AirPlay ist die Möglichkeit, das zu teilen (zu projizieren). Bildschirm von Ihrem Mac auf ein anderes Anzeigegerät. Heute werden wir dies untersuchen. 🖥️✨
Sie benötigen ein AirPlay-kompatibles Empfangsgerät
Bevor wir beginnen, gehen wir davon aus, dass Sie bereits mindestens eines haben AirPlay-kompatibles Empfangsgerät, das mit demselben Netzwerk verbunden ist lokal als Ihr Mac. kompatible Geräte Dazu gehören ein Apple TV, Smart-TVs bestimmter Marken und andere Geräte, die die AirPlay-Receiver-Software verwenden. 🎉
Wenn Sie einen Fernseher bzw Monitor Wenn Sie AirPlay nutzen möchten, ohne ein Vermögen für ein Apple TV auszugeben, empfehlen wir Ihnen, sich einige der besten günstigen AirPlay-Receiver-Alternativen anzusehen. 💰
So teilen Sie Ihren Mac-Bildschirm über AirPlay
Die Bildschirmfreigabe Ihres Macs ist schnell und einfach. Stellen Sie zunächst sicher, dass Ihr Mac und Ihr AirPlay-Empfänger auf demselben Netz. Klicken Sie nun auf Symbol des Kontrollzentrums in der oberen rechten Ecke Ihres Bildschirms. 📲❗
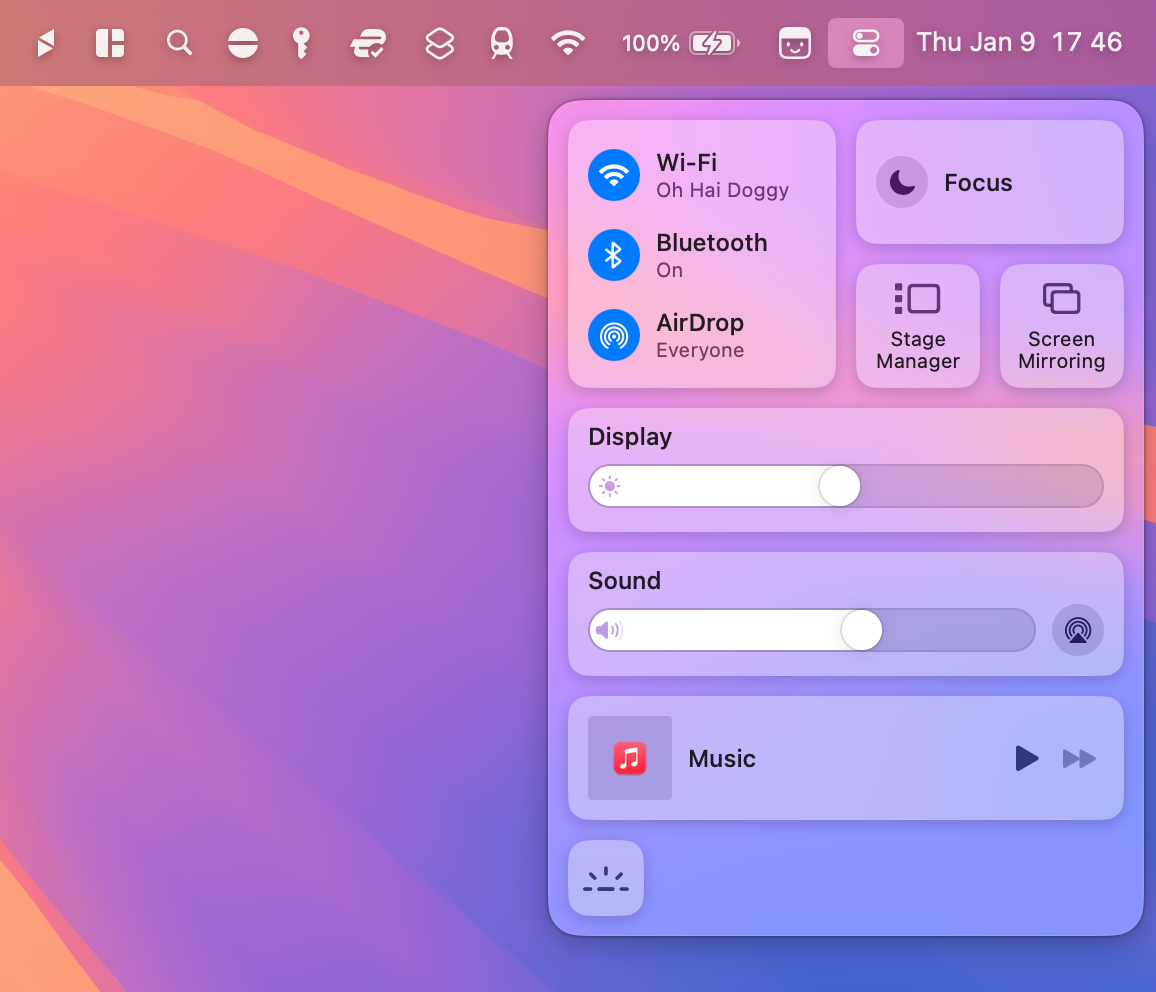
Klicken Sie in der angezeigten Liste der Steuerelemente auf die Schaltfläche „Bildschirmspiegelung“.
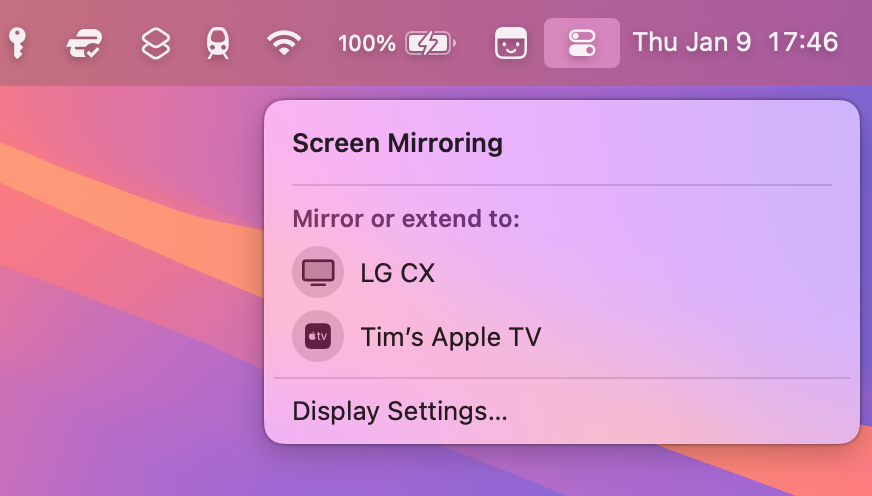
Wählen Sie nun ein Zielgerät aus, auf dem Sie Ihren Bildschirm spiegeln möchten. Möglicherweise werden Sie aufgefordert, einen Code einzugeben, um beide Geräte zu koppeln, insbesondere wenn Sie dies zum ersten Mal tun. 🔐

Optimieren Sie macOS für Ihr AirPlay-Display
Wenn das Bild auf dem AirPlay-Receiver etwas unscharf aussieht, können Sie es durch eine Änderung einer Einstellung verbessern. Klicken Sie auf „Duplizieren“ Bildschirm“ erneut im Kontrollzentrum macOS und wählen Sie unten im Menü „Anzeigeeinstellungen“. 🌟
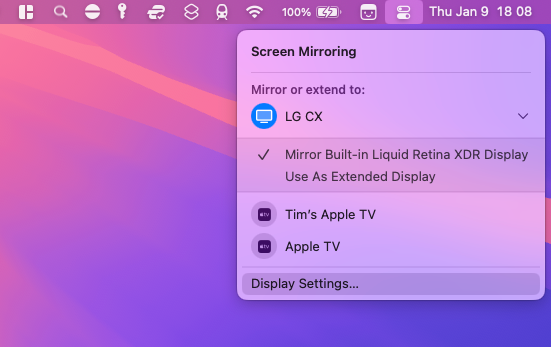
Jetzt Konfigurieren Sie das Dropdown-Menü „Optimieren“. to» an Ihr AirPlay-Empfangsgerät. Dadurch ändert sich die Auflösung des der Hauptbildschirm Ihres Mac um besser zum AirPlay-Gerät zu passen, auf das Sie streamen. Auf Ihrem Mac sieht es vielleicht etwas schlechter aus, aber auf dem Apfel Fernseher oder wo auch immer Sie projizieren! 👌
Wenn die Einstellungen bereits für Ihr Zielgerät angepasst sind und Sie immer noch eine schlechte Qualität sehen, müssen Sie möglicherweise akzeptieren, dass AirPlay nicht den gleichen Standard wie ein Kabel erfüllt. Wenn Sie eine haben MacBook oder ein Mac mini können Sie es stattdessen jederzeit über HDMI anschließen. 🎬
Erweitern Sie Ihren Desktop, anstatt ihn zu duplizieren
Sobald Sie sich im Spiegelungsmodus befinden, wird im Menü „Bildschirmspiegelung“ eine weitere Option angezeigt. Wenn Sie Ihren AirPlay-Receiver lieber als agieren lassen möchten Verlängerung Wechseln Sie von Ihrem Desktop aus (als zusätzliche Anzeige) zu „Als erweiterte Anzeige verwenden“. 🖥️📈
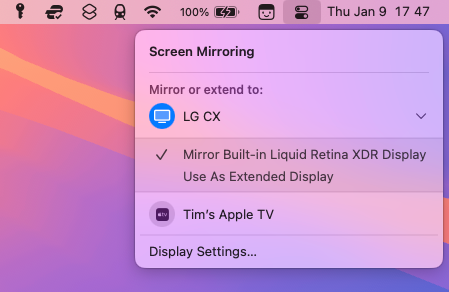
Dadurch werden die Auflösungseinstellungen Ihres Mac-Startbildschirms auf nativ zurückgesetzt und gleichzeitig für die AirPlay-Anzeige optimiert. Strahl Klicken Sie im Menü auf die Option „Anzeigeeinstellungen“. Klicken Sie auf „Bildschirmspiegelung“ und dann auf „Anordnen“, um Ihre Bildschirme in das richtige Layout zu ziehen. 🎯
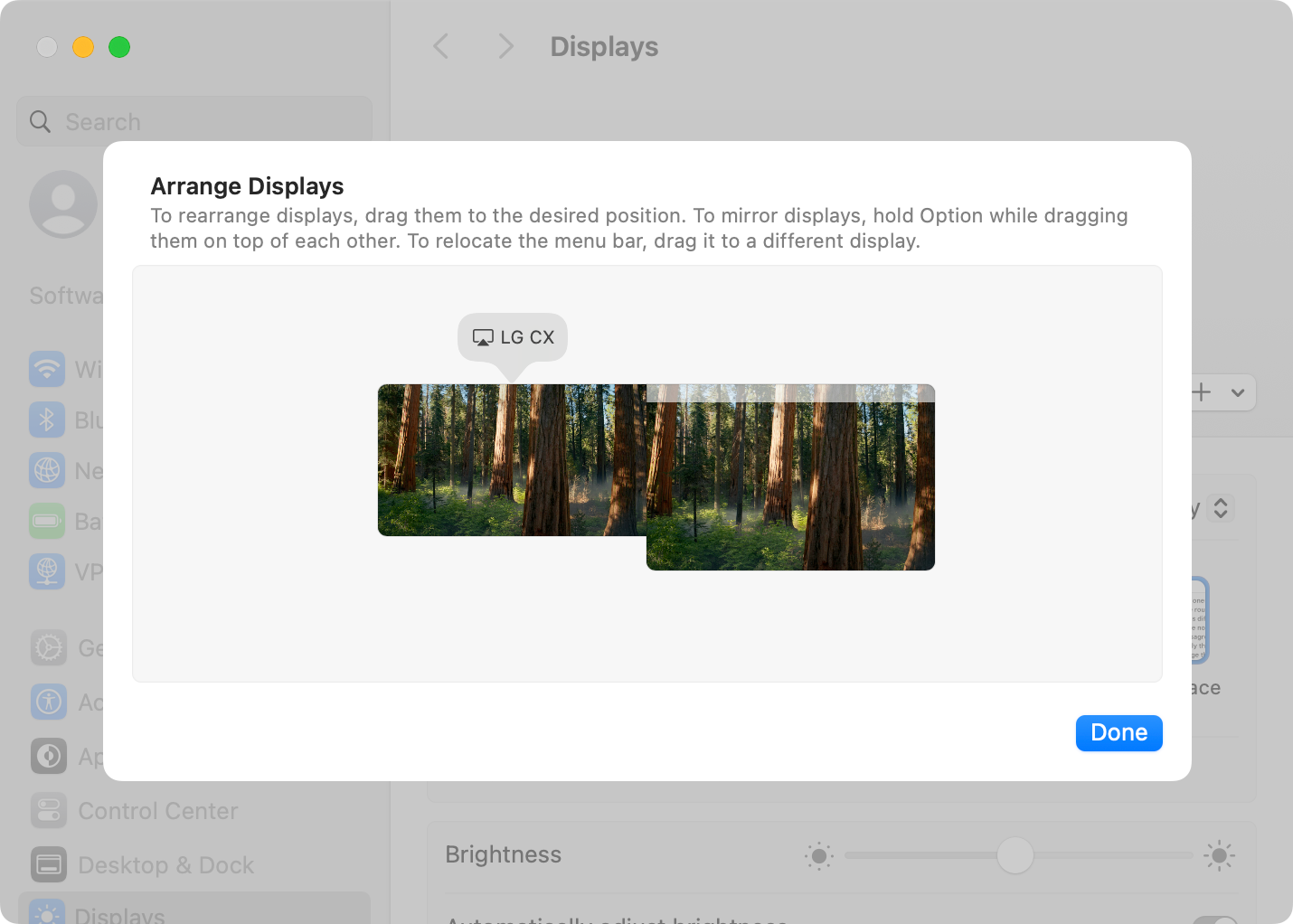
Sie können nun die Fenster relativ zu diesem Layout ziehen. Wenn Sie beispielsweise Ihre AirPlay-Anzeige auf der linken Seite Ihres Mac-Bildschirms anzeigen lassen möchten, ziehen Sie einfach ein Fenster nach links, um es dorthin zu verschieben. 🖱️➡️🖥️
So beenden Sie die Freigabe Ihres Mac-Bildschirms über AirPlay
Um die Freigabe Ihres Mac-Bildschirms über AirPlay zu beenden, gehen Sie zurück zu Kontrollzentrum > Bildschirmspiegelung und klicken Sie auf das Display, mit dem Sie verbunden sind (es wird blau hervorgehoben). Die Freigabe Ihres Bildschirms und Ihres Mac wird sofort beendet kehrt zu Ihren vorherigen Auflösungs- und Skalierungseinstellungen zurück. 🔄
Beachten Sie, dass macOS standardmäßig Benachrichtigungen beim Streamen Ihres Bildschirms ausblendet. Dadurch wird verhindert, dass Pop-ups in der oberen rechten Ecke angezeigt werden, was bedeutet, dass Sie möglicherweise eine wichtige E-Mail oder Benachrichtigung von Ihrem iPhone verpassen. 🚫📬
Sie können Benachrichtigungen aktivieren, wenn eine Verbindung zu AirPlay unter Systemeinstellungen > Benachrichtigungen erfolgt, indem Sie den Schalter „Benachrichtigungen beim Spiegeln oder Teilen des Bildschirms zulassen“ verwenden. 🔔