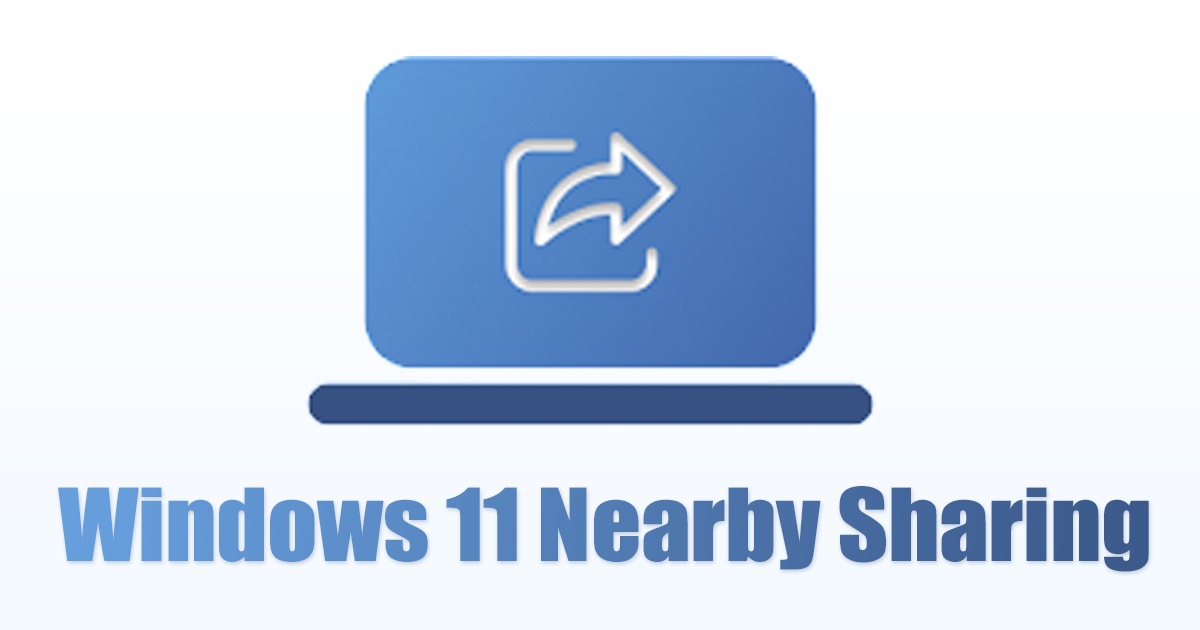So verwenden Sie die Funktion „Nearby Sharing“ in Windows 11 – ganz einfach! 🚀
Nearby Sharing ist jetzt Teil von Windows 11! Vielen Nutzern ist dies allerdings noch immer nicht bewusst. Vor Kurzem haben uns mehrere Benutzer gefragt, wie diese Funktion verwendet wird. 📤
Wenn Sie also Windows 11-Benutzer und Sie nach Möglichkeiten suchen, Dateien schneller freizugeben, lesen Sie diesen Artikel weiter. Zuerst müssen Sie die Funktion „Nearby Share“ aktivieren, bevor Sie sie verwenden können. 👇
1. Stellen Sie sicher, dass Sie Ihr Gerät Hauptanschluss an ein WiFi-Netzwerk. 🌐
2. Öffnen Sie nun auf Ihrem Haupt-PC die Anwendung Konfiguration.
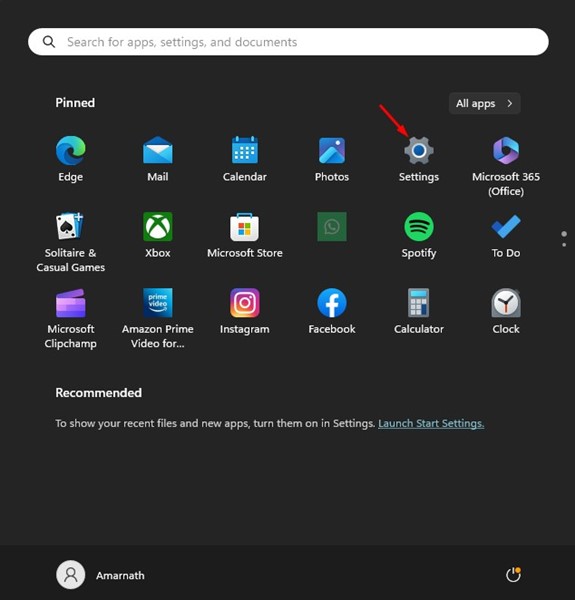
3. Wechseln Sie in den Einstellungen zur Registerkarte System.
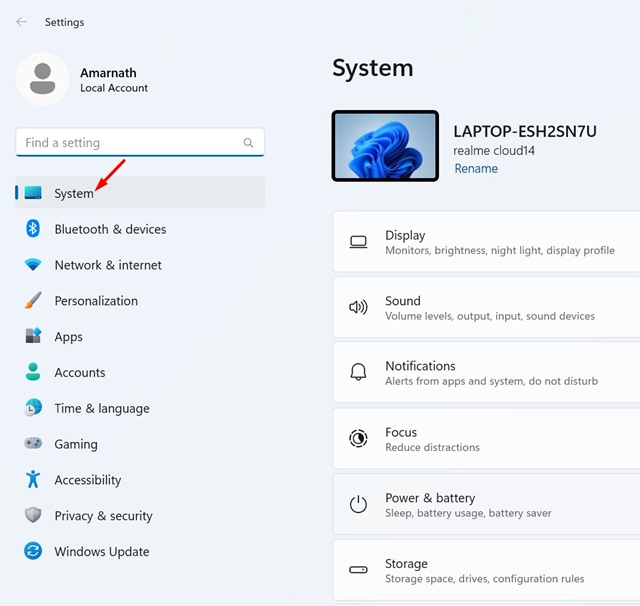
4. Klicken Sie rechts auf In der Nähe teilen.
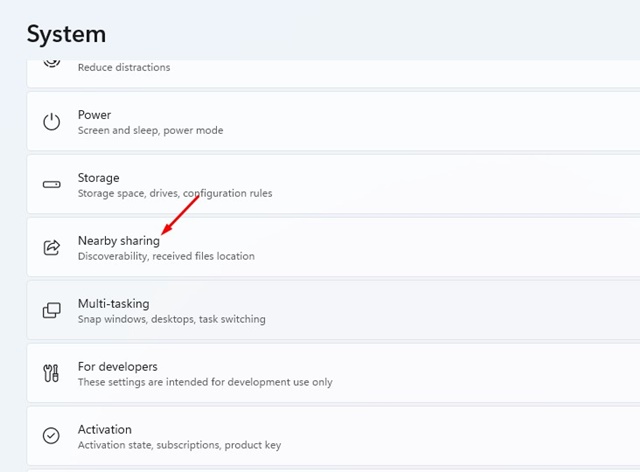
5. Sie finden drei Optionen: Deaktiviert, Nur meine Geräte Und Alle in der Nähe. 🎛️
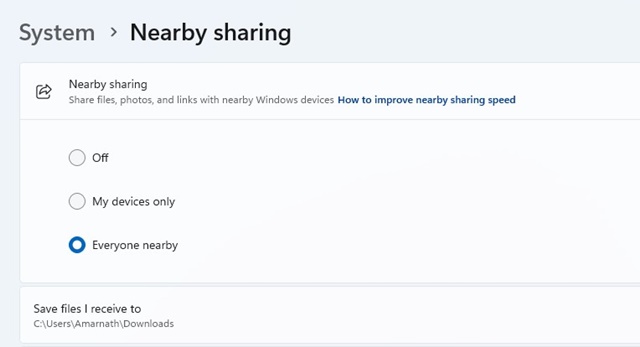
Nur meine Geräte: Wählen Sie diese Option, um Dateien mit Geräten zu teilen, die mit Ihrem Microsoft-Konto.
Alles in der Nähe: Wählen Sie diese Option, wenn Sie Dateien mit jedem beliebigen Gerät teilen möchten, unabhängig vom verwendeten Konto.
Nach der Auswahl können Sie Dateien mit der Funktion „Nearby Share“ auf Windows 11. Je nach gewählter Option können Sie Dateien auch über WLAN oder Bluetooth. 📶
Wichtig: Aktivieren Sie auf Ihrem Zweit-PC (dem PC, der die Dateien empfängt) unbedingt „Nearby Sharing“, indem Sie dieselben Schritte ausführen. 🔑
Wie teile ich Dateien oder Webseiten mit Nearby Share?
Nachdem Sie die Funktion aktiviert haben, können Sie „In der Nähe teilen“ auf Windows 11 es ist einsatzbereit! Sie können eine Datei oder eine Webseite direkt freigeben. Wir sagen Ihnen, wie es geht. 📑
Wie gebe ich eine Datei frei?
Die Schritte zum Teilen eines Datei über Nearby Share in Windows 11 unterscheiden sich geringfügig vom Teilen einer Webseite. So verwenden Sie diese Funktion. 🗂️
1. Öffnen Sie Ihr Datei-Explorer in Windows 11. Navigieren Sie nun zu der Datei, die Sie freigeben möchten.
2. Wählen Sie die Datei aus, klicken Sie auf Rechtsklick darauf und wählte das Symbol von Aktie.
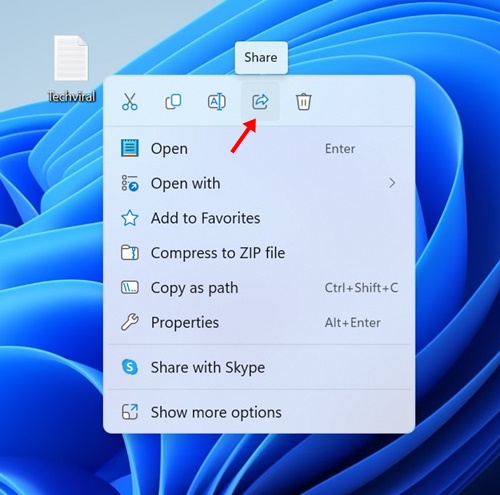
3. Wenn Sie alle Schritte korrekt ausgeführt haben, wird Ihr sekundärer PC in der Option In der Nähe teilen im Teilen-Menü von Windows 11.
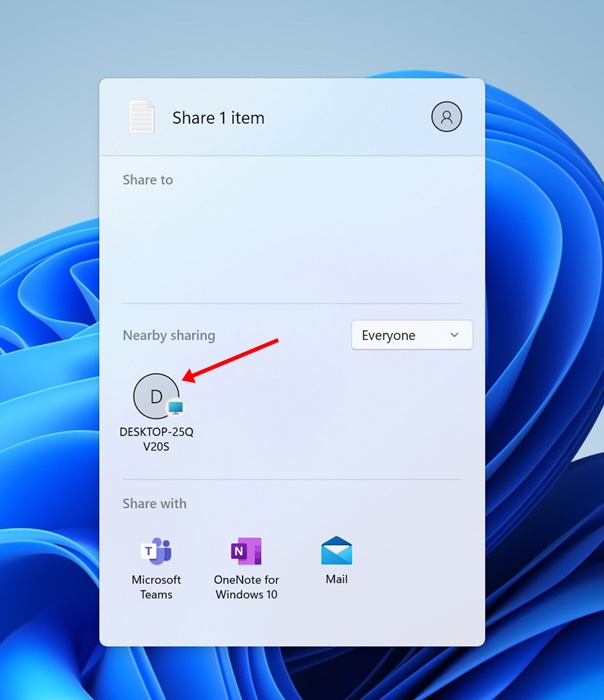
4. Klicken Sie auf Ihren Namen Computer um die Datei freizugeben. Wählen Sie auf dem Computer, der die Datei empfängt, die Option Halten.
Wie teile ich einen Link (eine Webseite)?
Sie können eine Webseite auch mit Share Nearby teilen auf Windows 11. Dazu müssen Sie die Microsoft Edge-Browser. Folgendes müssen Sie tun: 🌍
1. Ich habe den Browser geöffnet Microsoft Rand. Jetzt, Besuchen Sie die Seite die Sie teilen möchten.
2. Klicken Sie mit der rechten Maustaste irgendwo auf die Seite und wählen Sie Aktie.
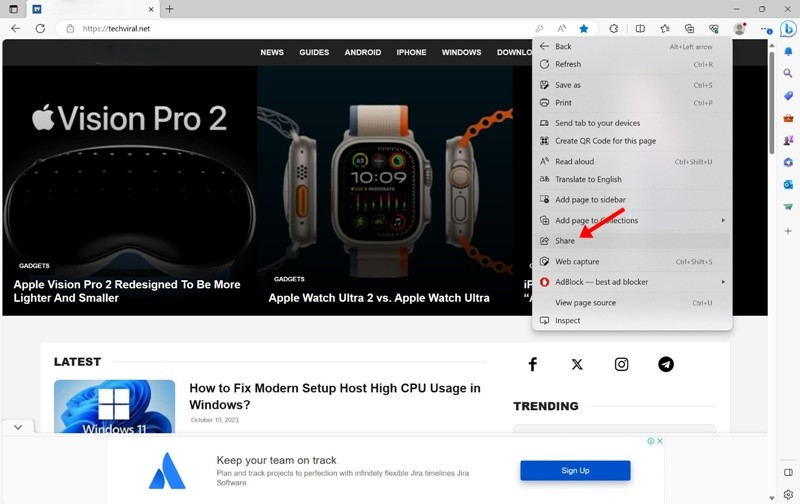 3. Im Share-Menü von Microsoft Edge, wählen Sie die Optionen für Freigabe unter Windows.
3. Im Share-Menü von Microsoft Edge, wählen Sie die Optionen für Freigabe unter Windows.
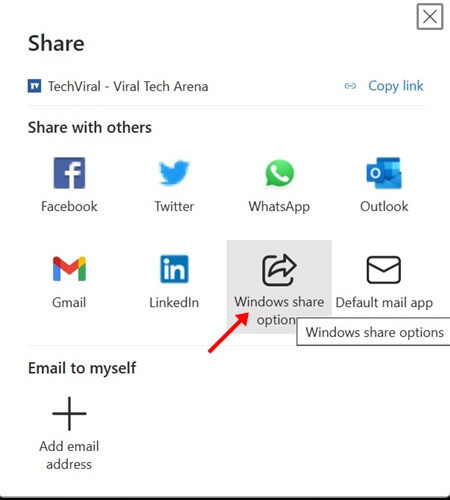
4. Dadurch wird das Menü „Teilen“ geöffnet. Windows 11. Wählen Sie im Menü „Nearby Share“ Ihr Gerät aus.
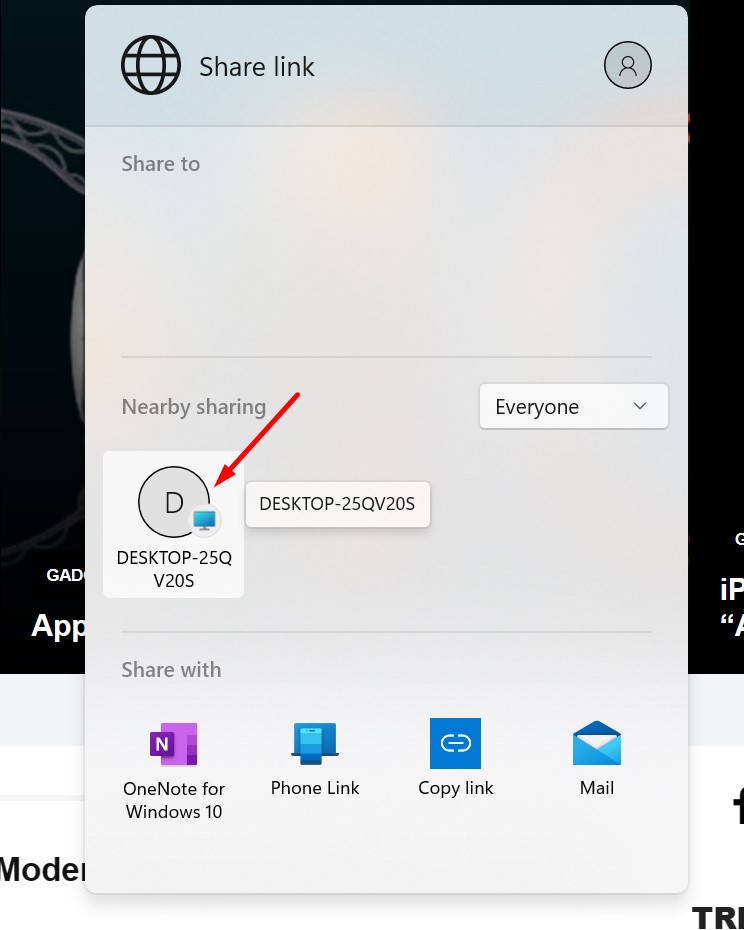
5. Klicken Sie auf dem PC, der den Link empfängt, auf die Schaltfläche Offen.
Der Website-Austausch wird erfolgreich sein. Mit diesen Schritten können Sie beliebig viele Webseiten teilen. PCs mit Windows. 🌟
In dieser Anleitung wird die Verwendung der Funktion „Nearby Share“ auf Computern mit Windows 11. Es ist eine coole Funktion und Sie sollten sie voll ausnutzen. Wenn Sie weitere Hilfe beim Aktivieren oder Verwenden benötigen, lassen Sie es mich wissen! 😊