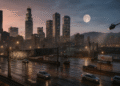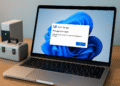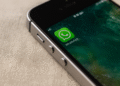So beheben Sie, dass die Uhrzeit in Windows 11 nicht aktualisiert wird – 8 einfache Schritte! 🕒🔧
Wenn Datum und Uhrzeit in Windows 11 nicht richtig eingestellt sind, kann Ihr Gerät möglicherweise Probleme beim Herstellen einer Verbindung zu Onlinediensten und Apps haben. 🕒💻
Viele Benutzer haben erwähnt, dass ihre Windows 11-PCs die Uhrzeit nicht aktualisieren. Wenn Sie also Windows 11 zeigt ein falsches Datum und eine falsche Uhrzeit an oder aktualisiert sich nicht automatisch. Das Problem muss unbedingt so schnell wie möglich behoben werden, um Fehler bei der Internetverbindung zu vermeiden. ⏳🌐
Warum aktualisiert Windows 11 die Uhrzeit nicht?
Es gibt mehrere Gründe, die zu Datums- und Uhrzeitproblemen in Windows 11 führen können. Beispielsweise können die Zeitzoneneinstellungen falsch sein oder der Windows-Zeitdienst deaktiviert sein. ⚠️
Was auch immer der Grund sein mag, es gibt einige Lösungen, die Ihnen bei der Behebung von Zeit- und Datumsproblemen helfen können. Windows 11. Hier zeigen wir Ihnen die besten Möglichkeiten, das Problem mit der falschen Uhrzeit zu beheben. Windows 11. 🛠️
1. Erlauben Sie Windows 11, die Uhrzeit automatisch zu aktualisieren
Standard, Windows 11 sollte automatisch aktualisiert werden die Uhrzeit und das Datum. Ist dies jedoch nicht der Fall, müssen Sie zunächst sicherstellen, dass die automatische Aktualisierung Ihrer Zeiteinstellungen aktiviert ist. Wenn die Zeiteinstellungen manuell vorgenommen wurden, führt Windows 11 das Update nicht automatisch durch. So bestätigen Sie es: ✔️
1. Klicken Sie zunächst auf die Schaltfläche „Start“ von Windows 11 und wählen Sie „ Konfiguration.
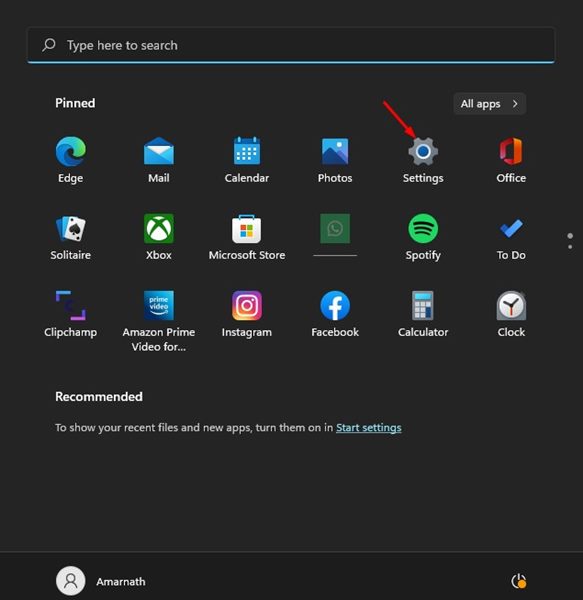
2. Klicken Sie in der App „Einstellungen“ auf die Option Zeit und Sprache im linken Bereich.

3. Klicken Sie rechts auf Datum und Uhrzeit wie unten gezeigt.

4. Klicken Sie nun auf der Seite „Datum und Uhrzeit“ auf aktiv der Schalter für Uhrzeit automatisch einstellen.
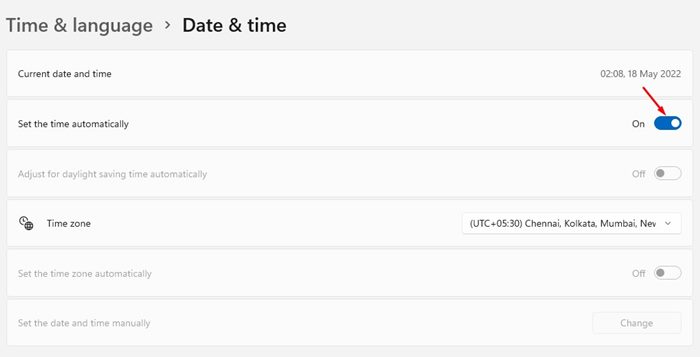
2. Manuelles Synchronisieren der Windows-Uhr
Eine der besten Möglichkeiten, das Problem „Uhrzeit wird unter Windows 11 nicht aktualisiert“ zu beheben, besteht darin, die Windows-Uhr manuell zu synchronisieren. Hier erklären wir Ihnen, wie das geht. 🔄
1. Öffnen Sie das Windows 11 Startmenü und wählen Sie Konfiguration.
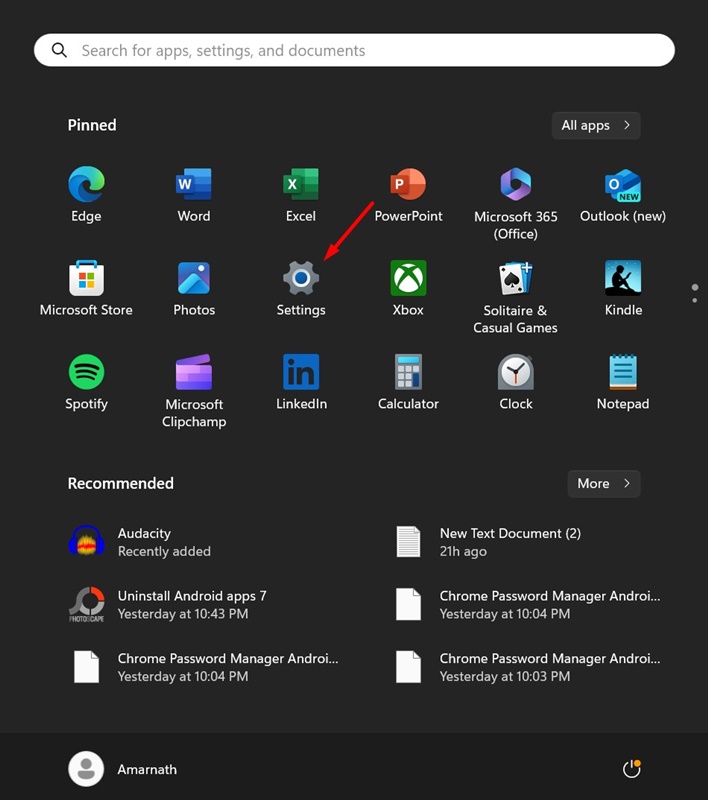
2. Wenn die App „Einstellungen“ geöffnet wird, gehen Sie zu Zeit und Sprache.

3. Wählen Sie auf dem Bildschirm Zeit & Sprache Datum und Uhrzeit.

4. Klicken Sie im Abschnitt Weitere Einstellungen auf die Schaltfläche Jetzt synchronisieren.
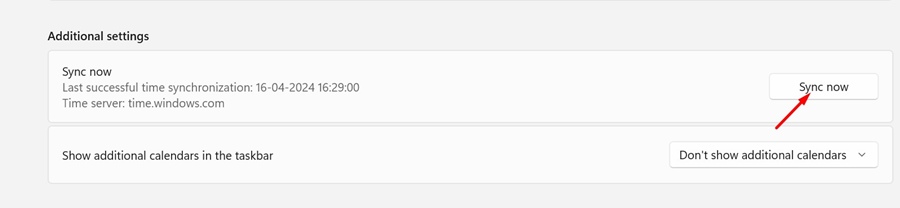
Nach erfolgreicher Synchronisierung sehen Sie neben der Schaltfläche „Jetzt synchronisieren“ ein Häkchen. ✅
3. Überprüfen Sie Ihre Zeitzoneneinstellungen
Wenn Windows 11 die falsche Uhrzeit anzeigt, überprüfen Sie Ihre Zeitzoneneinstellungen. Im Allgemeinen sind falsche Zeitzoneneinstellungen die Hauptursache für falsche Uhrzeiten im Windows-Betriebssystem. 🌍
Bevor Sie mit den folgenden Methoden fortfahren, überprüfen Sie die Zeitzoneneinstellungen Ihres Windows 11. Wir haben einen Leitfaden geteilt detailliert Informationen zum Ändern der Zeitzone in Windows 11. Dies hilft Ihnen dabei, die entsprechende Zeitzone entsprechend Ihrer Region auszuwählen. 📅🕓
4. Überprüfen Sie den Status des Windows-Zeitdienstes
Wenn Ihr Windows 11-Gerät immer noch die falsche Uhrzeit anzeigt, überprüfen Sie, ob der Windows-Zeitdienst ausgeführt wird. So überprüfen Sie den Status des Windows-Zeitdienstes in Windows 11. 🔍
1. Klicken Sie zunächst auf „Windows 11 suchen und eingeben“. Dienstleistungen. Öffnen Sie als Nächstes die App „Dienste“ aus der Liste.
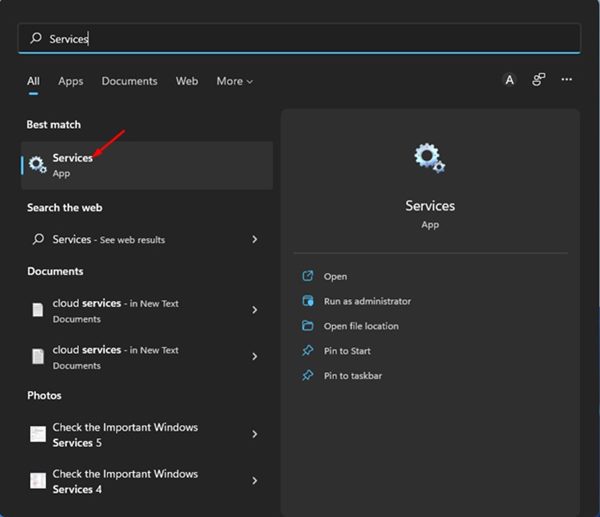
2. Suchen Sie in den Windows-Diensten nach dem Dienst Windows-Zeit.
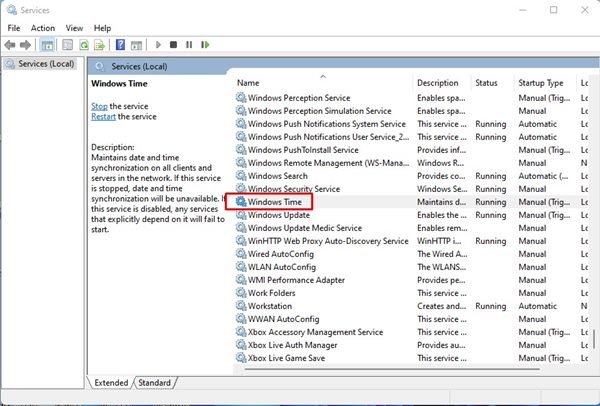
3. Doppelklicken Sie auf „Windows-Zeit“. Klicken Sie dann auf das Dropdown-Menü hinter dem Starttyp und wählen Sie Automatisch.
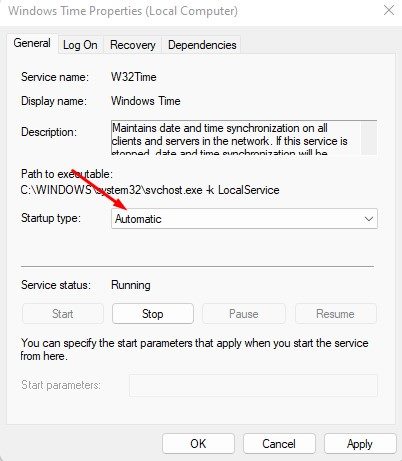
4. Wenn Sie fertig sind, klicken Sie auf die Schaltfläche Start unterhalb des Servicestatus.
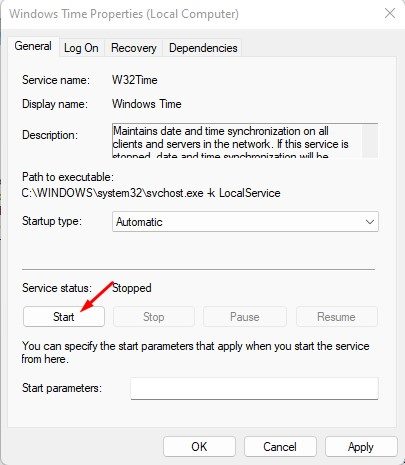
5. Nachdem Sie die Änderungen vorgenommen haben, klicken Sie auf die Schaltfläche Anwenden und dann rein Akzeptieren.
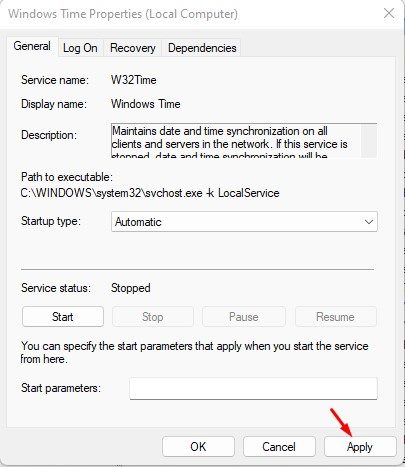
Nachdem Sie Änderungen vorgenommen haben, starten Sie Ihren Computer. 🔄
5. Verwenden Sie einen anderen Zeitserver
Wenn Ihr Windows 11-Gerät Probleme bei der Synchronisierung mit dem Internet-Zeitserver hat, wird die Uhrzeit nicht aktualisiert. Wenn das Problem der falschen Zeit weiterhin besteht, können Sie versuchen Ändern Sie den Internet-Zeitserver. ⏰
1. Klicken Sie zunächst auf „Windows 11 suchen und eingeben“. Bedienfeld. Öffnen Sie als Nächstes die Systemsteuerungs-App aus der Liste.
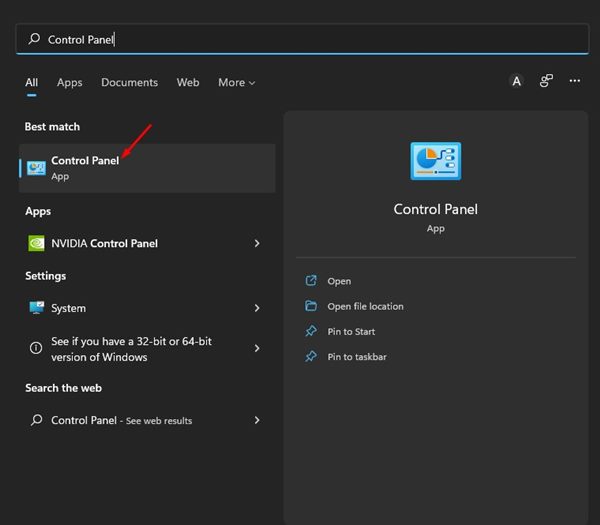
2. Klicken Sie in der Systemsteuerung auf das Option Datum und Uhrzeit.
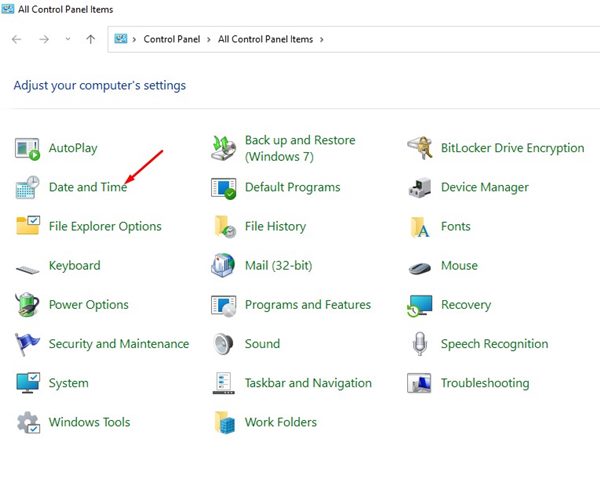
3. Klicken Sie im Fenster „Datum und Uhrzeit“ auf Internetzeit.
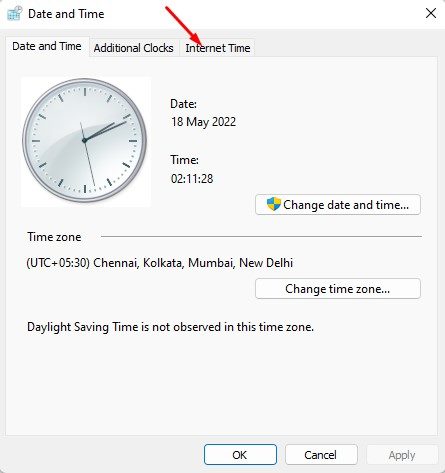
4. Klicken Sie dann auf die Schaltfläche Einstellungen ändern.. wie unten gezeigt.
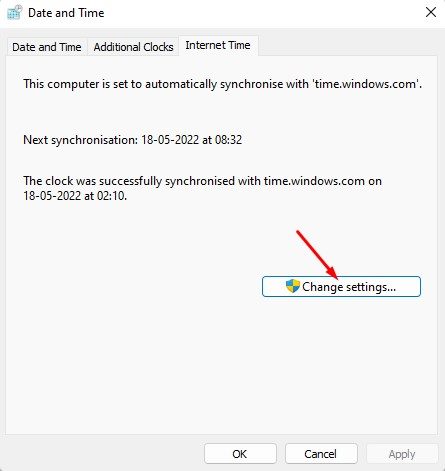
5. Aktivieren Sie nun die Option „Mit einem Internet-Zeitserver synchronisieren“ und Einen anderen Internet-Zeitserver auswählen. Sobald dies erledigt ist, klicken Sie auf die Schaltfläche Jetzt aktualisieren.
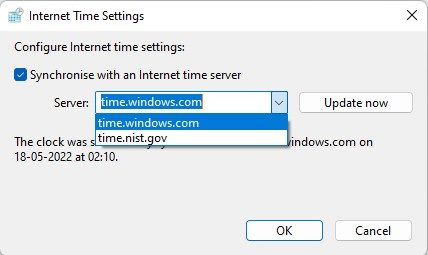
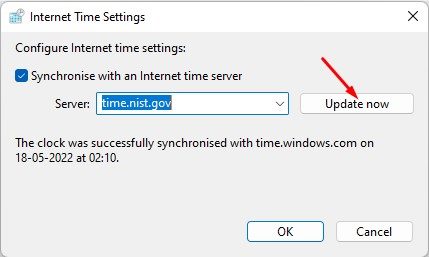
Klicken Sie nach dem Vornehmen der Änderungen auf die Schaltfläche Akzeptieren um das Fenster mit den Internetzeiteinstellungen zu schließen. Starten Sie anschließend Ihren Computer neu, um die Änderungen zu übernehmen. 🔄
6. Registrieren Sie den Windows-Zeitprozess erneut
Der Windows-Zeitdienst oder W32Time.exe ist ein Prozess, der für die Synchronisierung von Datum und Uhrzeit auf allen Clients und Servern im Netzwerk verantwortlich ist. ⏲️
Wenn dieser Dienst aufgrund von Malware nicht mehr funktioniert oder beschädigte Systemdateien, werden Datum und Uhrzeit nicht aktualisiert. Daher müssen Sie den Windows-Zeitprozess neu registrieren, um das Problem zu beheben, dass Windows 11 wird nicht aktualisiert das Datum und die Uhrzeit. 🛠️
1. Öffnen Sie die Suche nach Windows 11 und schreiben Eingabeaufforderung. Klicken Sie mit der rechten Maustaste auf das Eingabeaufforderung und wählen Sie Als Administrator ausführen.
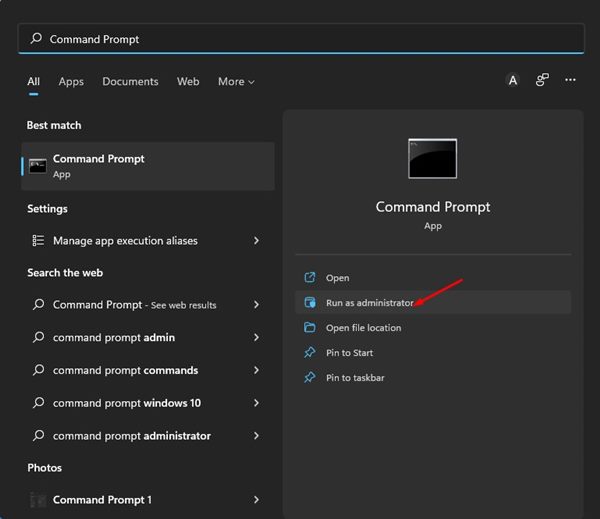
2. Führen Sie die Befehle in der Eingabeaufforderung nacheinander aus.
Netzstopp w32timew32tm /abmeldenw32tm /registrieren
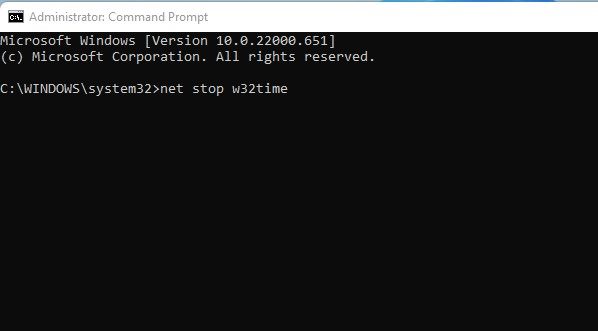
3. Schließen Sie nach dem Ausführen der Befehle die Eingabeaufforderung und starten Sie Ihren Windows 11-PC neu. 🔄
Dadurch wird der Windows-Zeitprozess auf Ihrem Windows 11-Computer neu registriert.
7. Registrieren Sie die Windows Time-DLL-Datei erneut
Manchmal kann das Problem, dass Windows 11 die Zeit nicht aktualisiert und eine falsche Zeit anzeigt, mit der Datei w32time.dll zusammenhängen. Wenn diese Datei beschädigt ist oder fehlt, hat Windows 11 Probleme beim Aktualisieren der Uhrzeit. ⌛️
Um das Problem zu beheben, registrieren Sie die Windows Time-DLL-Dateien erneut. Hier zeigen wir Ihnen, wie das geht. 🛠️
1. Geben Sie CMD in die Windows 11-Suche ein. Klicken Sie mit der rechten Maustaste auf CMD und wählen Sie Als Administrator ausführen.

2. Wenn die Eingabeaufforderung geöffnet wird, fügen Sie den folgenden Befehl ein und drücken Sie die Eingabetaste.
regsvr32 w32time.dll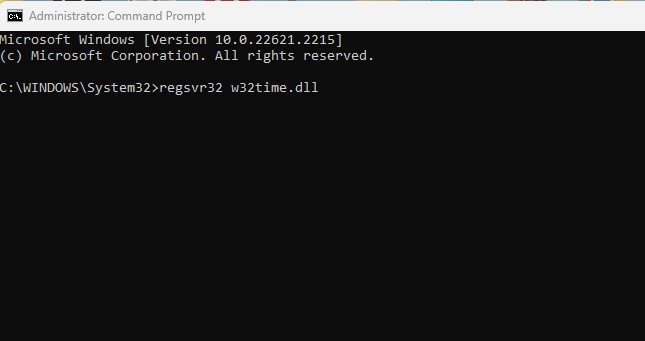
8. Überprüfen Sie die CMOS-Batterie

Für diejenigen, die es nicht wissen, die Batterie CMOS versorgt die BIOS-Firmware mit Strom Ihres PCs/Laptops, das für den Start Ihres Computers und die Einrichtung des Datenflusses verantwortlich ist. Wenn die CMOS-Batterie leer ist, beginnen auf dem Chip Informationen zu verlieren. 🔋
Eines der ersten Symptome einer leeren CMOS-Batterie ist, dass der Computer Uhrzeit und Datum nicht aktualisiert. Wenn alle Methoden fehlgeschlagen sind für Beheben Sie das Problem, dass Windows 11 nicht aktualisiert wird B. Datum und Uhrzeit, müssen Sie die CMOS-Batterie prüfen und ersetzen. ⚙️
Ein falsches Datum und eine falsche Uhrzeit in Windows 11 scheinen ein kleines Problem zu sein, aber es hängt viel davon ab. Wenn das Problem nicht behoben wird, kann es zu erheblichen Unannehmlichkeiten kommen. Die Methoden, die wir teilen, sollten alle zeitbezogenen Probleme lösen und Datum in Windows, aber wenn das Problem weiterhin besteht, können Sie versuchen, Ihren Windows 11-PC neu zu starten. 🔄