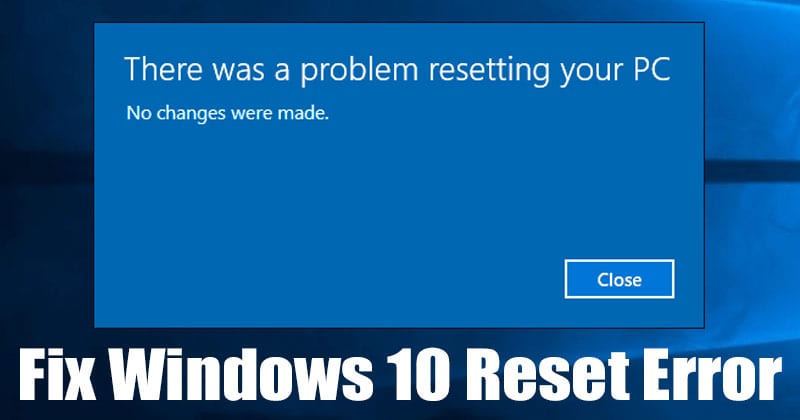Fehler beim Zurücksetzen Ihres PCs: 7 schnelle Lösungen! 💻🔧
Das Zurücksetzen von Windows scheint die beste Lösung zum Beheben von Softwareproblemen zu sein. Was aber, wenn beim Versuch, Ihren PC zurückzusetzen, Fehler auftreten? 🤔
Beim Versuch, zurückzusetzen Windows 10/11, einige Benutzer erhalten Fehlermeldungen wie „Beim Zurücksetzen Ihres PCs ist ein Problem aufgetreten“. Wenn diese Fehlermeldung auch bei Ihnen angezeigt wird, finden Sie hier einige Schritte zur Fehlerbehebung, die Ihnen möglicherweise helfen.
1. Starthilfe
Wenn Sie eine Fehlermeldung erhalten oder in einer Neustartschleife stecken bleiben, empfehlen wir Ihnen, den Reparaturwerkzeug Start von Windows 10. Befolgen Sie dann diese Schritte 🔧.
1. Stecken Sie den Windows-Installations-CD oder ein bootfähiger USB-Stick auf Ihrem PC. Starten Sie anschließend den PC neu und drücken Sie die Schlüssel F8 während des Bootvorgangs.
2. Im Windows-Setup-Bildschirm, klicken Sie auf die Option Reparieren Sie Ihren Computer.
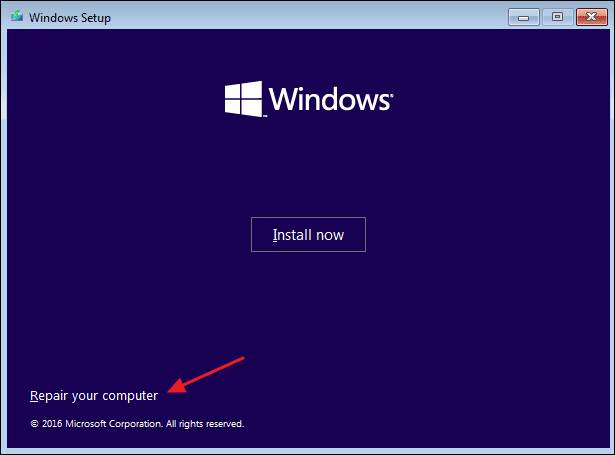
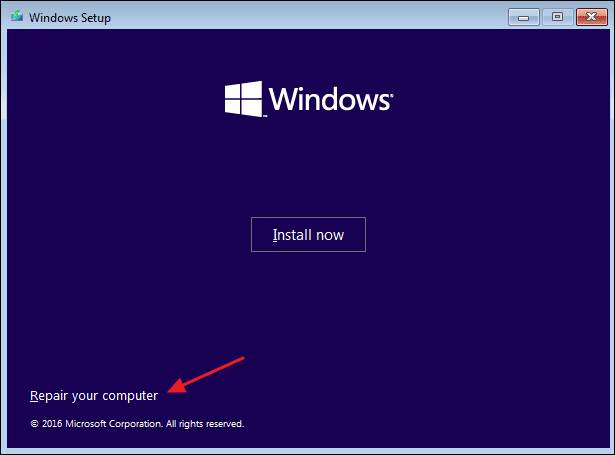
3. Klicken Sie auf der nächsten Seite auf die Option Fehlerbehebung.
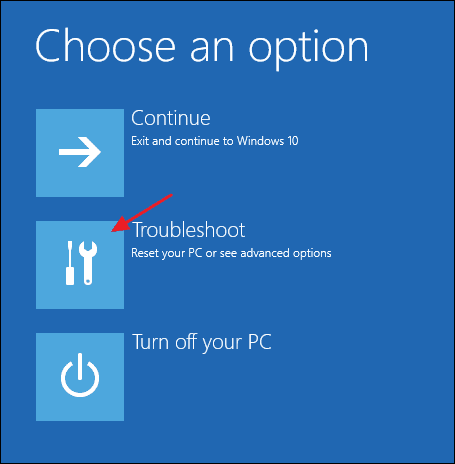
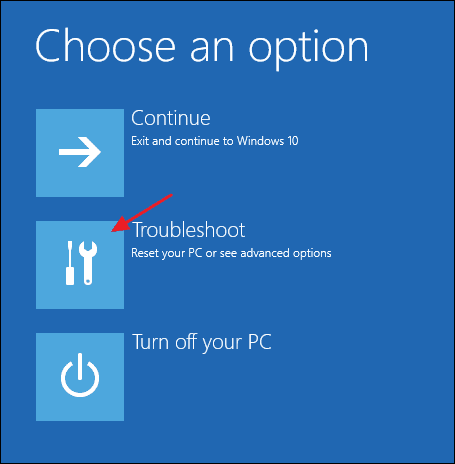
4. Klicken Sie nun auf Starthilfe.
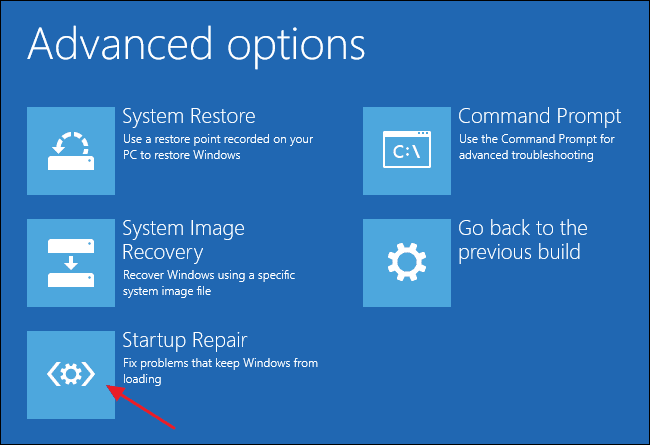
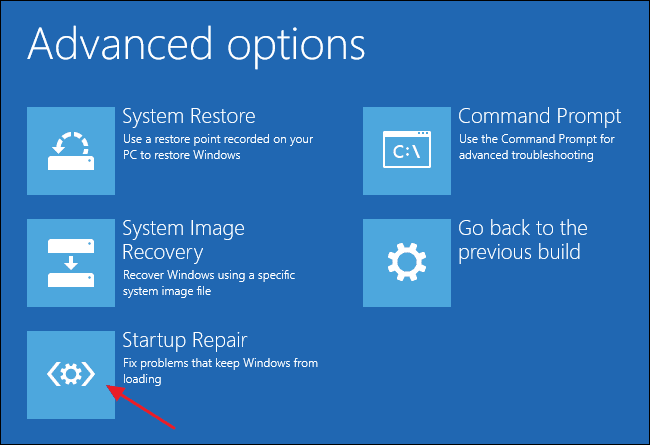
5. Wählen Sie als nächstes die Betriebssystem auf die Sie zugreifen möchten.
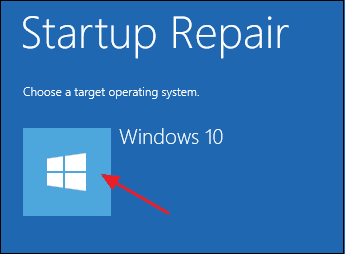
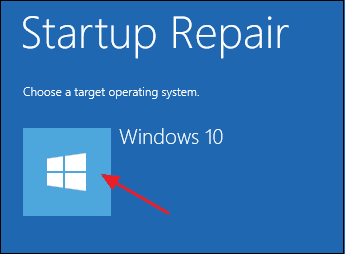
2. Führen Sie den SFC-Befehl aus
SFC oder System File Checker ist ein integriertes Tool, das hauptsächlich zur Behandlung von beschädigte Systemdateien.
Manchmal erhalten Benutzer beim Zurücksetzen die Meldung „Beim Zurücksetzen Ihres PCs ist ein Problem aufgetreten“ aufgrund von beschädigte Systemdateien. Sie können diese Dateien schnell reparieren, indem Sie den SFC-Befehl ausführen auf Windows 10.
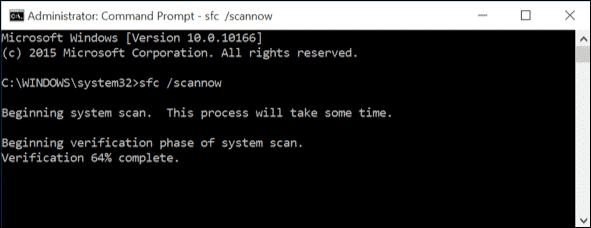
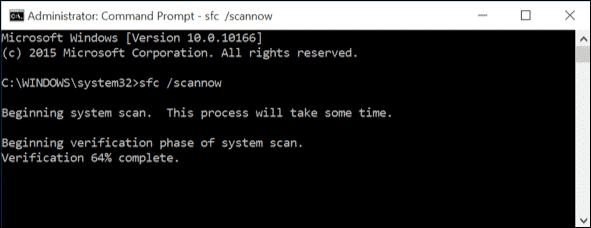
- Klicken Sie zunächst mit der rechten Maustaste auf das Symbol Windows und wählen Sie die Option Eingabeaufforderung (Administrator).
- Geben Sie im Eingabeaufforderungsfenster ein sfc /scannow und drücken Sie die Taste Eingeben.
- Warten Sie nun, bis der Scan abgeschlossen ist.
Wenn die Dienstprogramm zur Systemdateiprüfung Wenn ein Problem gefunden wird, wird es automatisch behoben. Sobald der Scan abgeschlossen ist, Starten Sie Ihr System neu, um die Meldung „Es ist ein Problem aufgetreten“ zu beheben wenn Sie Ihren PC zurücksetzen‘.
3. Reparieren Sie das Windows-Image mit dem DISM-Befehl Wenn das Dienstprogramm „System File Checker“ einen Fehler zurückgibt, müssen Sie das Windows-Image durch Ausführen des DISM-Befehls reparieren. Hier erklären wir, wie das geht.
1. Öffnen Eingabeaufforderung mit Administratorrechten.
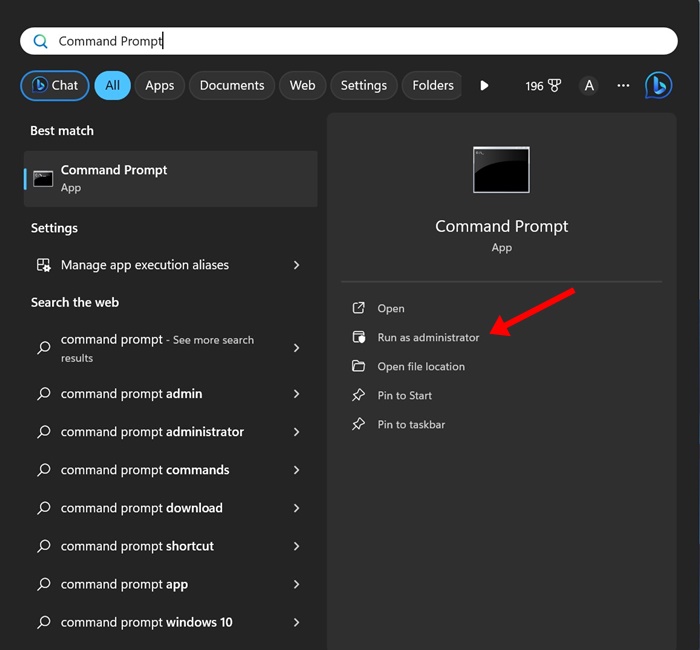
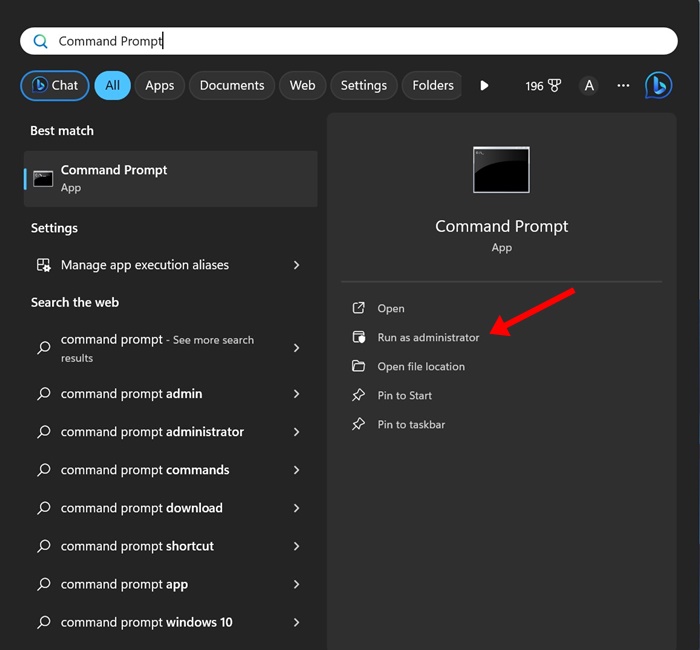
2. Wenn die Eingabeaufforderung geöffnet wird, führen Sie diesen Befehl aus:
dism /online /cleanup-image /restorehealth
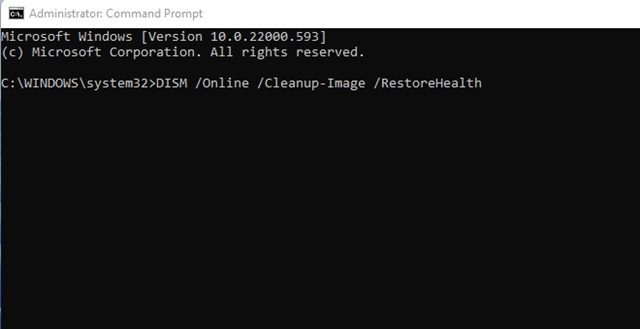
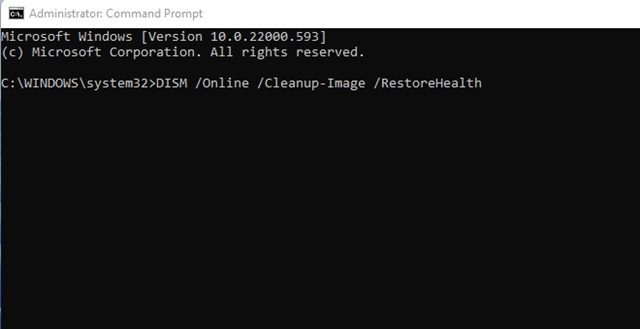
3. Warten Sie nun einige Sekunden, bis der Scan abgeschlossen ist.
Nach Abschluss Starten Sie Ihren PC neu und prüfen Sie, ob Sie Ihr System zurücksetzen können Jetzt. 🔄
4. Führen Sie eine Systemwiederherstellung durch
Wenn beide oben genannten Lösungen fehlschlagen, möchten Sie möglicherweise eine SystemwiederherstellungDie Systemwiederherstellung ist eine weitere Integriertes Tool zum Reparieren beschädigter Windows-Dateien und -Software 10. Diese Funktion stellt die Windows-Setup zu einem früheren Punkt, an dem alles richtig funktionierte. Hier erklären wir, wie Sie eine Systemwiederherstellung durchführen.
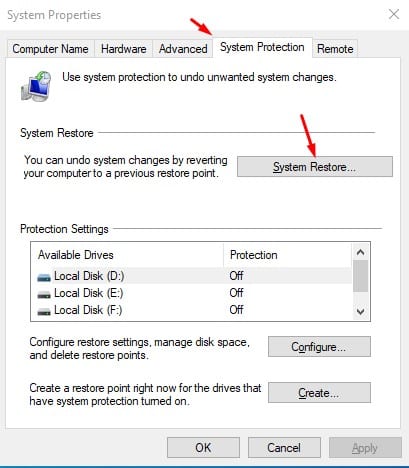
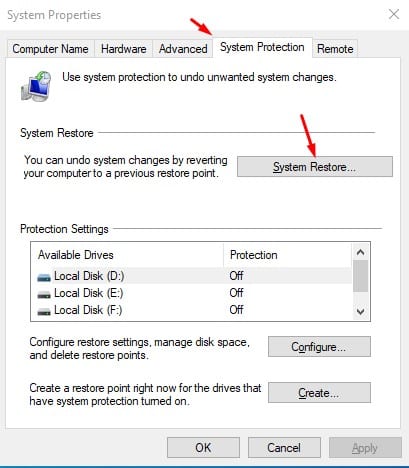
- Suche öffnen für Fenster und Typ Systemwiederherstellung.
- Klicken Sie nun auf die Option Erstellen eines Wiederherstellungspunkts.
- Klicken Sie in den Systemeigenschaften auf die Registerkarte Systemschutz.
- Klicken Sie dann auf die Option Systemwiederherstellung; Klicken Sie im nächsten Dialogfeld auf Nachfolgend.
- Wählen Sie den gewünschten Wiederherstellungspunkt aus und klicken Sie auf die Schaltfläche Nachfolgend.
Sobald Sie mit der Wiederherstellung fertig sind, starten Sie Ihr System neu. Nach dem Neustart können Sie Ihren PC starten. 🖥️
5. Starten Sie REAgentC.exe neu
Wenn Sie nicht können Setzen Sie Ihr Betriebssystem zurück Versuchen Sie unter Windows 10, REAgentC.exe neu zu starten.
Für diejenigen, die es nicht wissen, REAgentC.exe ist eine ausführbare Datei, die die Windows-Wiederherstellungsumgebung einrichtet. Wenn Sie eine Nachricht von Fehler beim Zurücksetzen Wenn Ihr PC nicht mehr funktioniert, kann ein Neustart in der Wiederherstellungsumgebung hilfreich sein.
Führen Sie dazu folgende Schritte aus: Klicken Sie mit der rechten Maustaste auf die Schaltfläche von „Start“ aus und wählen Sie Eingabeaufforderung (Admin). Geben Sie im Eingabeaufforderungsfenster die folgenden Befehle ein:
- reagenz/deaktivieren
- reagenzc / aktivieren
Schließen Sie CMD und starten Sie Ihr System neu, nachdem Sie die beiden Befehle ausgeführt haben. Versuchen Sie nach dem Neustart erneut, Ihren PC zurückzusetzen. 🔄
6. Benennen Sie die System- und Softwareregistrierung um
Manchmal verhindern die Systemregistrierung und die Software, dass Windows Ihren PC zurücksetzt. Die beste Möglichkeit, dieses Problem zu beheben, besteht darin, die Registrierung umzubenennen. Hier zeigen wir Ihnen, wie das geht.
- Klicken Sie auf das Suchen Sie in Windows und geben Sie „Eingabeaufforderung“ ein.. Klicken Sie mit der rechten Maustaste auf das Symbol System und wählen Sie Als Administrator ausführen.
- Wenn die Eingabeaufforderung geöffnet wird, geben Sie den folgenden Befehl ein und drücken Sie die Eingabetaste.
cd %windir%\system32\config
- Schreiben Sie jetzt ren-System system.001 und drücken Sie die Eingabetaste.
- Dann schreiben ren software software.001 und drücken Sie die Eingabetaste.
- Um die Eingabeaufforderung zu schließen, geben Sie ein Ausfahrt und drücken Sie die Eingabetaste.
7. Führen Sie eine Neuinstallation durch
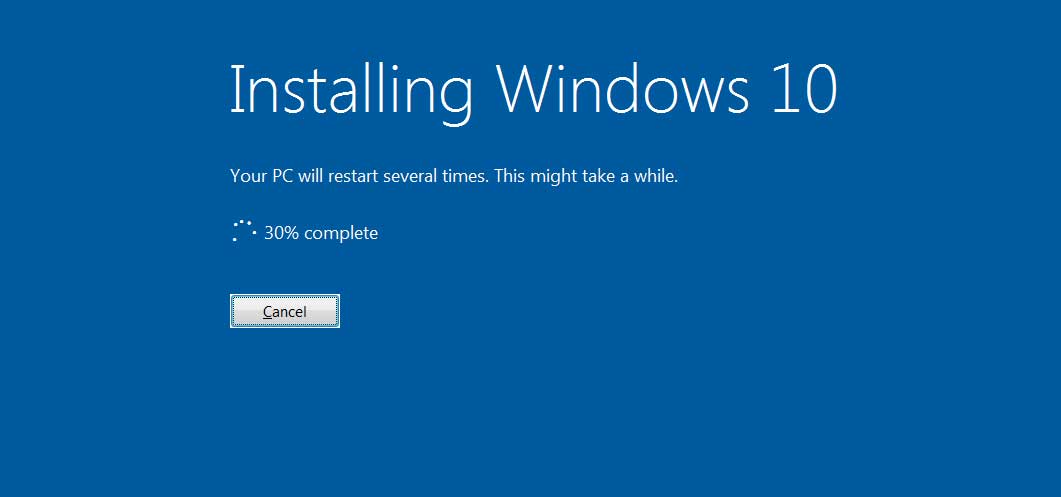
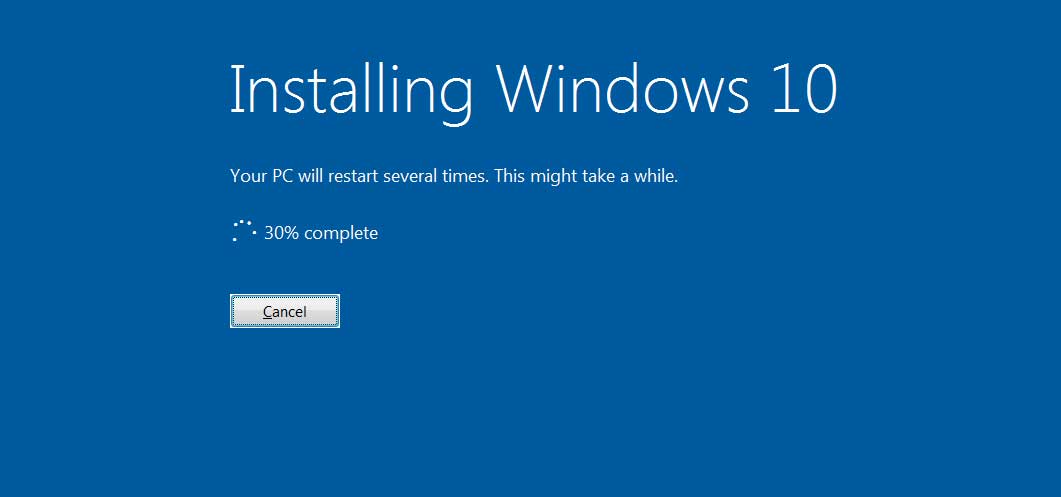
Wenn Sie Ihren PC nach Befolgen aller oben genannten Methoden nicht zurücksetzen können, sollten Sie Folgendes in Betracht ziehen: Neuinstallation von Windows 10/11.
In diesem Artikel geht es darum, wie Beheben Sie die Fehlermeldung „Es ist ein Problem aufgetreten“. wenn Sie Ihren PC zurücksetzen‘. Wir hoffen, dies war hilfreich! Bitte teilen Sie es auch mit Ihren Freunden. Wenn Sie Fragen haben, hinterlassen Sie uns unten Ihren Kommentar. 💬