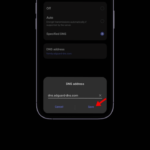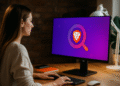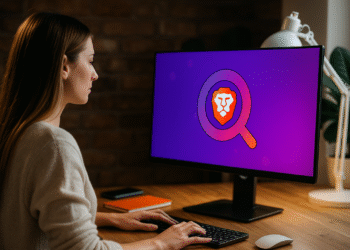Netzwerkeinstellungen in Windows 11 zurücksetzen: WLAN-Probleme jetzt beheben! 🔧🚀
Wichtige Zusammenfassung 📌
- Durch das Zurücksetzen der Netzwerkeinstellungen werden alle Adapter neu installiert, gespeicherte WLAN-Netzwerke entfernt und benutzerdefinierte DNS-Einstellungen entfernt.
- Um Ihr Netzwerk zurückzusetzen, gehen Sie zu Einstellungen > Netzwerk & Internet > Erweiterte Netzwerkeinstellungen, klicken Sie auf „Netzwerk zurücksetzen“, wählen Sie „Jetzt zurücksetzen“ und bestätigen Sie mit „Ja“.
- Wenn die Probleme weiterhin bestehen, liegt möglicherweise ein Fehler am Netzwerkadapter oder Internetdienstanbieter (ISP) vor.
Ihre Internetverbindung ist unterbrochen oder Sie können Ihren PC nicht mit dem WLAN verbinden? Setzen Sie die Netzwerkeinstellungen in Windows 11 Dies könnte die perfekte Lösung sein. Hier erfahren Sie Schritt für Schritt, wie es geht.
Was passiert, wenn Sie die Netzwerkeinstellungen zurücksetzen?
Durch die Wiederherstellung der Netzwerkkonfiguration, Windows 11 Entfernt und installiert alle WLAN-, Ethernet- und VPN-Adapter neu. Alle gespeicherten WLAN-Netzwerke sowie benutzerdefinierte DNS-, Proxy- und IP-Einstellungen werden gelöscht. Dies ist ideal zur Behebung von Verbindungskonflikten und Netzwerkfehlern.
Wenn Sie viele gespeicherte Netzwerke haben und diese nicht verlieren möchten, können Sie sie in eine Datei exportieren, um sie später wiederherzustellen (siehe Abschnitt „Gespeicherte WLAN-Netzwerke exportieren“).
Wann sollte ein Netzwerk-Reset durchgeführt werden?
Diese Aktion ist in verschiedenen Situationen nützlich, beispielsweise bei Problemen mit der Internetverbindung oder häufigen Verbindungsabbrüchen im WLAN. Es behebt außerdem alle falschen VPN- oder Proxy-Einstellungen, die Ihr Surfen beeinträchtigen könnten.
Wenn Sie das Netzwerk wechseln und ganz von vorne beginnen möchten, können Sie Ihr System durch einen Reset auf die Standardeinstellungen zurücksetzen und so eine optimale Verbindung herstellen.

Das Zurücksetzen der Netzwerkeinstellungen ist eine effektive Lösung, um häufige Probleme, ähnlich dem „Power Cycling“, zu vermeiden.
Wenn Sie außerdem ein VPN oder einen Proxy konfiguriert haben, der Konflikte verursacht, werden diese Einstellungen durch das Zurücksetzen des Netzwerks entfernt. Ideal für einen unkomplizierten Neuanfang.
So setzen Sie die Netzwerkeinstellungen in Windows 11 Schritt für Schritt zurück 🖥️
Öffnen Sie zunächst die Einstellungen, indem Sie Windows + i. Wählen Sie in der linken Seitenleiste Netzwerk und Internet. Klicken Sie im rechten Bereich auf Erweiterte Netzwerkeinstellungen.
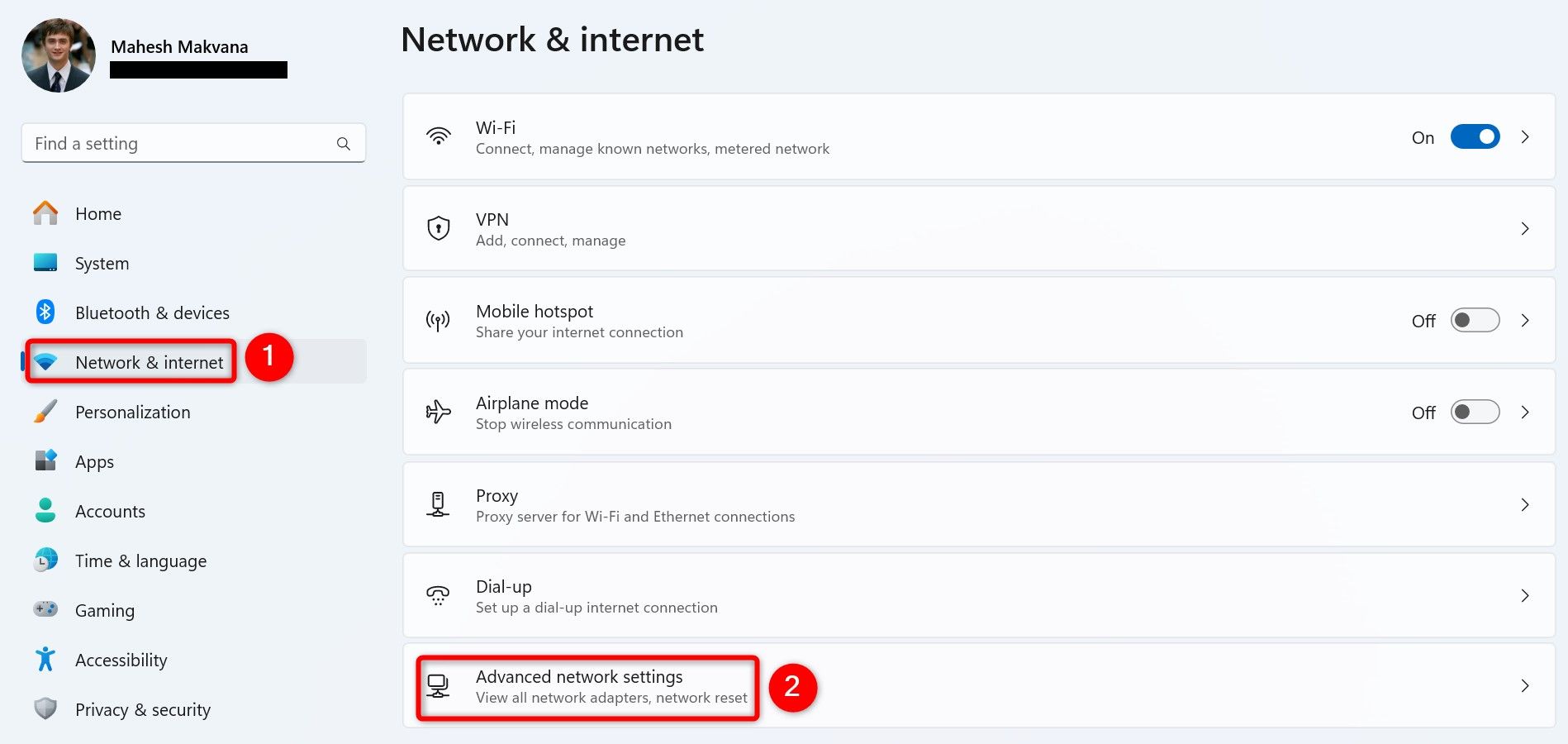
Klicken Sie auf dem nächsten Bildschirm im Abschnitt Weitere Einstellungen auf Netzwerk zurücksetzen.
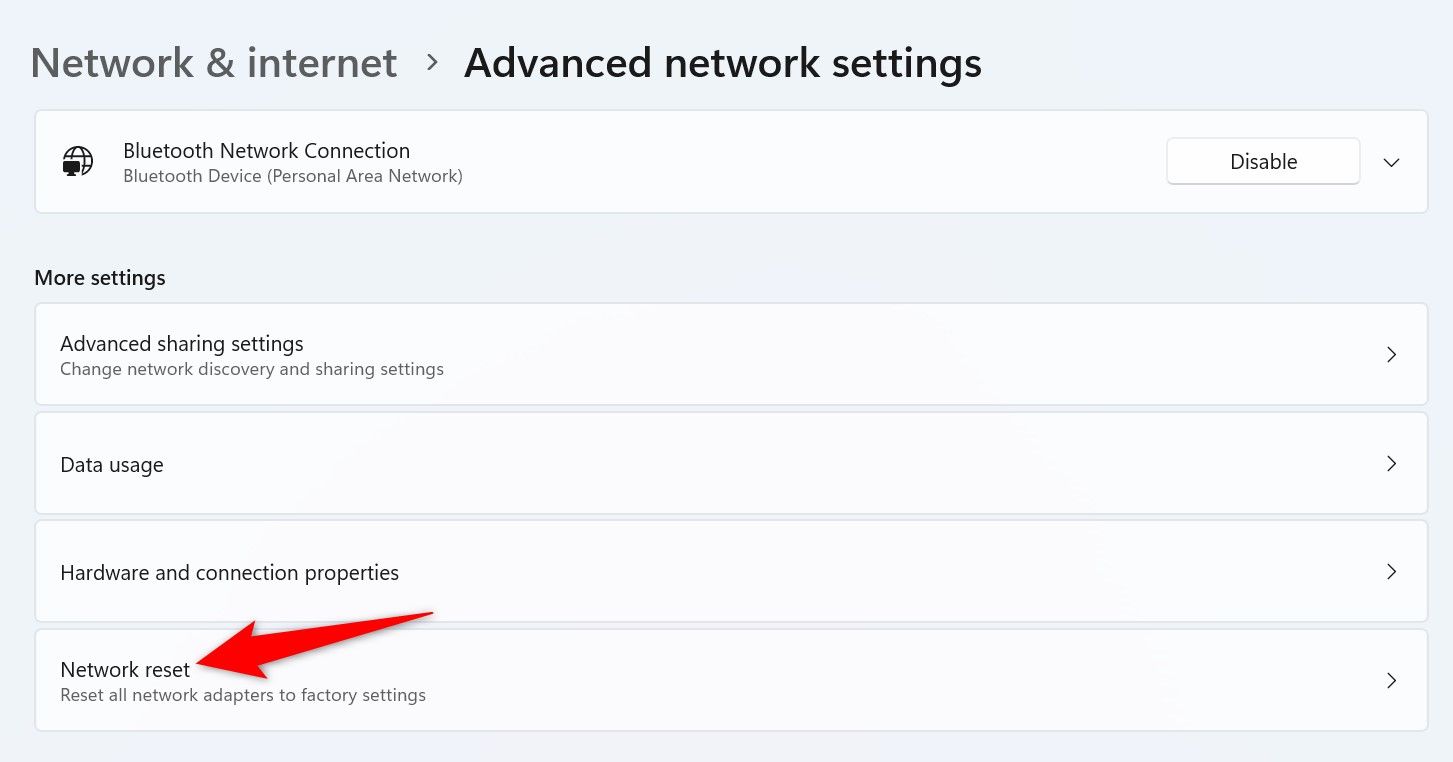
Im nächsten Fenster neben Netzwerk zurücksetzen, klicken Sie auf Jetzt zurücksetzen.
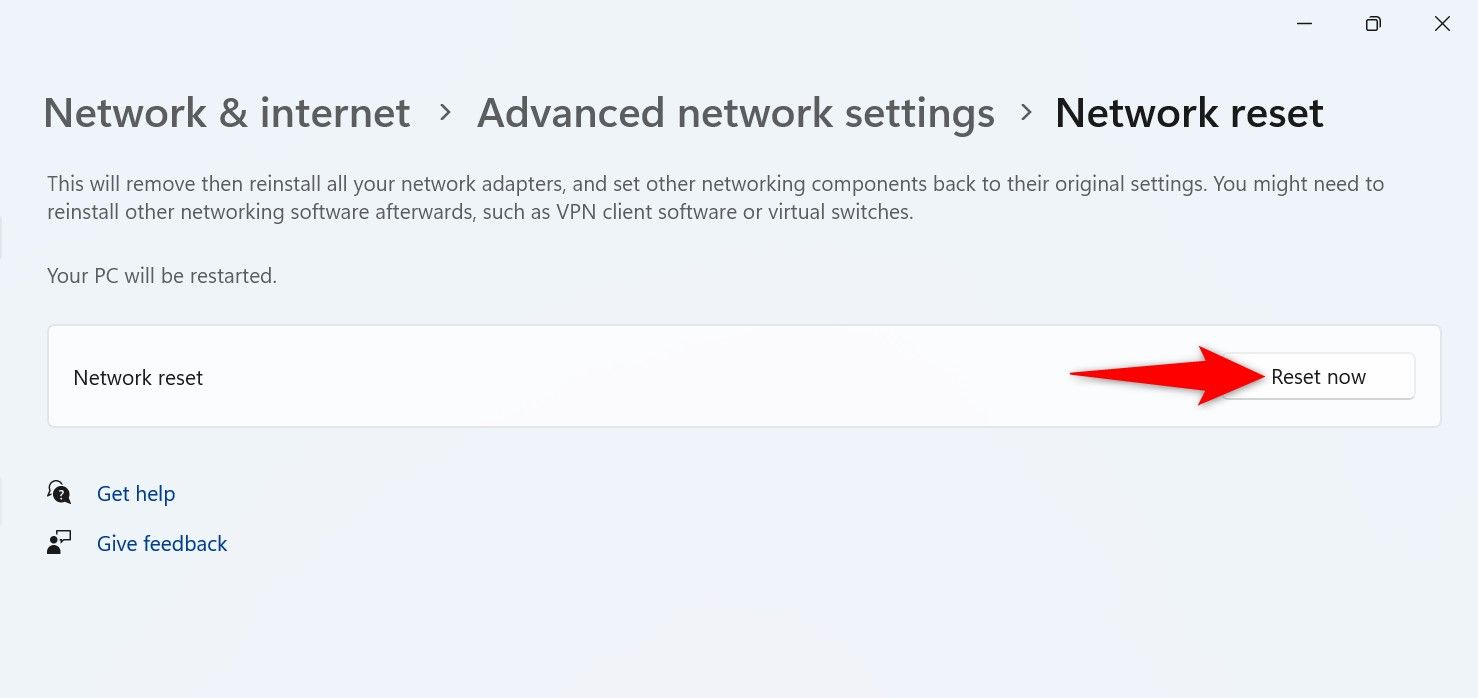
Sie werden gefragt, ob Sie die Netzwerkeinstellungen löschen möchten. Bestätigen Sie mit Ja.
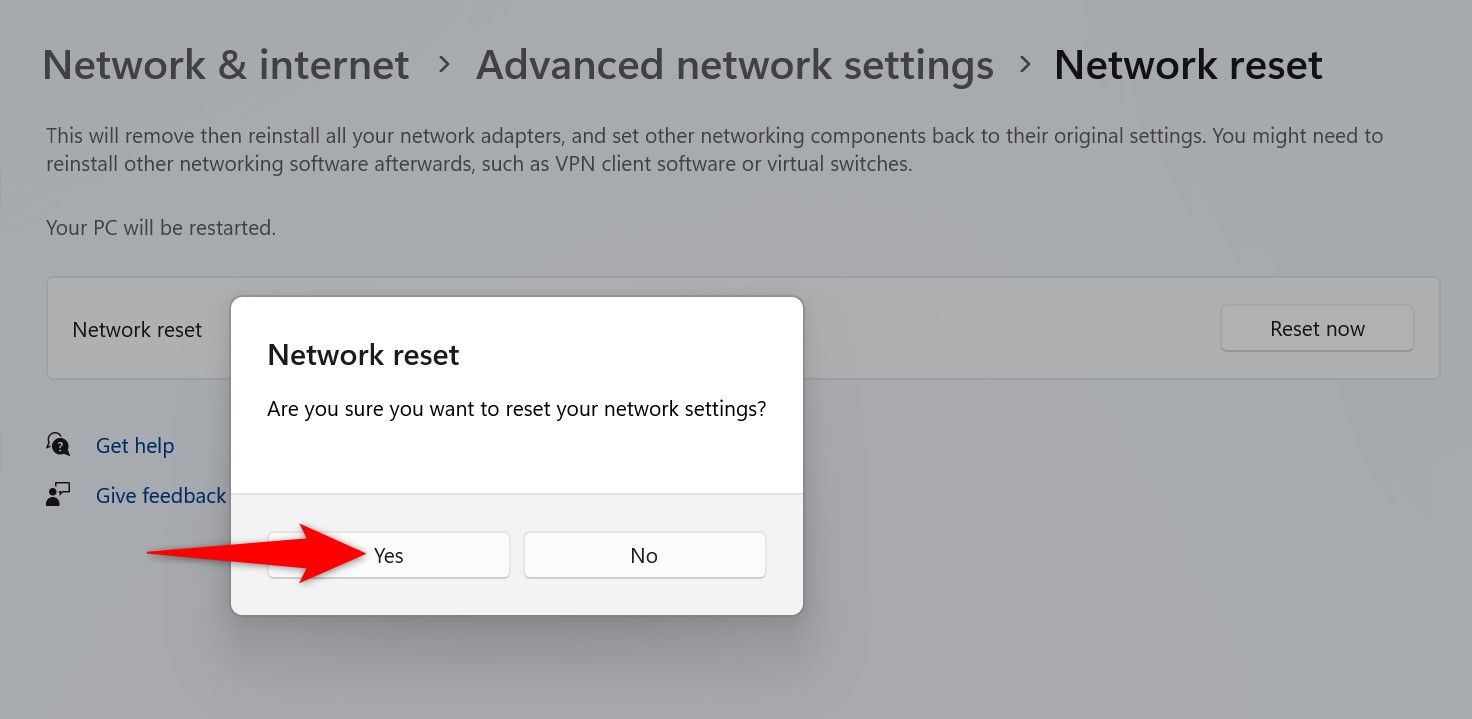
Windows 11 beginnt mit dem Löschen Ihrer Netzwerkeinstellungen, um die Standardwerte anzuwenden. Bereit! 🎉
Was ist nach dem Zurücksetzen der Netzwerkeinstellungen zu tun?
Verbinden Sie Ihren PC nach dem Zurücksetzen mit verfügbaren WLAN-Netzwerken, indem Sie die entsprechenden Passwörter eingeben. Wenn Sie ein VPN verwendet haben, installieren Sie die App bitte neu, um Ihre Sicherheit und Privatsphäre zu gewährleisten.
Wenn Sie eine statische IP oder benutzerdefinierte DNS-Einstellungen hatten, konfigurieren Sie diese bitte neu, um Unterbrechungen Ihrer Verbindung zu vermeiden.
So exportieren Sie gespeicherte WLAN-Netzwerke zur einfachen Wiederherstellung auf Ihren PC 💾
Wenn Sie viele Netzwerke gespeichert haben und die Passwörter nicht erneut eingeben möchten, exportieren Sie diese Einstellungen. Erstellen Sie zunächst einen Ordner, um diese Dateien zu speichern. Öffnen Sie beispielsweise das Stammverzeichnis von Laufwerk C und erstellen Sie einen Ordner namens WLAN-Backup.
Öffnen Sie dann die Windows-Suchmaschine (Windows + S), geben Sie cmd und auswählen Eingabeaufforderung.
Geben Sie in der CMD den folgenden Befehl ein und drücken Sie die Eingabetaste:
netsh wlan export profile folder="C:\WiFiBackup" key=clear
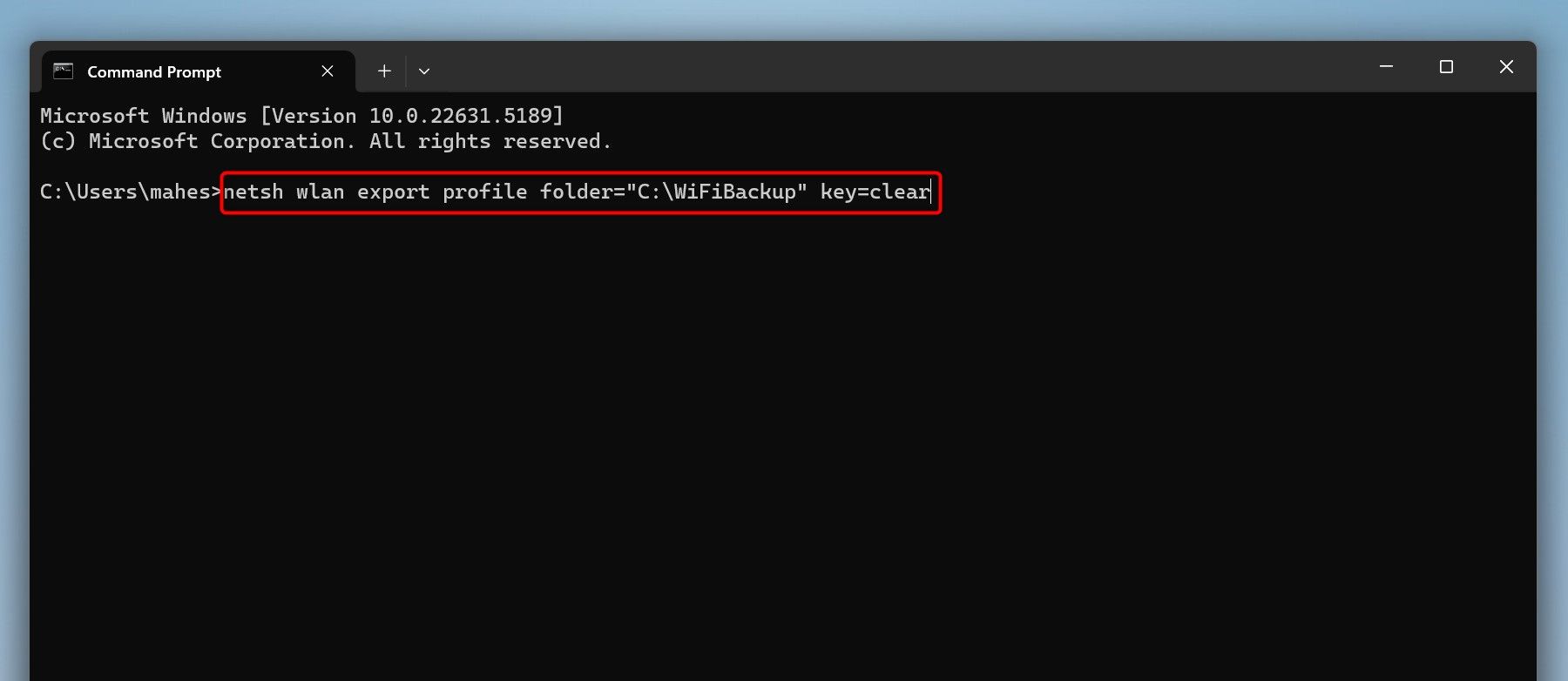
Im WiFiBackup-Ordner befinden sich XML-Dateien mit jedem Netzwerk und seinem Kennwort. Öffnen Sie sie mit Browsern wie Microsoft Edge, um die Schlüssel zu überprüfen.
Um diese Netzwerke später zu importieren, öffnen Sie die Eingabeaufforderung als Administrator und führen Sie Folgendes aus:
für %f in ("C:\WiFiBackup\*.xml") führen Sie netsh wlan add profile filename="%f" ausWas ist, wenn die Netzwerkprobleme nach dem Zurücksetzen weiterhin bestehen?
Wenn die Probleme nach einem Reset weiterhin bestehen, kann die Ursache in der Hardware liegen, beispielsweise in einem beschädigten Netzwerkadapter, der repariert oder ausgetauscht werden muss.
Oder es kann auch an Ausfällen des Internetproviders liegen (Internetanbieter). Wenden Sie sich in diesem Fall an Ihren ISP, um die Ursache des Problems zu ermitteln.
Eine andere Möglichkeit besteht darin, dass Malware oder Firewall-Einstellungen Ihre Verbindung blockieren. Führen Sie einen Antivirenscan durch, um alle Bedrohungen zu entfernen, und überprüfen Sie Ihre Sicherheitseinstellungen.

Schnelle und einfache Tricks für Beheben Sie häufige Probleme mit Ihrer WLAN-Verbindung in Windows 11.
Um festzustellen, ob das Problem bei Ihrem PC oder dem Netzwerk liegt, versuchen Sie, ein anderes Gerät mit demselben Netzwerk zu verbinden. Wenn das Problem weiterhin besteht, wenden Sie sich zur Behebung an einen Techniker, bevor Sie Ihren PC anschließen.
So setzen Sie die Netzwerkeinstellungen in Windows 11 zurück und setzen alle Optionen auf ihre Standardwerte zurück. Wenn es immer noch nicht funktioniert, sollten Sie zur Behebung schwerwiegender Probleme einen Werksreset in Erwägung ziehen.