Tutorial zum Aktivieren der Windows 11-Wiederherstellungsumgebung.
Wenn Sie ein Windows-Benutzer sind, haben Sie bereits von der Windows-Wiederherstellungsumgebung gehört. Diese als WinRE bekannte Umgebung ist eine vereinfachte Version von Windows, die zusammen mit dem regulären Betriebssystem installiert wird.
Was ist die Windows-Wiederherstellungsumgebung?
Die Windows-Wiederherstellungsumgebung wird aktiviert, wenn Ihr PC nicht startet. Bietet Ihnen Zugriff auf verschiedene Wiederherstellungstools zur Diagnose und Behebung von Problemen in Ihrem Betriebssystem Windows.
Sie können die Windows-Wiederherstellungsumgebung verwenden, um den Windows-Start zu reparieren und auszuführen cmd ohne Ihren Computer starten zu müssen, auf eine frühere Windows-Version zurückgreifen und vieles mehr. Es ist eine vereinfachte Version von Windows, konzipiert für Benutzer mit technischen Kenntnissen.
Obwohl die Windows-Wiederherstellungsumgebung auf allen Desktop-Editionen von Windows 11 aktiviert ist, kommt es manchmal vor Software Böswillige können es mit böser Absicht deaktivieren. Wenn WinRE deaktiviert ist, wird eine Meldung angezeigt Fehler beim Versuch des Zurücksetzens Ihrem PC.
Die Fehlermeldung lautet „Die Wiederherstellungsumgebung konnte nicht gefunden werden“ und „Bitte legen Sie Ihr Medium ein.“ Windows-Installation oder Wiederherstellung und starten Sie Ihren PC mit dem Medium neu. Diese Meldung wird nur angezeigt, wenn WinRE deaktiviert ist.
Lesen Sie auch: So greifen Sie auf erweiterte Startoptionen zu Windows 11
So aktivieren Sie die Windows-Wiederherstellungsumgebung in Windows 11
Wenn Sie dieselbe Fehlermeldung erhalten, müssen Sie die Wiederherstellungsumgebung manuell aktivieren. Windows Auf Ihrem Windows 11-Computer finden Sie unten eine Schritt-für-Schritt-Anleitung Aktivieren Sie die Windows-Wiederherstellungsumgebung Windows 11. Mal sehen!
1. Klicken Sie auf Suchen Windows 11 und ich habe geschrieben Eingabeaufforderung. Dann tun Sie es Rechtsklick Klicken Sie auf die Eingabeaufforderung und wählen Sie Als Administrator ausführen.
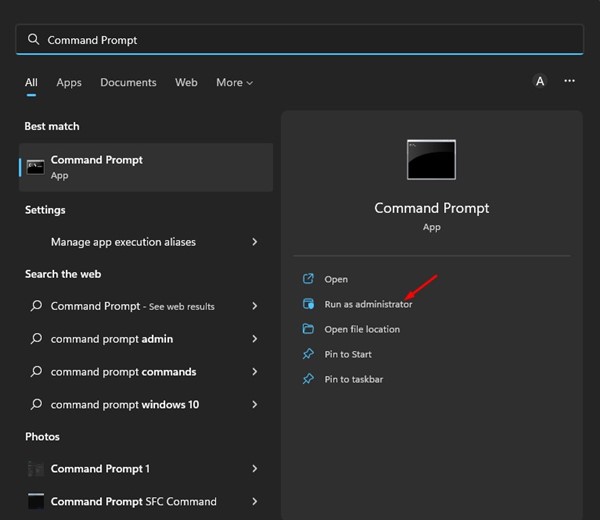
2. In der Eingabeaufforderung habe ich Folgendes eingegeben: Reagenzc /info und drücken Sie die Taste Eingeben.
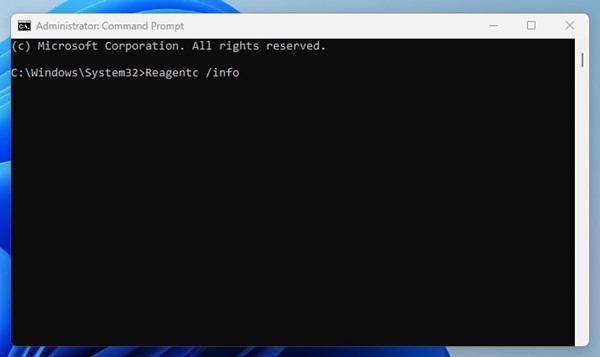
3. Der obige Befehl zeigt Informationen über an Windows Wiederherstellungsumgebung (RE). Sie müssen das beachten Windows-Status RE. Wenn du sagst Deaktiviert, Sie müssen es aktivieren.
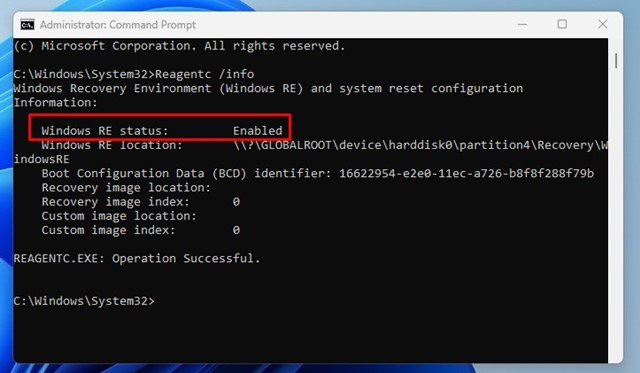
4. Wenn die Wiederherstellungsumgebung Windows deaktiviert ist, müssen Sie schreiben Reagenz /aktivieren und drücken Sie die Enter-Taste.
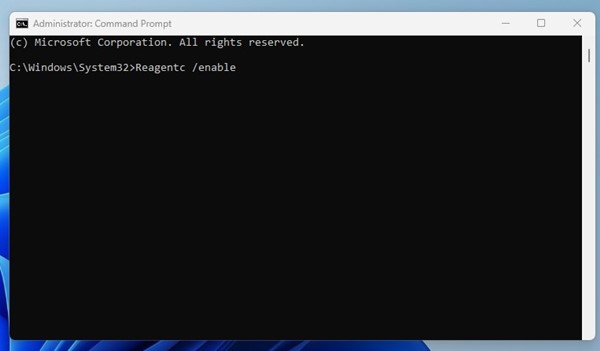
5. Nach erfolgreicher Ausführung des Befehls wird eine Erfolgsmeldung angezeigt: Erfolgreiche Operation.
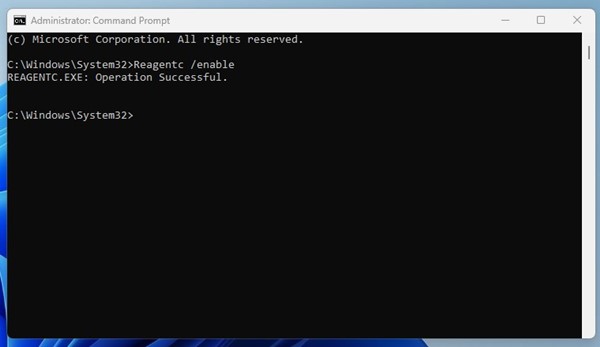
Wie greife ich auf die Wiederherstellungsumgebung von Windows 11 zu?
Um zu prüfen, ob die Wiederherstellungsumgebung Windows aktiviert wurde, befolgen Sie diese Schritte. So gelangen Sie zur Wiederherstellungsumgebung Windows 11.
1. Klicken Sie auf die Schaltfläche „Start“. Windows 11 und auswählen Konfiguration.

2. In den Einstellungen Windows 11, wechseln Sie zur Registerkarte System.
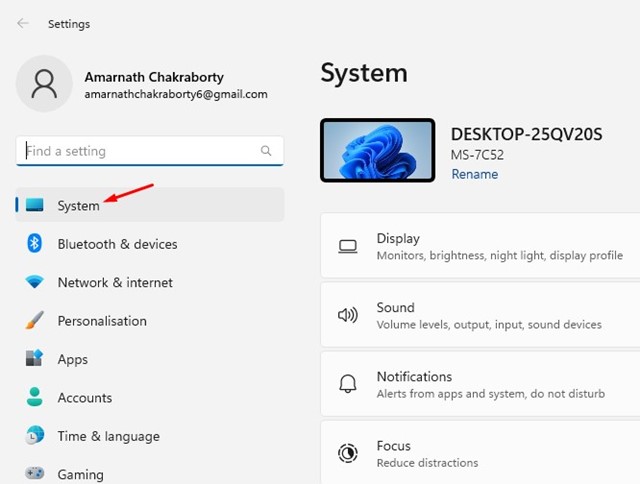
3. Klicken Sie nun auf der rechten Seite auf Erholung.
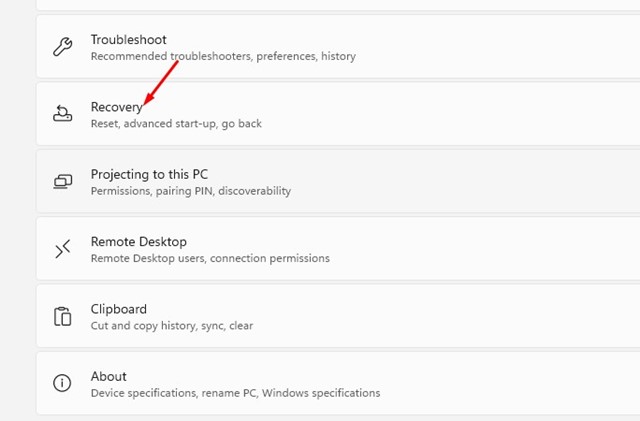
4. Klicken Sie unter den Wiederherstellungsoptionen auf die Schaltfläche Starten Sie jetzt neu neben Erweiterte Startseite.
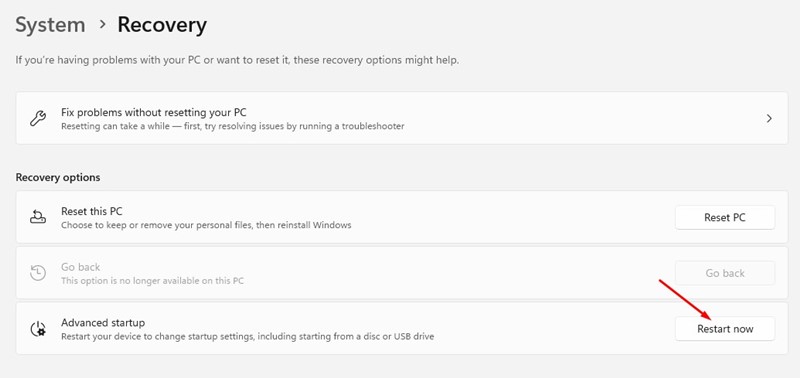
Wie deaktiviere ich die Windows-Wiederherstellungsumgebung?
Sie können dazu dasselbe Eingabeaufforderungstool verwenden Deaktivieren Sie die Windows-Wiederherstellungsumgebung. Das sollten Sie tun.
1. Ich habe die Eingabeaufforderung als Administrator geöffnet, um die Windows-Wiederherstellungsumgebung zu deaktivieren.
2. Wenn die Eingabeaufforderung geöffnet wird, führen Sie diesen Befehl aus:
reagenz/deaktivieren
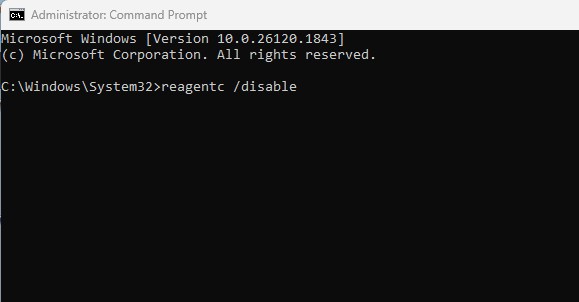
3. Sie sehen die Nachricht Erfolgreiche Operation, was darauf hinweist, dass die Windows-Wiederherstellungsumgebung deaktiviert ist.
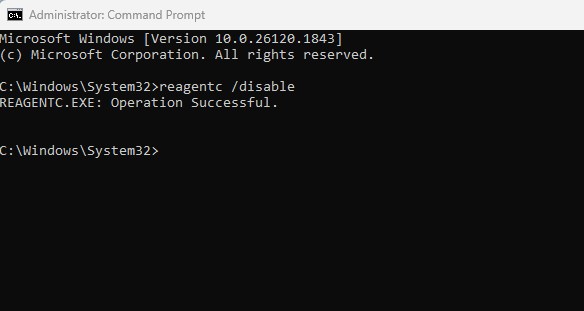
Die Wiederherstellungsumgebung Windows Es wird auf einer separaten Partition Ihrer Festplatte installiert; Daher müssen Sie es möglicherweise manuell aktivieren. Befolgen Sie zum Aktivieren unsere einfachen Schritte WinRE auf Ihrem Computer mit Windows 11. Wenn Sie weitere Hilfe zu WinRE benötigen, teilen Sie uns dies in den Kommentaren mit. 😊




















