Sperrung von Windows 11: 10 Tricks zur Lösung 🛠️💻
Im Schlafmodus können Ihre aktiven Programme und Spiele weiter ausgeführt werden und gleichzeitig Strom gespart werden. Obwohl dies für PCs nützlich ist, da es den Stromverbrauch senkt, funktioniert es manchmal nicht wie erwartet. 🛌💻
In letzter Zeit viele Benutzer von Windows 11 haben sich darüber beschwert, dass der Schlafmodus auf ihren Geräten nicht richtig funktioniert. Dieses Problem ist nicht nur auf Windows 11 beschränkt; Es ist auch in Computern mit vorhanden Windows 10. Wenn Sie also Schwierigkeiten haben, den Schlafmodus zu aktivieren Windows 11, hier sagen wir Ihnen, was Sie tun können, um das Problem zu lösen. 🔧
1. Stellen Sie sicher, dass der Schlafmodus aktiviert ist
Bevor Sie andere Methoden ausprobieren, stellen Sie sicher, dass die Schlafmodus ist auf Ihrem Windows 11 aktiviert. Um zu bestätigen, ob der Schlafmodus aktiviert ist, befolgen Sie diese einfachen Schritte:
1. Klicken Sie auf die Schaltfläche „Start“. Windows 11 und auswählen Konfiguration.
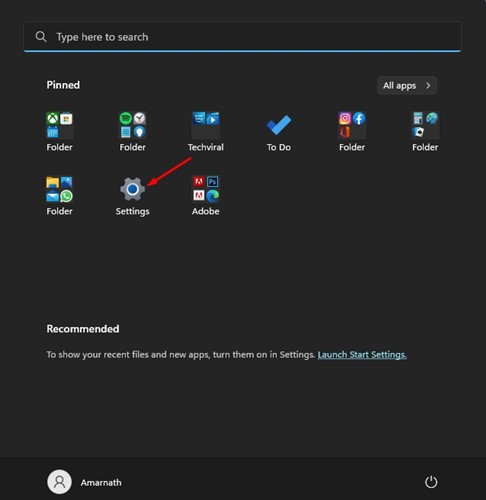
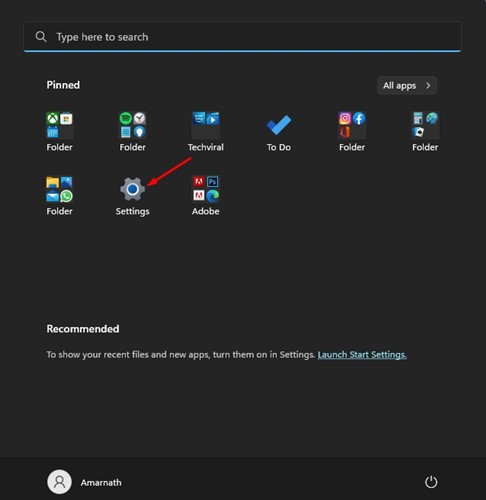
2. Klicken Sie in den Einstellungen auf die Registerkarte System im linken Bereich.
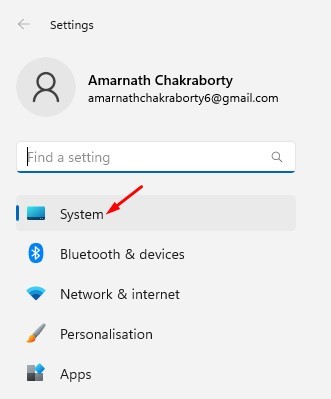
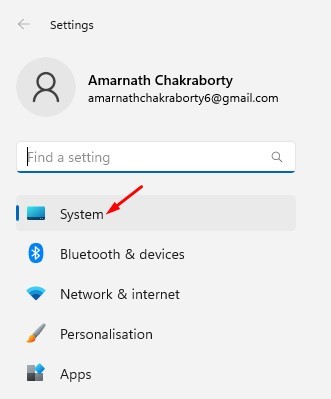
3. Klicken Sie im rechten Bereich auf die Schaltfläche Füttern, wie in der angegeben Screenshot nächste.
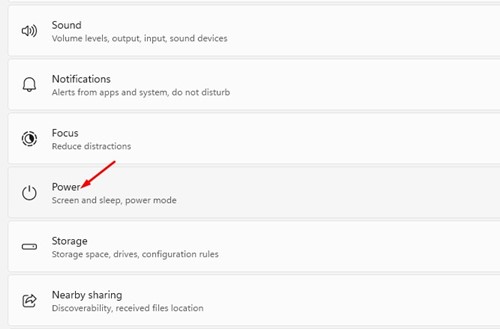
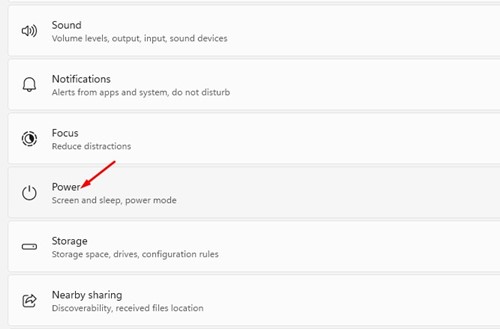
4. Klicken Sie dann auf die Option Bildschirm und Aussetzung.
5. Unter Anzeige und Ruhezustand finden Sie zwei Optionen. Um den Schlafmodus zu aktivieren, Geben Sie die Uhrzeit an im Dropdown-Menü.
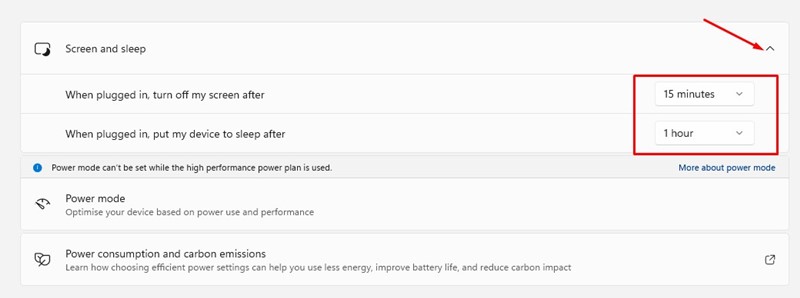
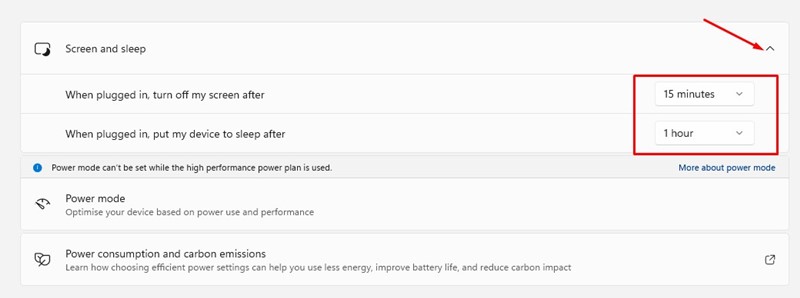
Der Schlafmodus ist wahrscheinlich aktiviert, wenn Sie bereits die Zeit für Anzeige und Ruhezustand angegeben haben. Ist dies nicht der Fall, geben Sie die Uhrzeit an und aktivieren Sie den Schlafmodus. ☁️
2. Deaktivieren Sie den Schnellstart
Viele Benutzer von Windows 11 haben dies behauptet hat das Problem gelöst Sie können den Ruhemodus verlassen, indem Sie den Schnellstart deaktivieren. Sie können es also versuchen Deaktivieren Sie die Option „Schnellstart“..
1. Klicken Sie auf Suchen Windows 11 und geben Sie Systemsteuerung ein. Öffnen Sie dann die App Listen-Systemsteuerung.
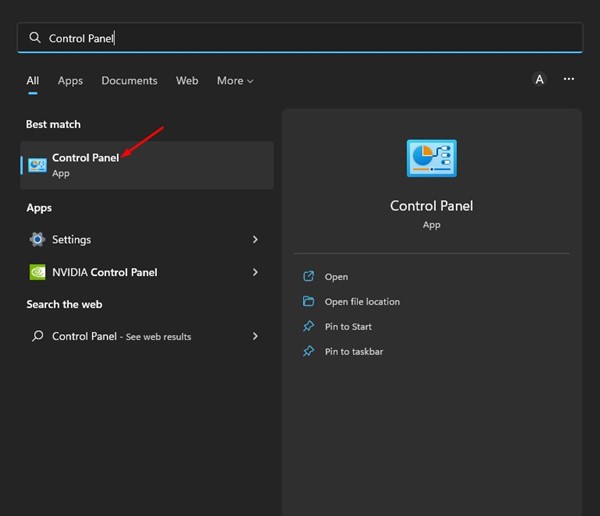
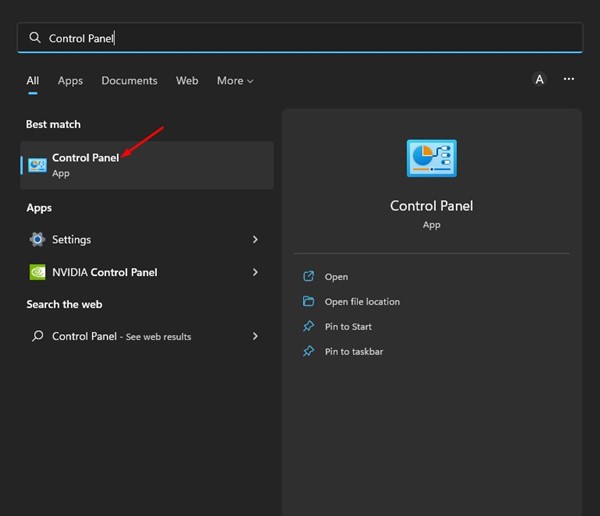
2. Klicken Sie in der Systemsteuerung auf die Option Hardware und Ton in der linken Seitenleiste.
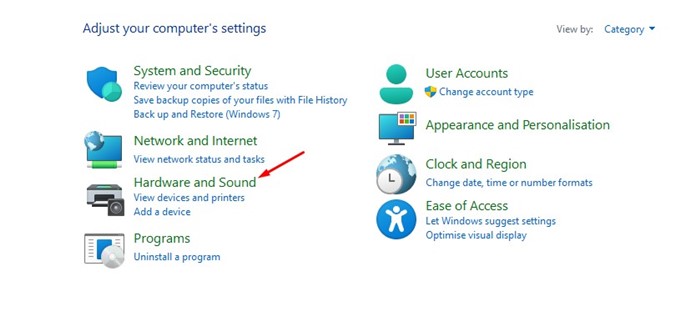
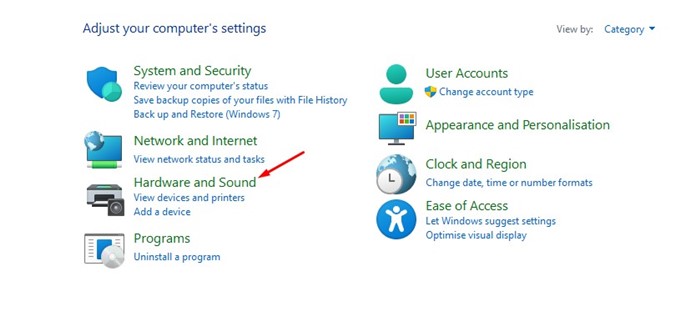
3. Klicken Sie auf den Link Energieoptionen entweder Ändern Sie die Funktion der Ein-/Aus-Tasten.
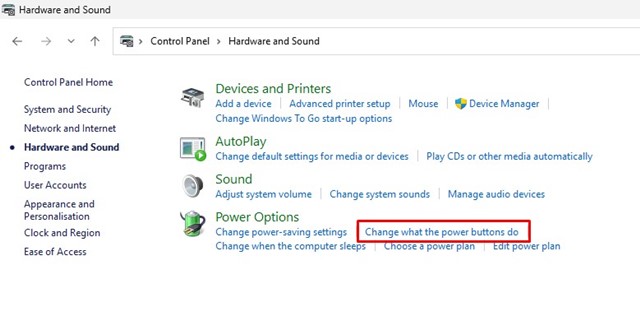
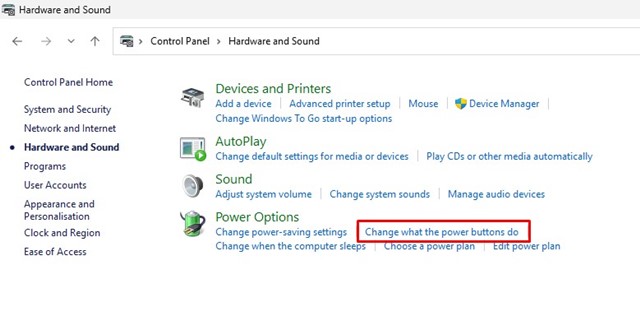
4. Klicken Sie im Bildschirm „Energieoptionen“ auf den Link Wählen Sie aus, was die Ein-/Aus-Tasten bewirken sollen.
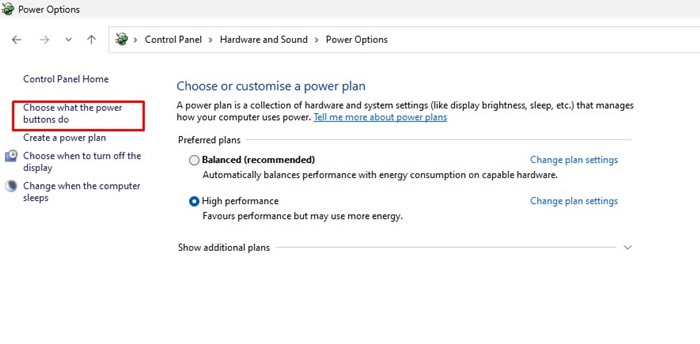
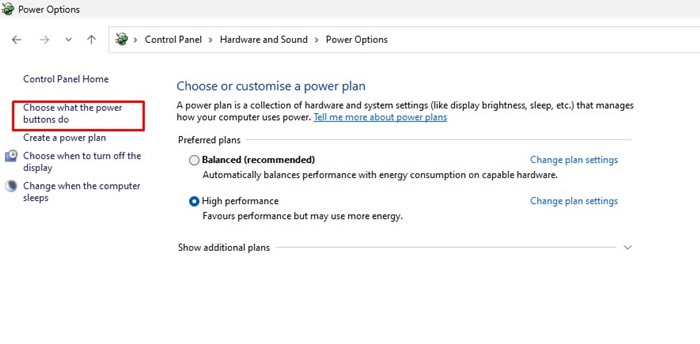
5. Klicken Sie im nächsten Bildschirm auf Ändern Sie Einstellungen, die derzeit nicht verfügbar sind.
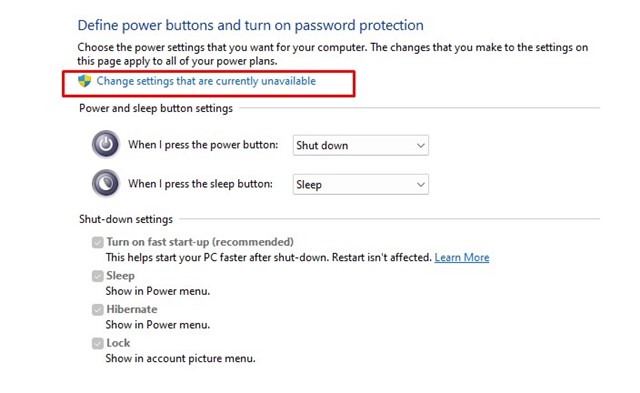
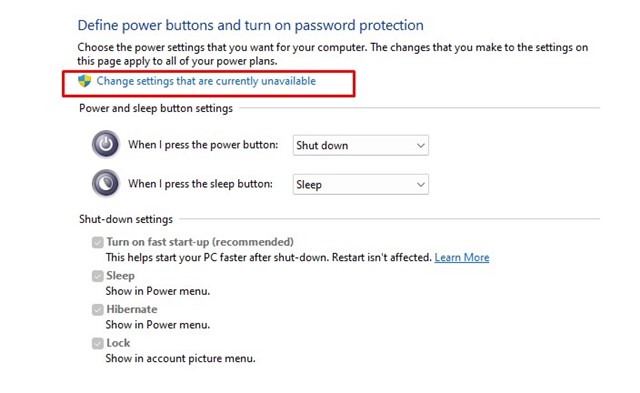
6. Als nächstes legen Sie in dem Abschnitt, in dem Sie die Funktion der Ein-/Aus-Tasten definieren und den Passwortschutz aktivieren, fest, deaktivieren Die Aktivieren Sie die Schnellstartoption (empfohlen).
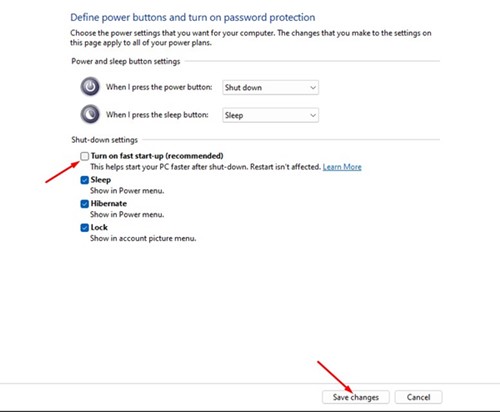
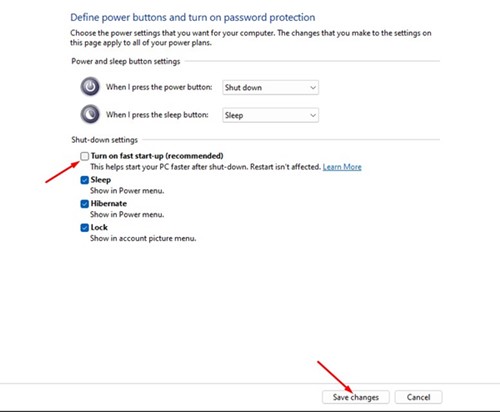
7. Nachdem Sie die Änderungen vorgenommen haben, klicken Sie auf die Schaltfläche Änderungen speichern.
Nachdem Sie die Änderungen vorgenommen haben, starten Sie Ihr Gerät neu Computer mit Windows 11. Dies wird wahrscheinlich der Fall sein wird das Problem lösen Der Schlafmodus funktioniert auf Ihrem Gerät möglicherweise nicht. 🔄
3. Deaktivieren Sie Geräte, die in Windows 11 aktiviert werden
Manchmal sogar eine kleine Bewegung des Maus oder eine gedrückte Taste kann Ihren Computer aus dem Ruhemodus wecken. Wenn Sie eine problematische Maus haben, ist es wahrscheinlich, dass ein Wechseldatenträger dies verhindert Windows 11 Wechseln Sie in den Schlafmodus. Daher müssen Sie Geräte deaktivieren, die Sie über den Geräte-Manager wecken können.
1. Klicken Sie auf Windows-Suche 11 und geben Sie Geräte-Manager ein. Öffnen Sie dann die App Gerätemanager aus der Liste.
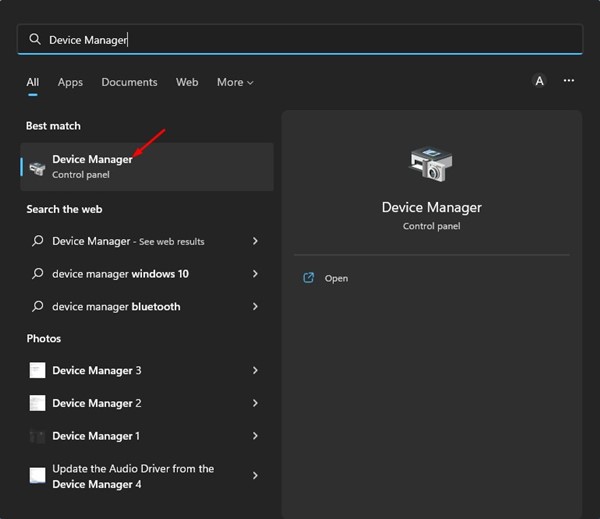
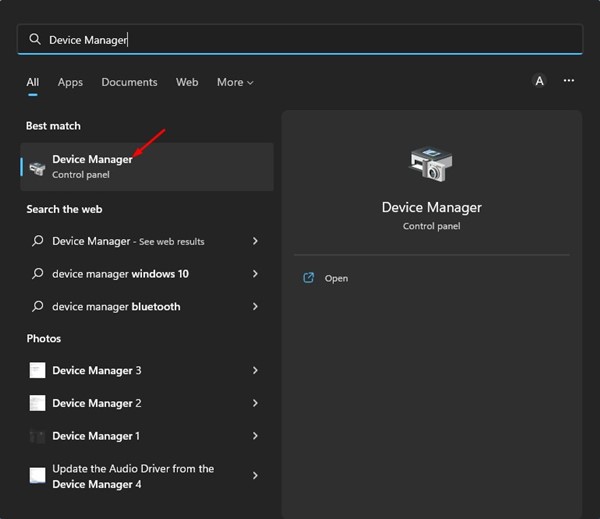
2. Erweitern Sie die Option Mäuse und andere Zeigegeräte im Manager Geräte.
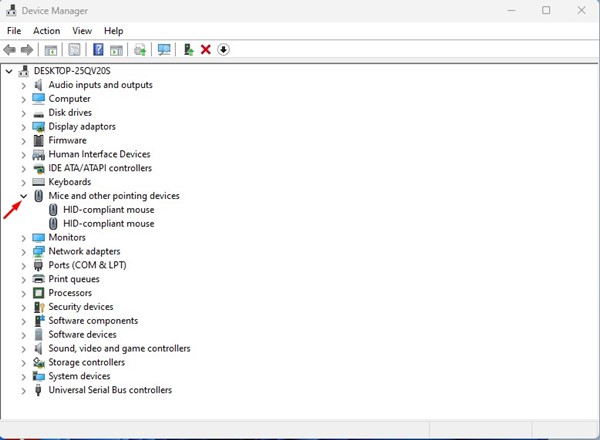
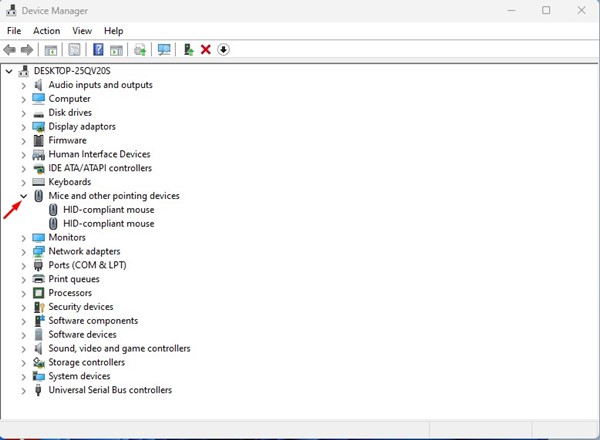
3. Jetzt tun Rechtsklick mit der Maus HID-kompatibel und auswählen Eigenschaften.
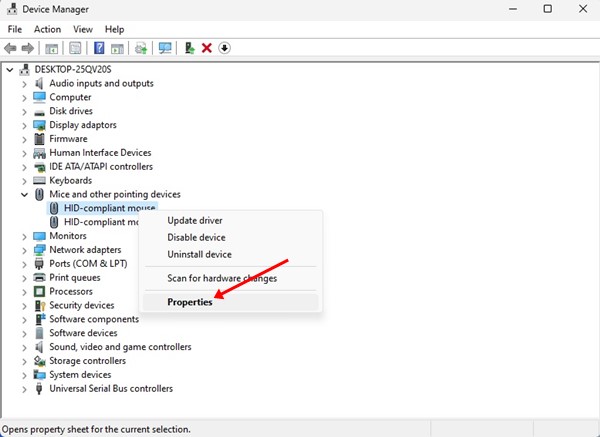
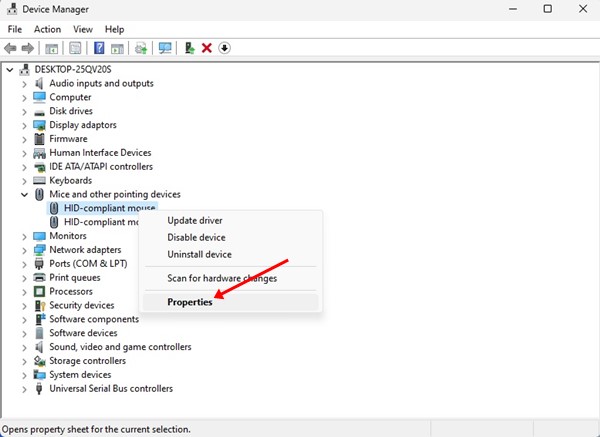
4. In den Hid-kompatiblen Mauseigenschaften: deaktivieren die Option „Diesem Gerät erlauben, den Computer zu wecken“ und tun klicken auf dem Knopf Akzeptieren.
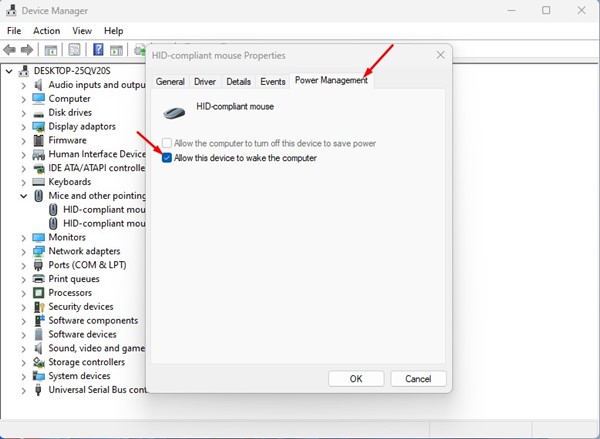
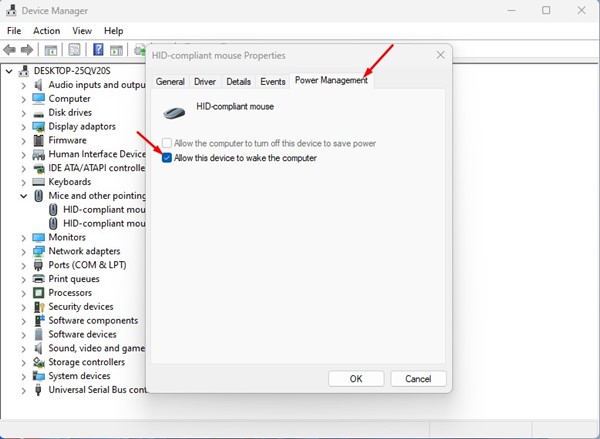
5. Sie müssen die gleichen Schritte für wiederholen Adapter Netz Und Tastaturen.
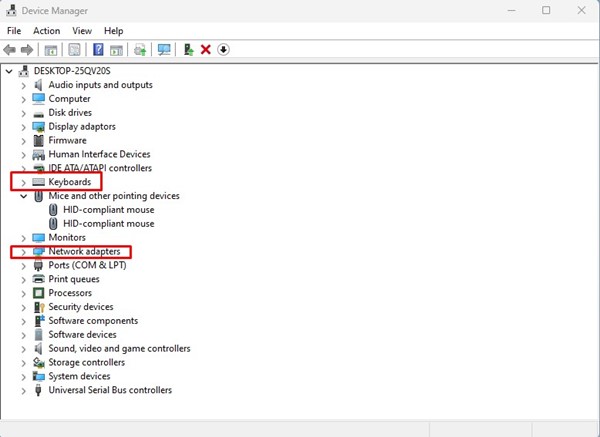
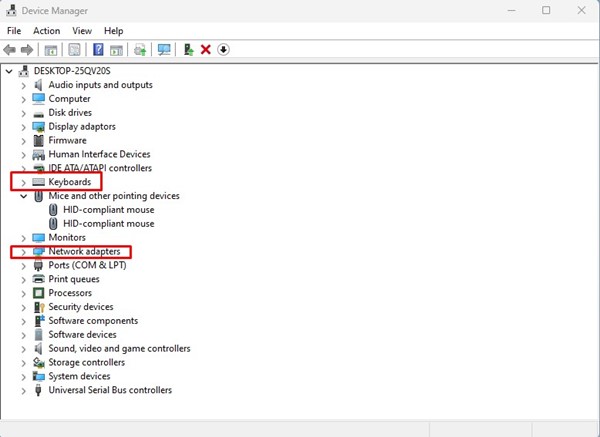
4. Suchen und beenden Sie Hintergrundprozesse und Apps
Wenn Ihr PC mit Windows 11 immer noch nicht in den Ruhemodus wechselt, müssen Sie die Programme finden und entfernen, die dies verhindern. Dazu müssen Sie die Windows-Terminalanwendung verwenden. So geht's:
1. Klicken Sie auf Suchen Windows 11 und schreiben Windows-Terminal. Klicken Sie dann mit der rechten Maustaste auf Terminal Windows und wählen Sie Als Administrator ausführen.
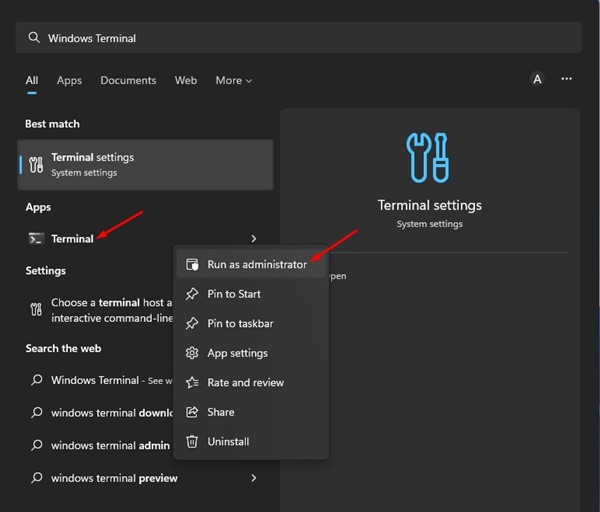
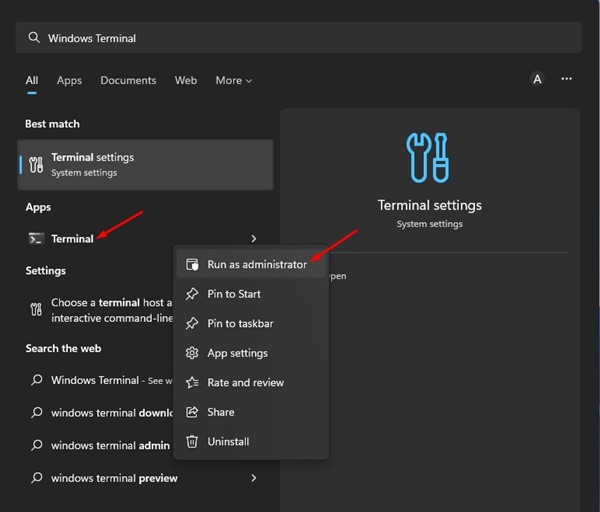
2. Am Terminal Windows, geben Sie den folgenden Befehl ein und drücken Sie die Eingabetaste.
Powercfg /Requests
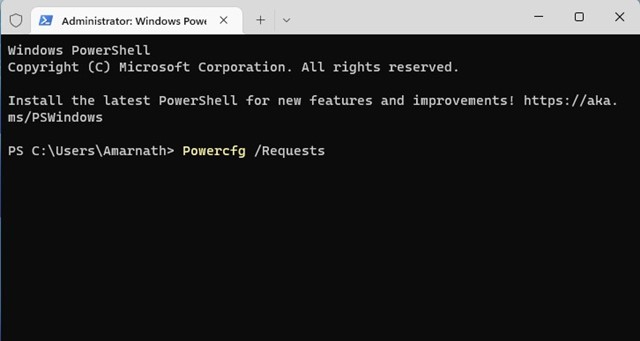
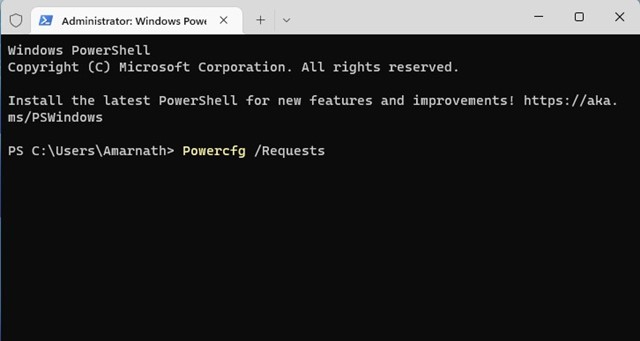
3. Das Windows-Terminal zeigt alle Programme an, die verhindern, dass Ihr PC in den Ruhezustand wechselt. Suchen Sie das problematische Programm und schließen Sie es. 🔍
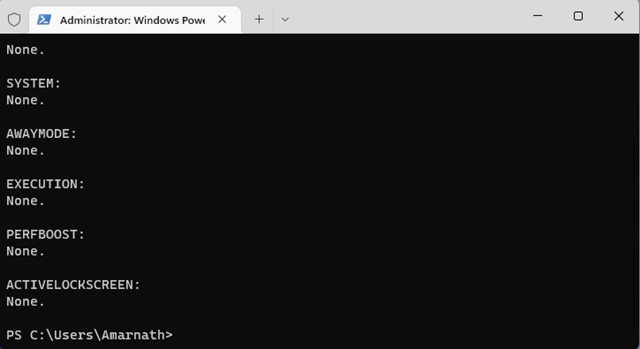
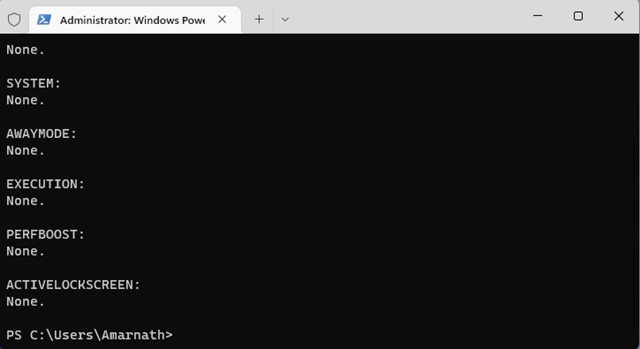
5. Ändern Sie die Energieplaneinstellungen
Bei dieser Methode werden wir einige Änderungen vornehmen Richten Sie den Energieplan ein, um das Problem zu beheben Dieser Schlafmodus funktioniert nicht. Hier sind einige einfache Schritte, die Sie befolgen sollten:
1. Klicken Sie auf Suchen Windows 11 und geben Sie „Energieoptionen“ ein. Öffnen Sie dann die Option Energieplan bearbeiten aus der Liste.
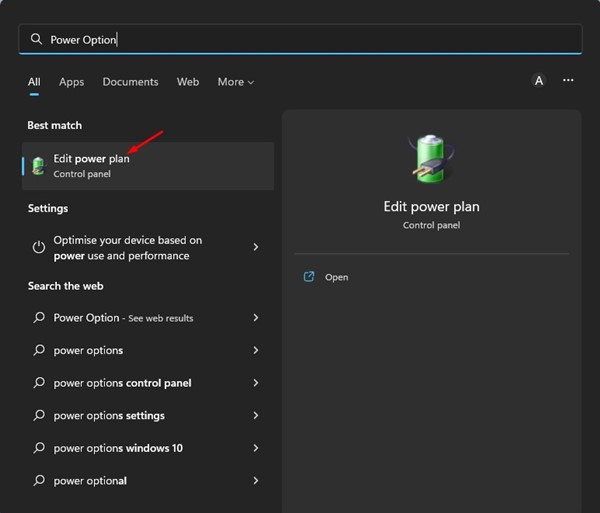
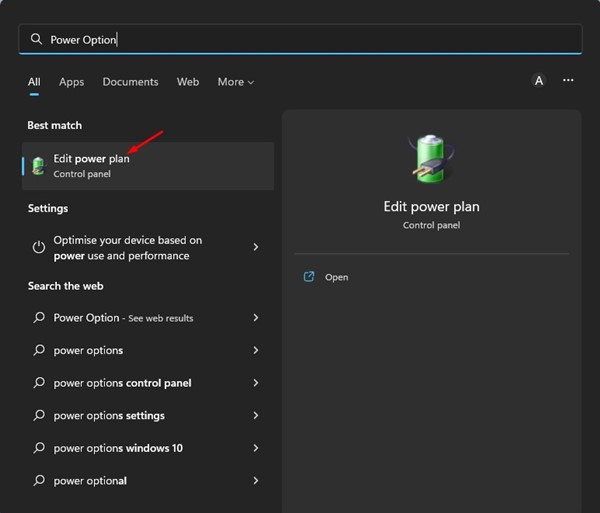
2. Klicken Sie im Bildschirm „Einstellungen für Plan ändern“ auf Ändern Sie die Option „Erweiterte Einstellungen“. von Energie.
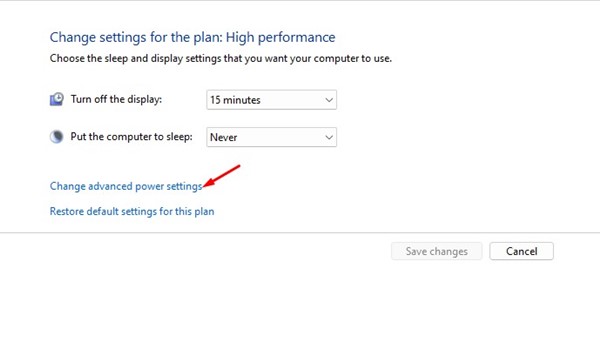
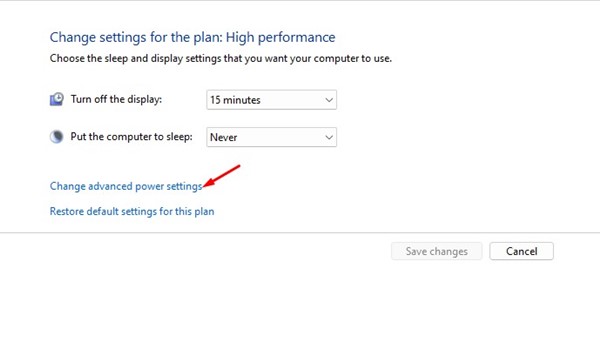
3. Erweitern Sie im Popup-Fenster „Energieoptionen“ die Option Suspension.
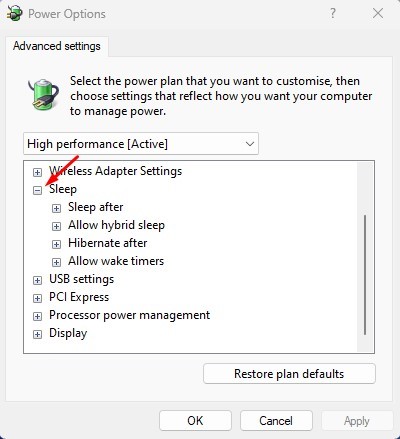
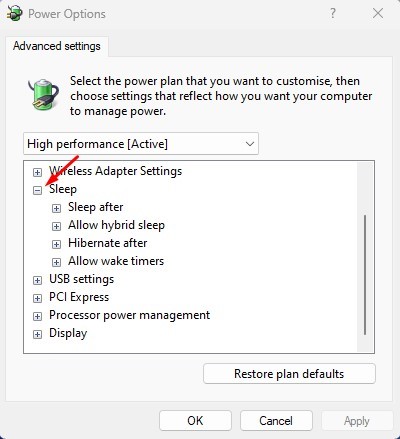
4. Erweitern Sie nun den Abschnitt „Wecktimer zulassen“ und wählen Sie aus Deaktivieren für mit Batterie Und Verbunden.
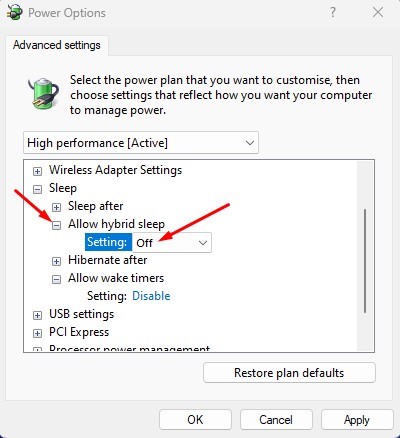
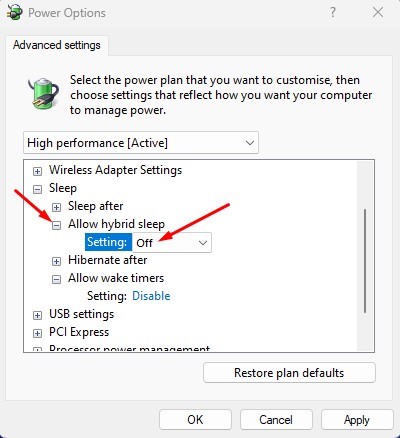
5. Erweitern Sie als Nächstes den Abschnitt „Hybriden Schlaf zulassen“ und wählen Sie aus 'Deaktiviert' für mit Batterie Und Verbunden.


6. Nachdem Sie die Änderungen vorgenommen haben, klicken Sie auf die Schaltfläche Anwenden.


6. Deaktivieren Sie den Bildschirmschoner
Das Deaktivieren des Bildschirmschoners ist eine der besten Möglichkeiten, das Problem zu lösen, Schlafmodus funktioniert nicht unter Windows. Die Bildschirmschonerfunktion kann verhindern, dass Ihr Computer in den Ruhemodus wechselt.
Daher ist es so Es empfiehlt sich, den Windows-Bildschirmschoner zu überprüfen und zu deaktivieren um das Problem zu beseitigen, dass der Schlafmodus nicht funktioniert. Hier verraten wir Ihnen, was Sie tun sollten:
1. Klicken Sie auf Windows-Suche und geben Sie Bildschirmschoner ändern ein. Öffnen Sie nun die App Bildschirmschoner ändern aus der Liste.
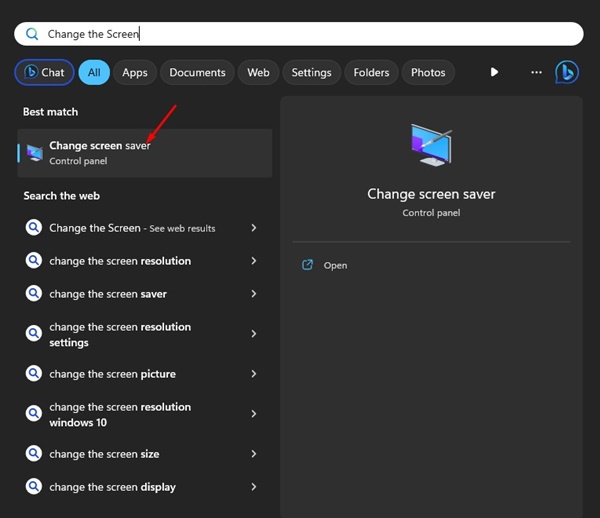
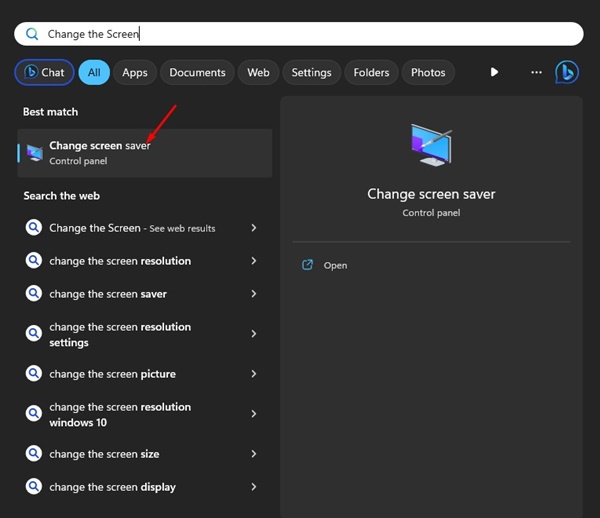
2. Dadurch wird das geöffnet Bildschirmschoner-Einstellungen.
3. Klicken Sie auf das Dropdown-Menü „Bildschirmschoner“ und wählen Sie „Aus“. Keiner.
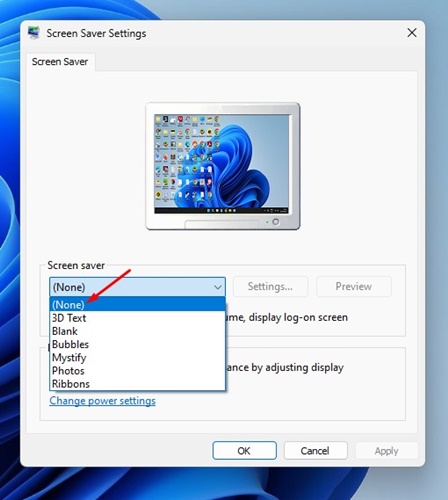
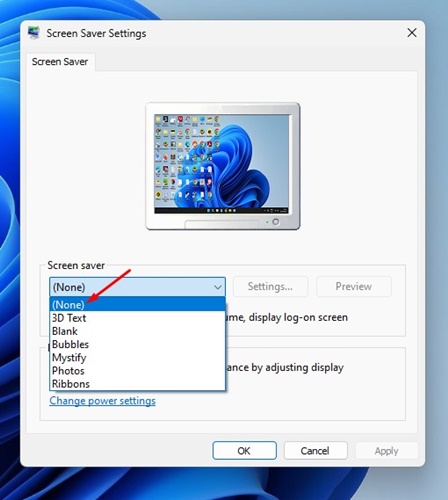
4. Nachdem Sie die Änderungen vorgenommen haben, klicken Sie auf die Schaltfläche Anwenden und dann rein Akzeptieren.
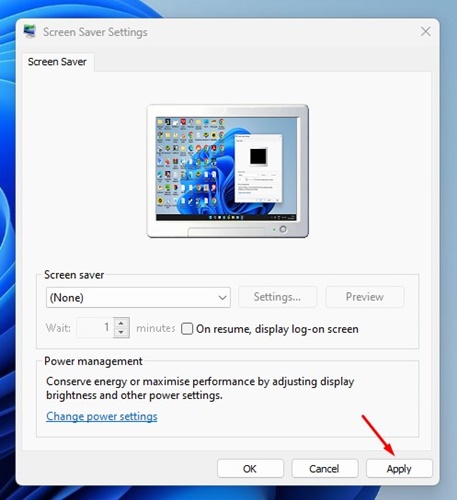
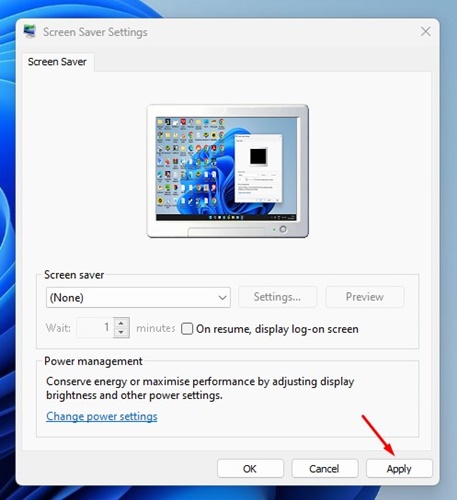
7. Deaktivieren Sie die Aktivierungstimer
Aktivierungstimer sind Prozesse die Ihren Computer aus dem Ruhezustand wecken. Manchmal können Wecktimer sogar verhindern, dass Ihr PC in den Ruhezustand wechselt. Das Beste ist also Deaktivieren Sie sie, um das Modusproblem zu lösen Federung, die nicht funktioniert. Folgendes müssen Sie tun:
1. Klicken Sie auf „Windows-Suche“ und geben Sie „Energieoption“ ein. Öffnen Sie dann die App Energieplan bearbeiten aus der Liste.


2. Klicken Sie in den Energieplaneinstellungen auf den Link Erweiterte Einstellungen ändern von Energie.
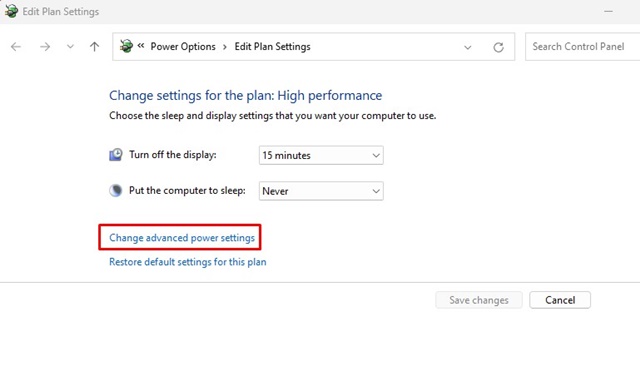
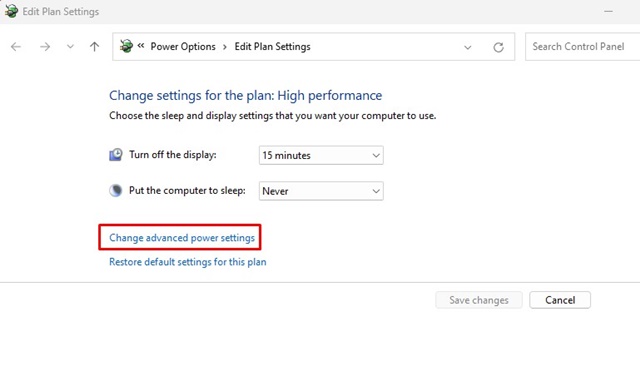
3. Navigieren Sie nun zu Anhalten > Wecktimer zulassen.
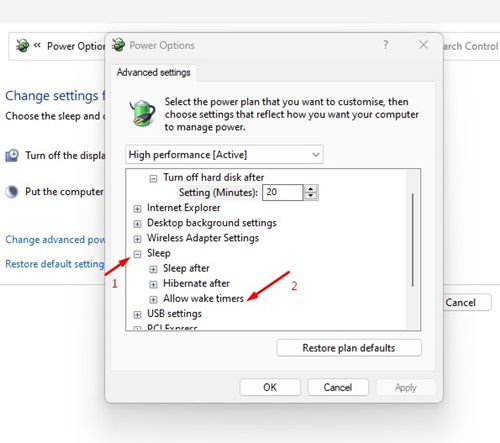
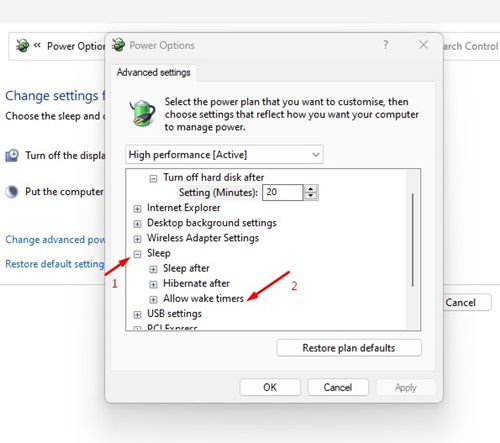
4. Sie müssen beides bestätigen mit Batterie als Verbunden sind konfiguriert als Deaktivieren.
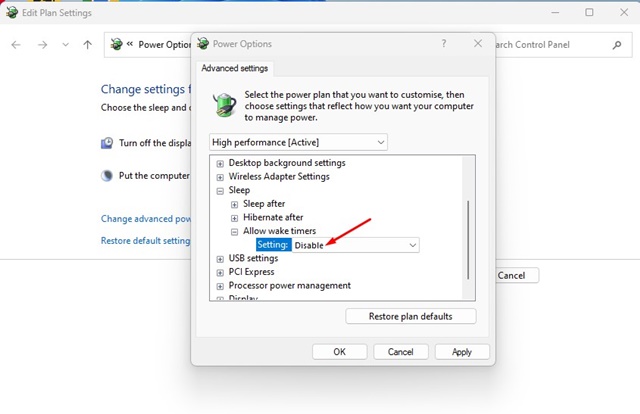
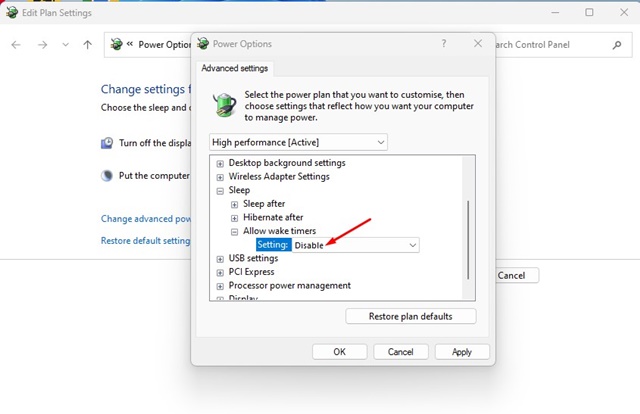
5. Nachdem Sie die Änderungen vorgenommen haben, klicken Sie auf die Schaltfläche Anwenden.
8. Setzen Sie die Energieplaneinstellungen auf die Standardeinstellungen zurück
Wenn Ihr Ruhemodus nicht funktioniert, besteht die nächstbeste Option darin, die Einstellungen Ihres Energiesparplans auf den Standardzustand zurückzusetzen. Dadurch werden etwaige falsche Einstellungen korrigiert.
1. Klicken Sie auf Windows-Suche und geben Sie ein Energieplan bearbeiten. Öffnen Sie dann die entsprechende Option in den Suchergebnissen.


2. Klicken Sie auf der Seite „Planeinstellungen“ auf Erweiterte Energieeinstellungen ändern. Oder wählen Sie Ihr aus Aktiver Energieplan.
3. Klicken Sie in den Energieoptionen auf die Option Stellen Sie die wieder her Standardeinstellungen für diesen Plan.
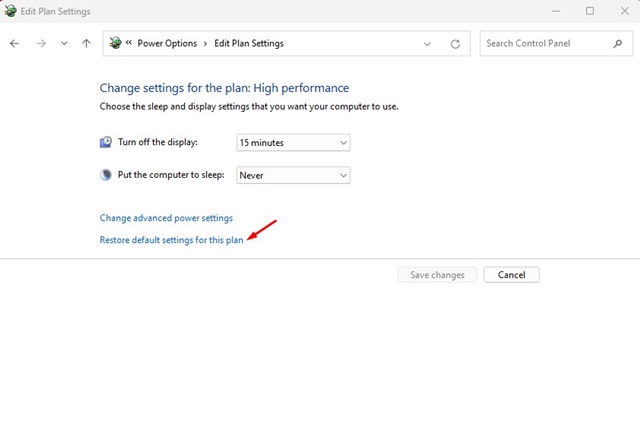
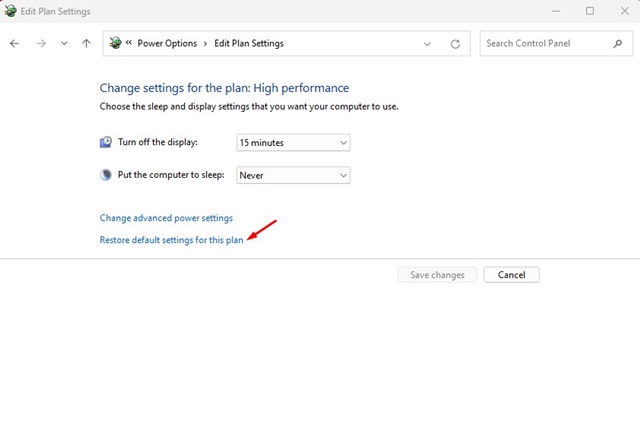
4. Klicken Sie in der Bestätigungsmeldung auf die Schaltfläche Ja.
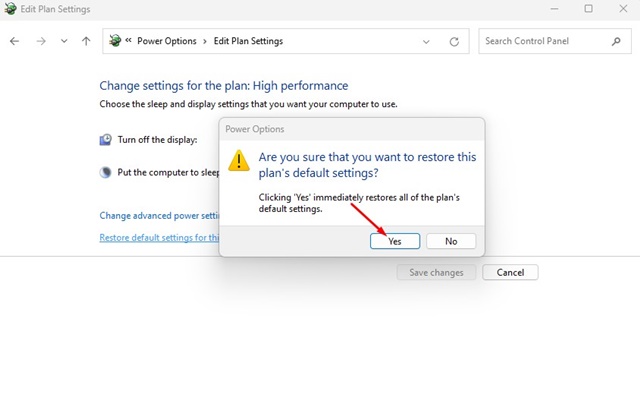
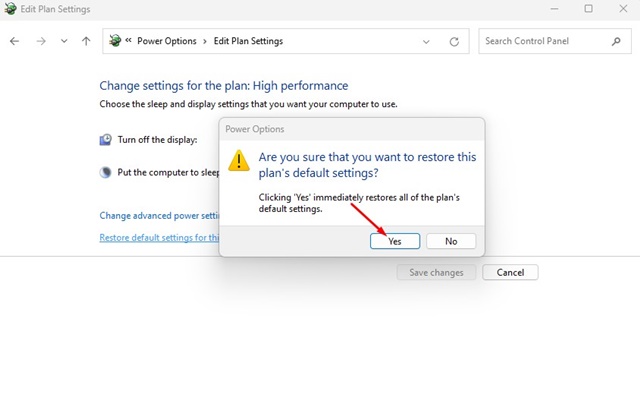
9. Führen Sie den Power Troubleshooter aus
Ja alles löst das Problem nicht Im Ruhemodus Ihres Geräts müssen Sie den Power Troubleshooter ausführen und die unten aufgeführten einfachen Schritte befolgen. 🔍🛠️
1. Klicken Sie zunächst auf Suchen Windows 11 und geben Sie „Fehlerbehebung“ ein. Dann, Öffnen Sie die Option Fehlerbehebungseinstellungen aus der Ergebnisliste.
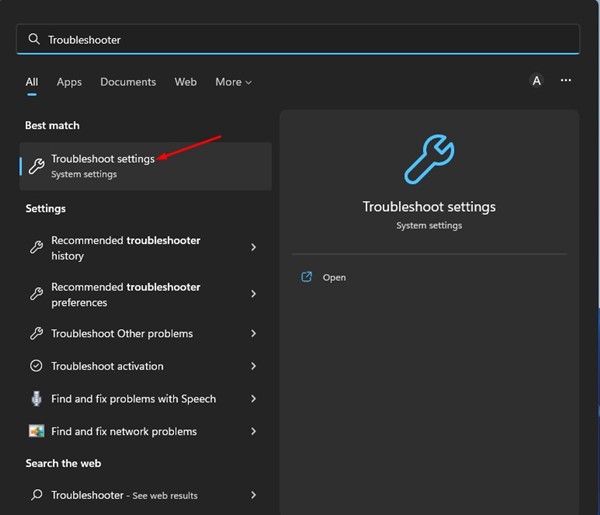
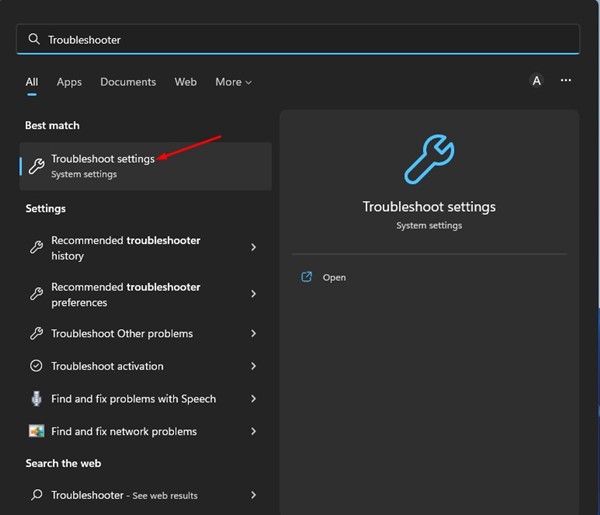
2. Im Seite zur Fehlerbehebung, wählen Sie die Option aus Andere Fehlerbehebungen.
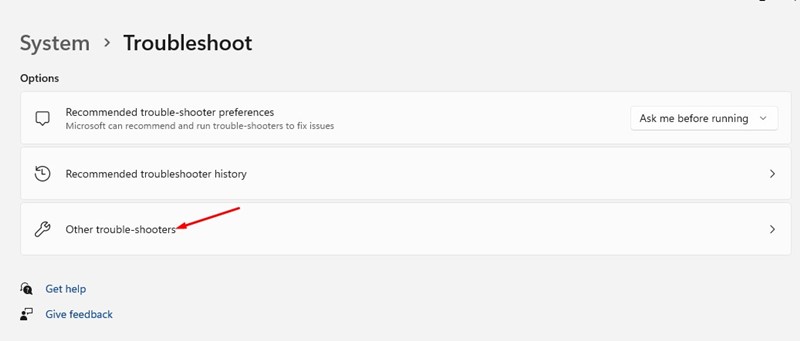
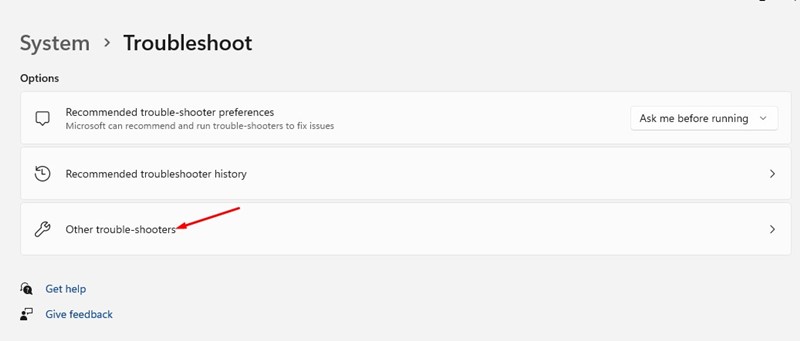
3. Scrollen Sie nun nach unten und klicken Sie auf die Schaltfläche Ausführen neben Kann.
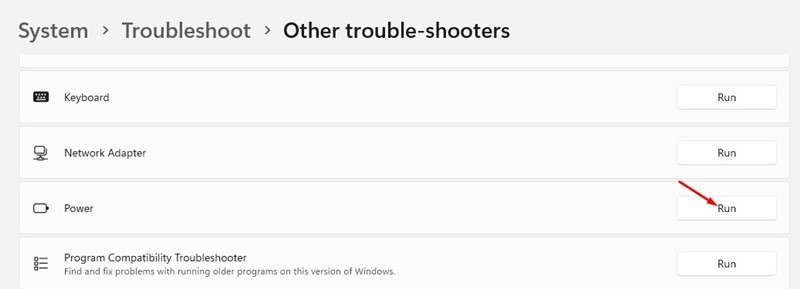
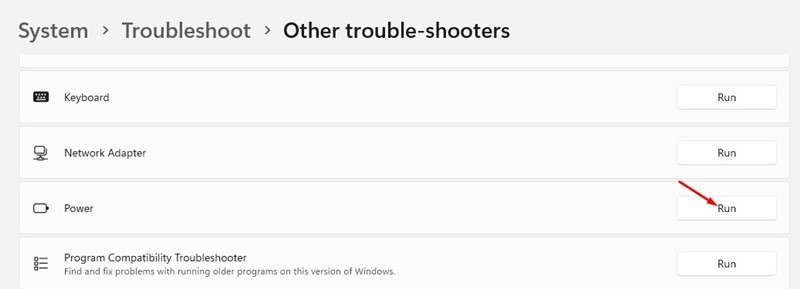
4. Dadurch wird das ausgeführt Problemlöser Leistung Ihres Windows 11-Computers.
10. Scannen Sie Windows 11 auf Viren und Malware
Viren und Malware können die ordnungsgemäße Funktion Ihres PCs beeinträchtigen. Windows 11 in den Ruhemodus wechseln. Dies geschieht, wenn Schadprogramme unbemerkt im Hintergrund ausgeführt werden und den Ruhezustand Ihres PCs verhindern.
Wenn also keine der oben genannten Methoden zur Behebung des nicht funktionierenden Ruhemodus funktioniert hat, ist es an der Zeit, Ihren PC zu scannen Schadsoftware. Hier erklären wir, wie Sie nach Malware suchen in Windows 11:
1. Schreiben Windows-Sicherheit in der Windows 11-Suche. Öffnen Sie dann die App Windows-Sicherheit aus der Liste der besten Übereinstimmungsergebnisse.


2. Wenn die App geöffnet wird Windows-Sicherheit, geh zu Schutz vor Viren und Bedrohungen.


3. Klicken Sie dann unten auf Scanoptionen Aktuelle Bedrohungen.


4. Wählen Sie Vollständiger Scan in den Scanoptionen und klicken Sie auf Jetzt scannen.


Dies sind einige der besten Möglichkeiten dazu Problem „Ruhemodus funktioniert nicht“ beheben in Windows 11. Sie können auch anwenden Verwenden Sie dieselben Methoden auf Ihrem Windows 10-Computer, um Schlafprobleme zu beheben. Wenn Sie Fragen zu diesen Methoden haben, teilen Sie uns dies in den Kommentaren mit! 📩





















