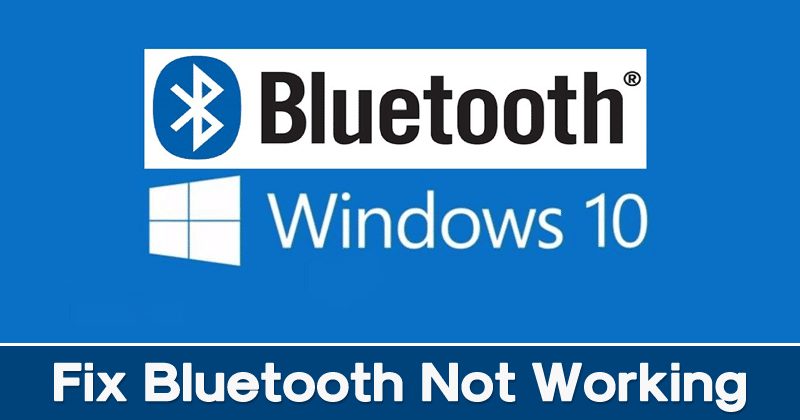🚀 5 Schritte, um jetzt Bluetooth-Probleme in Windows zu lösen!
Bluetooth, eine drahtlose Technologie, wird häufig zum Verbinden und Koppeln von Tastaturen, Telefonen und Lautsprechern usw. verwendet. Allerdings ist Bluetooth, wie alle drahtlosen Technologien, nicht perfekt und es kann manchmal zu Verbindungsproblemen kommen. 🔧📱
Wenn Sie Schwierigkeiten haben, Geräte über anzuschließen Bluetooth, es gibt einige Anpassungen, die Sie vornehmen können. So beheben Sie Bluetooth-Probleme Windows.
1. Löschen Sie das Bluetooth-Gerät und fügen Sie es erneut hinzu
Wenn Sie ein Problem mit einem bereits verbundenen Gerät haben, müssen Sie es zunächst entfernen. Befolgen Sie dazu die folgenden Schritte.
1. Öffnen Sie die Bedienfeld und auswählen Geräte und Drucker.
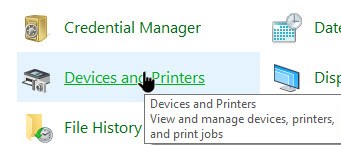
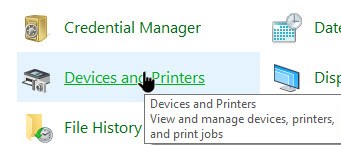
2. Tun Sie es Klicken Sie mit der rechten Maustaste auf das Gerät, mit dem Sie Probleme haben und auswählen Beseitigen.
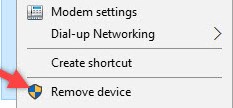
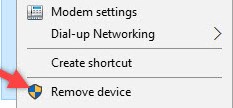
2. Erlauben Sie dem Bluetooth-Gerät, Ihren PC zu durchsuchen
Wenn das Bluetooth Ihres PCs nicht in Ihrem angezeigt wird mobile Geräte, aktivieren Sie die Bluetooth-Erkennung. So erlauben Sie Bluetooth-Geräten, Ihren PC zu durchsuchen.
1. Öffnen Sie die Systemsteuerung und wählen Sie Geräte und Drucker.
2. Klicken Sie mit der rechten Maustaste auf das Gerät, das Sie mit Ihrem PC verbinden möchten, und wählen Sie es aus Bluetooth-Einstellungen.
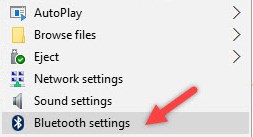
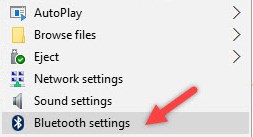
3. Klicken Sie Erlauben Sie Bluetooth-Geräten, diesen PC zu finden und dann OK, um die Änderungen zu speichern.
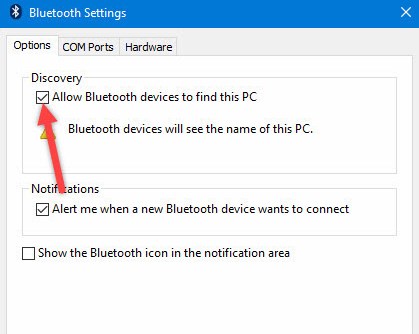
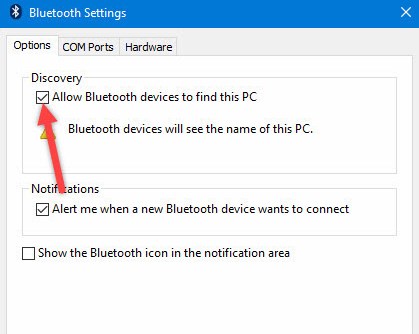
3. Bluetooth-Treiber aktualisieren
Eine weitere Ursache für eine Fehlfunktion von Bluetooth unter Windows 10 Möglicherweise handelt es sich um einen veralteten Treiber. Hier zeigen wir Ihnen, wie Sie Ihre Bluetooth-Treiber aktualisieren können.
1. Drücken Sie die Taste Windows, dann eingeben und auswählen Gerätemanager. Jetzt werden Sie das sehen Bluetooth-Gerät. Klicken Sie mit der rechten Maustaste darauf und wählen Sie aus Eigenschaften.
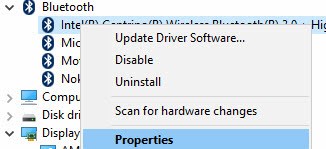
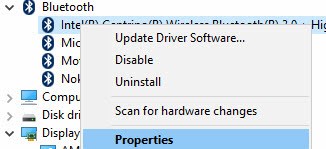
2. Klicken Sie nun auf die Registerkarte Regler und wählen Sie die Option aus Treiber aktualisieren, und der Treiber wird aktualisiert.
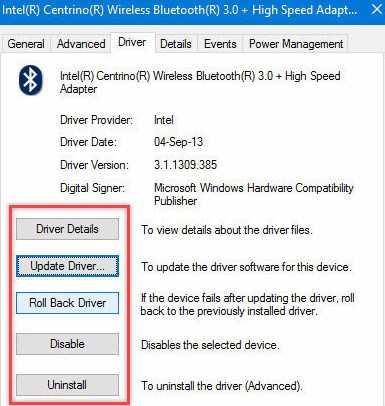
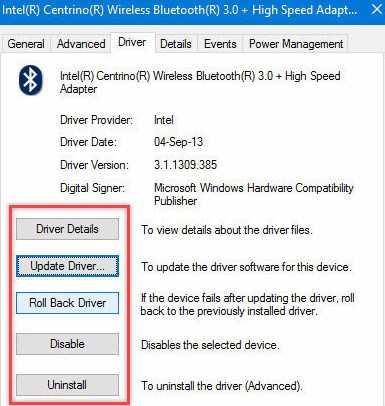
4. Verwenden Sie die Windows-Hardware-Fehlerbehebung
Wenn Sie a verwenden Laptop, können Sie auch die Windows-Hardware-Fehlerbehebung verwenden, um Bluetooth-Probleme zu beheben. Befolgen Sie die folgenden einfachen Schritte.
1. Drücken Sie die Taste Windows und geben Sie dann Problembehandlung ein und wählen Sie von Problemen.
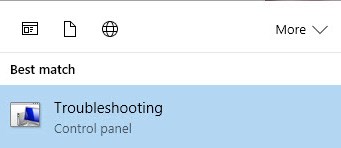
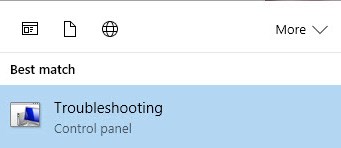
2. Dort auswählen Hardware und Ton.
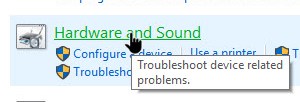
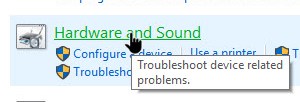
Dort sehen Sie die Windows-Fehlerbehebung, das alle Fehler scannt und versucht, sie zu beheben.
5. Überprüfen Sie, ob der Bluetooth-Dienst funktioniert
Wenn die obige Methode fehlschlägt Beheben von Bluetooth-bezogenen Fehlern Sie müssen auf Ihrem Computer überprüfen, ob der Bluetooth-Dienst ausgeführt wird. Befolgen Sie zur Überprüfung diese einfachen Schritte.
1. Drücken Sie die Taste Schlüssel Win+R und eintreten dienstleistungen.msc.
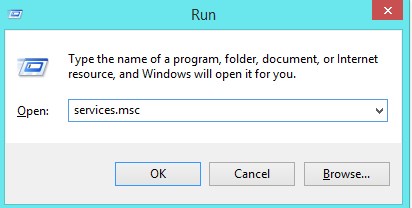
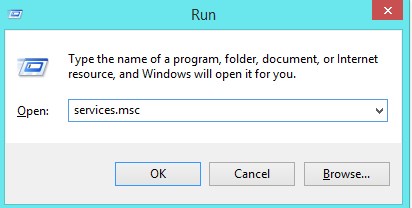
2. Du musst finden Bluetooth-Supportdienst und prüfen Sie, ob der Status ausgeführt wird.
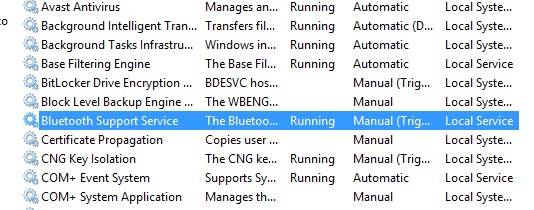
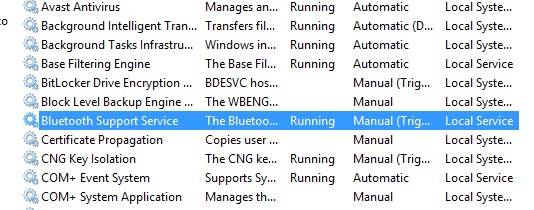
Wenn es nicht funktioniert, klicken Sie mit der rechten Maustaste darauf und wählen Sie Start.
La discusión anterior se centró en solucionar problemas de Bluetooth en la PC. Utiliza estos métodos para resolver fácilmente todos los errores de Bluetooth en tu PC con Windows. Ich hoffe, es funktioniert für Sie; Geben Sie es gerne an andere weiter! Hinterlassen Sie uns unten einen Kommentar, wenn Sie entsprechende Fragen haben. 💬✨