Beschleunigen Sie langsame Windows-Computer auf 11 Arten: Tricks 2025 🔧
Heutzutage ist die Arbeitsbelastung eines Systems aufgrund der Fortschritte in der Technologie erheblich gestiegen. Manchmal können unsere Systeme diese Lasten nicht bewältigen, werden langsam und es kommt zu Verzögerungen. Im Allgemeinen ist dies auf einen Mangel an RAM zurückzuführen.
Das Positive ist jedoch, dass Windows mehrere Funktionen bietet, die Ihnen dabei helfen können, die Geschwindigkeit zu erhöhen Computer langsam. Daher vor der Investition in Neues Hardware, ist es immer am besten, softwarebasierte Optimierungen auszuprobieren. Hier verraten wir Ihnen, wie Sie schneller werden Windows. ⚡
1. Verwendung eines externen USB (Ready Boost)
Sie müssen einen externen Pendrive verwenden, um Ihren PC mit dieser Methode zu beschleunigen. Wir werden unseren Pendrive oder USB-Speicher so verwenden, als wäre er RAM im System.
- Stecken Sie den USB-Stick oder Pendrive in einen Anschluss Ihres PCs.
- Strahl Rechtsklick auf dem USB-Stick unter „Dieser PC“ und wählen Sie „Eigenschaften“.
- Wählen Sie nun die Schaltfläche ReadyBoost in Immobilien.
- Wählen Sie die Optionsschaltfläche „Dieses Gerät verwenden“.
- Wählen Sie den Speicher aus, den Sie dem System zur Nutzung zuweisen möchten.
- Klicken Sie nun auf Übernehmen und dann auf OK.
2. Verwenden einer Speicherbereinigungs-Batchdatei (System Booster)
Mit dieser Methode erstellen Sie ein Batch-Codierungsprogramm, das den Speicher jedes Mal automatisch bereinigt, wenn Sie es auf Ihrem Desktop ausführen.
Diese Methode ist sehr nützlich, wenn Ihr PC langsam wird. Doppelklicken Sie einfach auf die Datei und Ihr System wird geöffnet wird optimieren sofort. 🚀
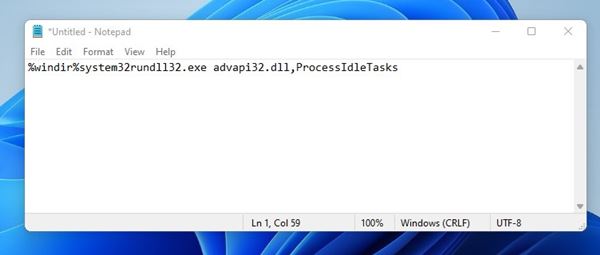
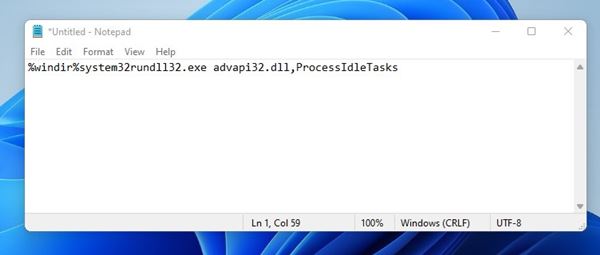
1. Öffnen Sie die Notizblock und fügen Sie den folgenden Code ein: %windir%system32rundll32.exe advapi32.dll,ProcessIdleTasks (ohne Anführungszeichen).
2. Speichern Sie die Datei unter Reiniger.bat auf Ihrem Desktop. Auf Ihrem Desktop wird nun eine Batch-Datei namens Cleaner angezeigt, die die Systembereinigung durchführt, wenn Sie darauf doppelklicken.
3. Temporäre Dateien bereinigen
Bei dieser Methode müssen Sie die reinigen temporäre Dateien auf Ihrem Computer gespeichert. Befolgen Sie dazu diese einfachen Schritte.
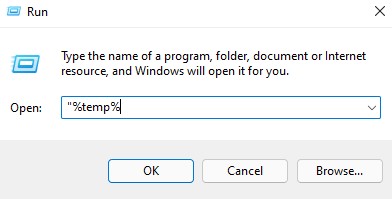
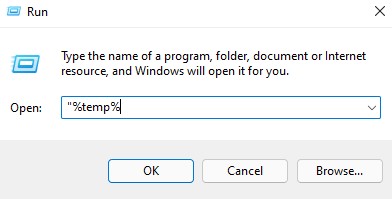
1. Drücken Sie die Taste Schlüssel Windows + R, um das Dialogfeld AUSFÜHREN zu öffnen. Schreibt „%temp%” (ohne Anführungszeichen) in das Feld AUSFÜHREN ein und drücken Sie die Eingabetaste. Dadurch wird eine Liste temporärer Dateien geöffnet.
2. Drücken Sie nun STRG+A und dann die Schlüssel Von der auf Ihrer Tastatur. Wählen Sie zur Bestätigung „Ja“.
Alle Ihre temporären Dateien werden gelöscht und Ihr System wird davon profitieren. 💪
4. Deaktivieren Sie die Windows-Startdienste
Bei dieser Methode müssen Sie verwenden der Ausführungsbefehl für Verhindern Sie, dass Windows beim Start unnötige Dienste lädt.
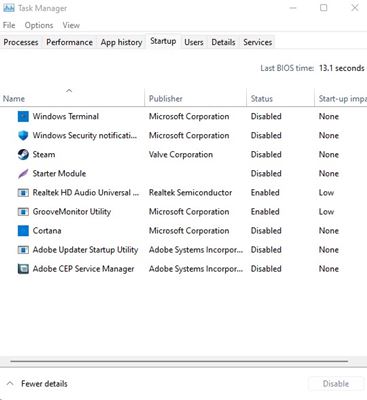
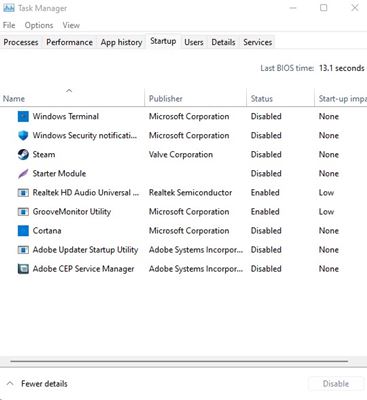
1. Öffnen Sie den Befehl „Ausführen“, indem Sie das Startmenü Ihres Computers durchsuchen Computer. Sie können auch drücken Windows + R gleichzeitig, um es zu öffnen. Schreibt msconfig und drücken Sie die Eingabetaste.
2. Gehen Sie zur Registerkarte Start und klicken Sie auf „Task-Manager öffnen“. Wechseln Sie im Task-Manager zur Registerkarte „Start“ und deaktivieren Alle Elemente, die Sie für unnötig halten, werden beim Start geladen Windows.
5. Verwenden des Task-Managers
Es ist wichtig, das kurz zu überprüfen Windows Task-Manager, um zu ermitteln, welches Programm verbraucht zu viel Netzwerk und Speicher. Normalerweise übersehen wir dies wichtiges Tool, das unter Windows vorinstalliert ist. Sie können die Prozesse stoppen, die mehr RAM verbrauchen und Ihren Computer schneller arbeiten. 🚀
1. Klicken Sie mit der rechten Maustaste auf Taskleiste und auswählen Task-Manager.
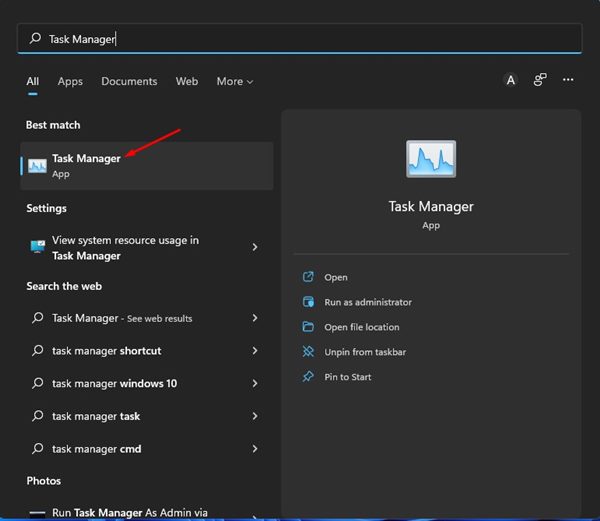
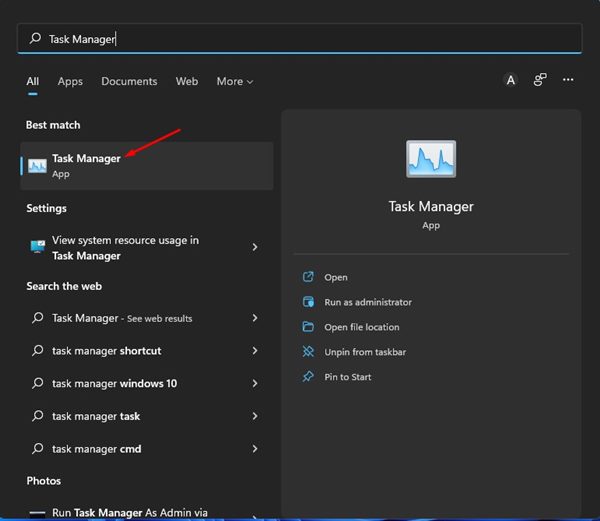
2. Wenn Sie Task-Manager auswählen, wechseln Sie zur Registerkarte Prozesse . Sie sehen alle laufenden Prozesse und wie viele Speicher verbrauchen.
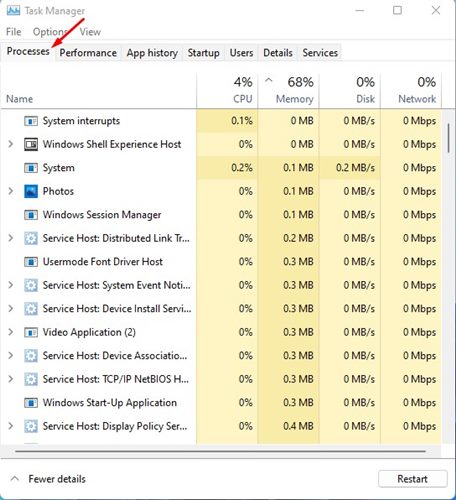
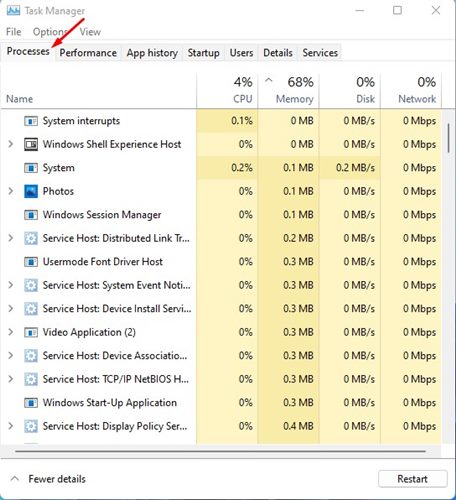
3. Sie müssen nach den Prozessen suchen, die viel Speicher verbrauchen, mit der rechten Maustaste darauf klicken und auswählen Aufgabe beenden.
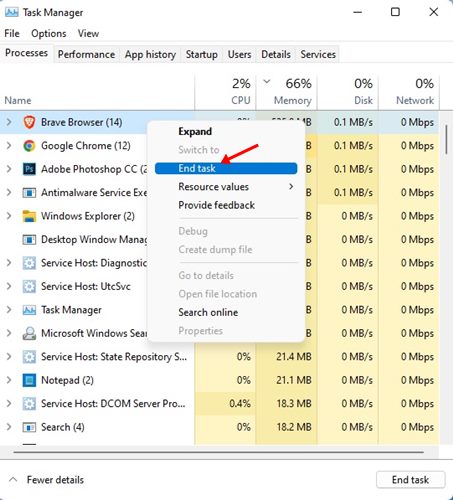
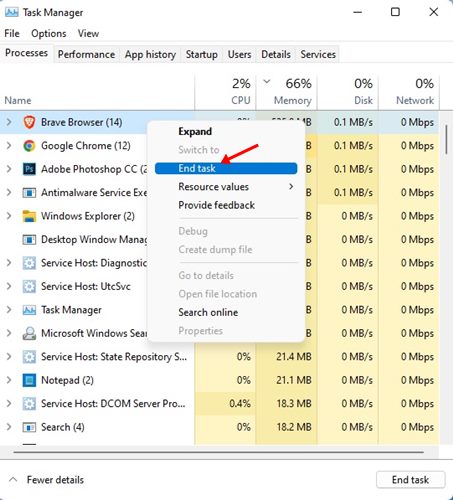
6. Deinstallieren Sie nicht verwendete Anwendungen
Eine der besten Möglichkeiten, Ihren PC zu beschleunigen Windows deinstalliert alle Anwendungen das du nicht nutzt Apps und Spiele beanspruchen Speicherplatz und mit der Zeit sammeln sich diese an Cache kann die Leistung beeinträchtigen von Festplatten und SSDs.
Sie können löschen Unnötige Apps und Spiele, um Speicherplatz freizugeben Speicher und beschleunigen Sie Ihren langsamen Computer. Gehen Sie zum Dashboard Kontrollieren und deinstallieren Sie alle Anwendungen und Spiele das du nicht brauchst. 🗑️
7. Führen Sie das Dienstprogramm zur Datenträgerbereinigung aus
Wenn Sie Windows verwenden, können Sie das Dienstprogramm zur Datenträgerbereinigung verwenden, um Speicherplatz freizugeben und Ihren PC schneller laufen zu lassen. Hier verraten wir Ihnen, wie es geht.
1. Schreiben Datenträgerbereinigung im Windows-Suche und öffne es.
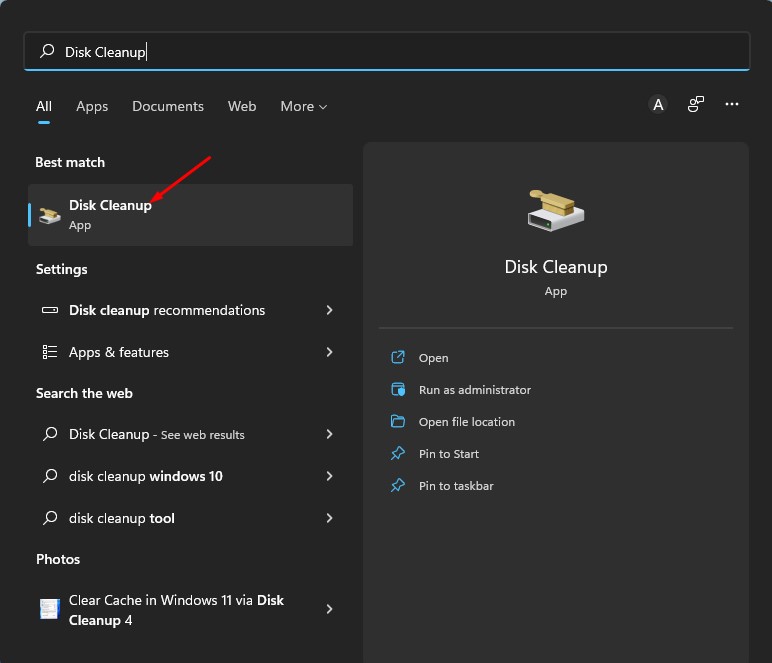
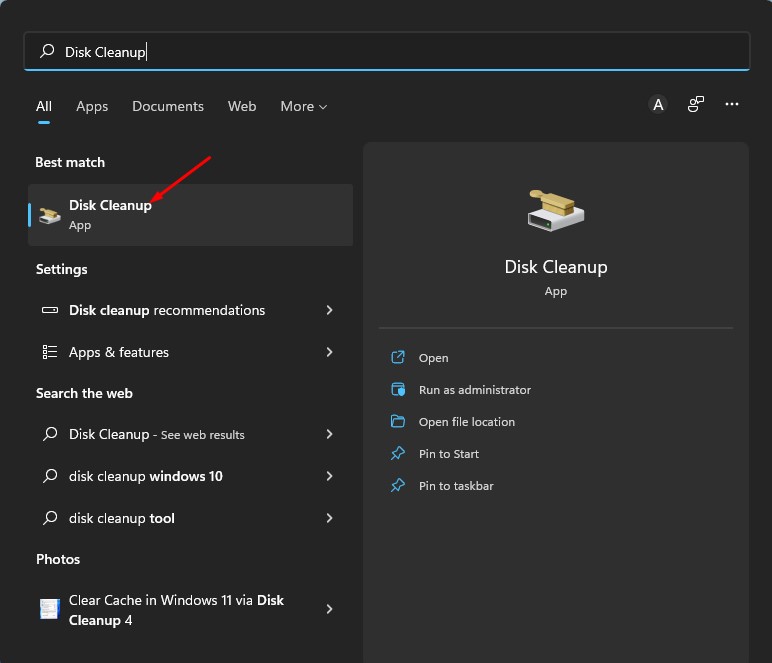
2. Wählen Sie die Einheit aus wo Sie Ihre Apps und Spiele speichern und klicken OK.
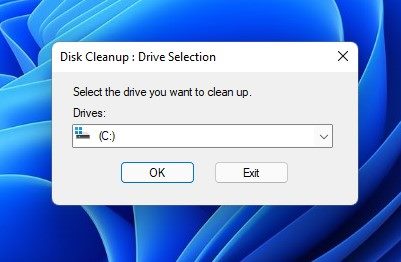
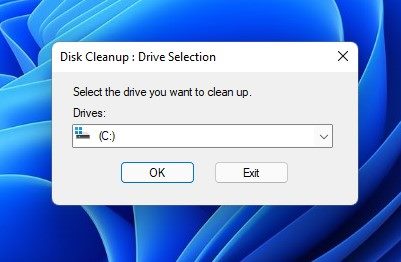
3. Die Nützlichkeit von Die Datenträgerbereinigung zeigt Ihnen alle Dateien das kann gereinigt werden.
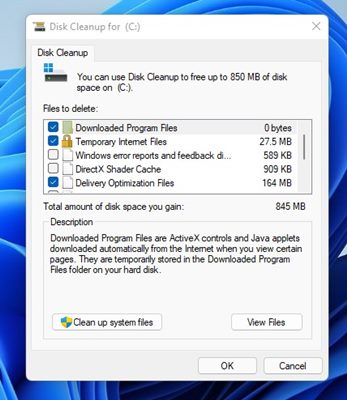
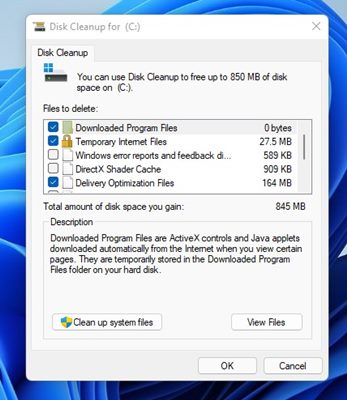
4. Deaktivieren Sie Dateien, von denen Sie keine Ahnung haben. Sobald dies erledigt ist, klicken Sie auf die Schaltfläche OK.
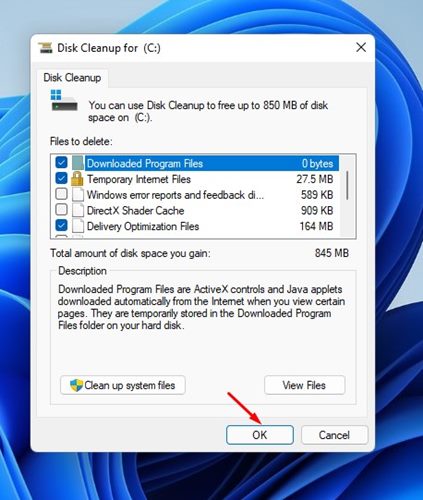
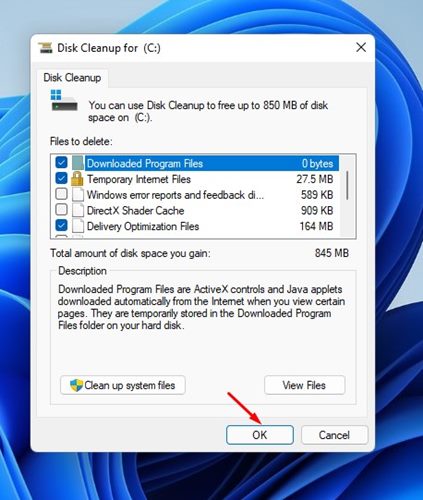
5. Klicken Sie in der Bestätigungsmeldung auf Dateien löschen.
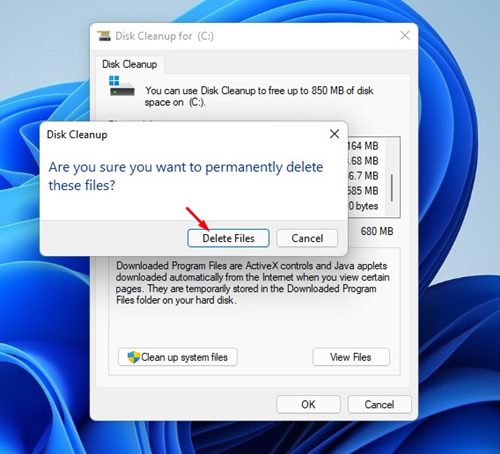
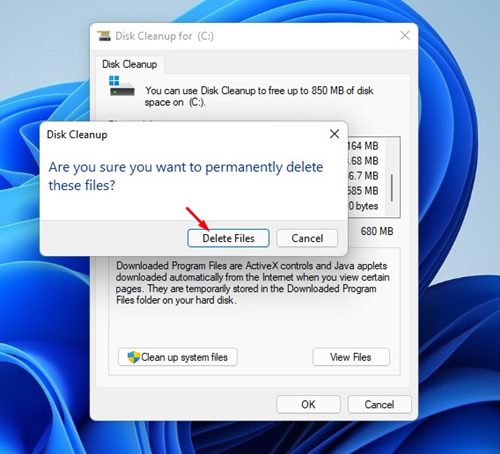
8. Ändern Sie den Energiemodus auf „Hohe/Beste Leistung“.
Wenn Sie einen Laptop haben, sollten Sie den Plan ändern Leistung mit hoher oder besserer Leistung, um Ihr Gerät zu beschleunigen. Hier erklären wir, wie es unter Windows geht.
1. Schreiben Systemsteuerung in der Windows-Suche. Öffnen Sie die Anwendung Listen-Systemsteuerung.
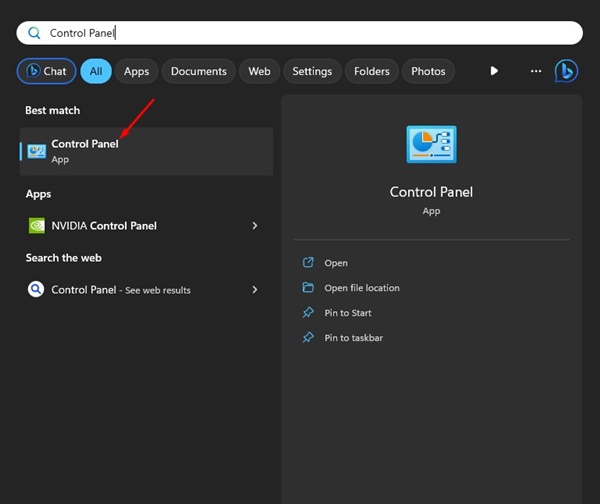
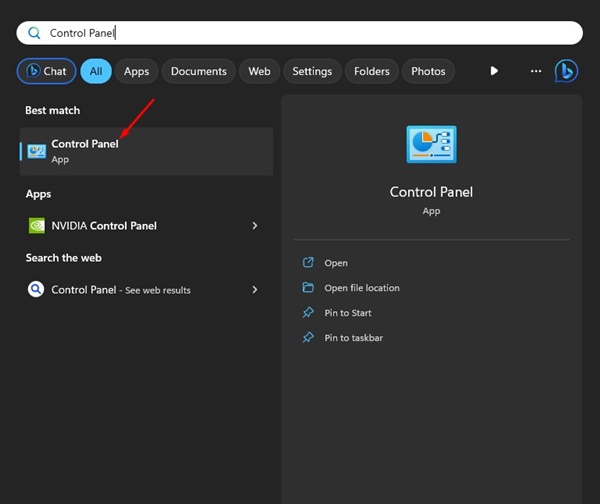
2. Klicken Sie Energieoptionen darin Bedienfeld.
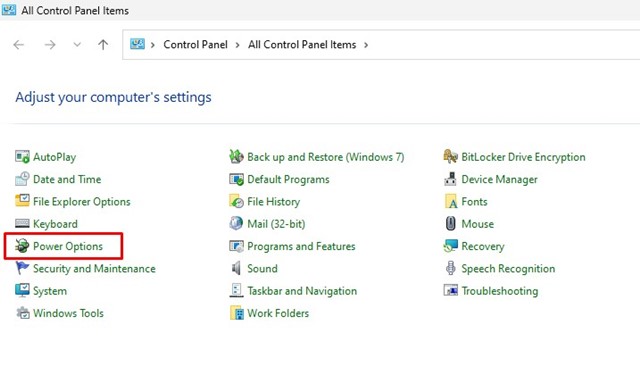
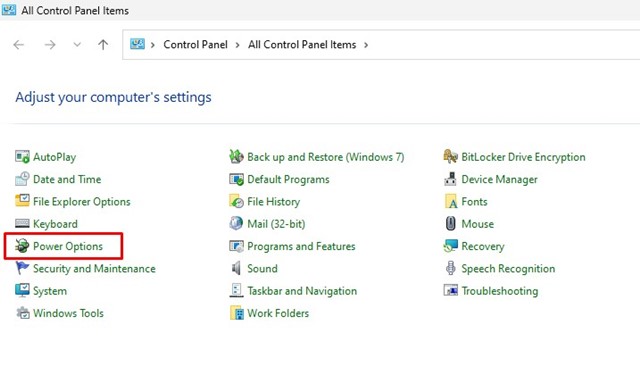
3. Unter „Energieplan auswählen oder anpassen“ wählen Hohe Leistung.
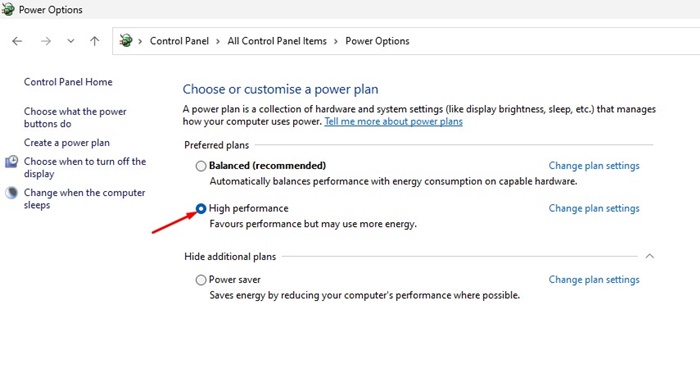
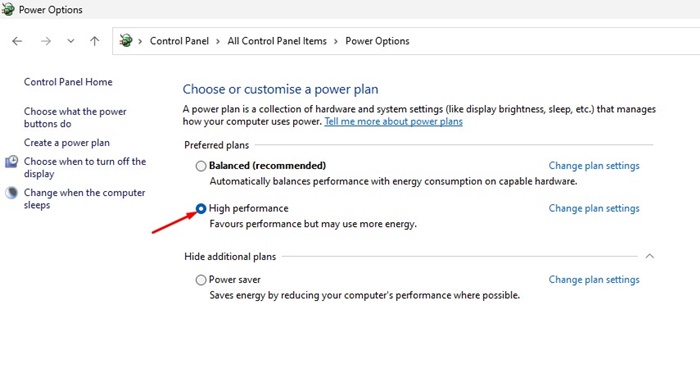
9. Deaktivieren Sie die Suchindizierung
Die Suchindizierung ist eine Funktion, die das Auffinden von Dateien auf Ihrem PC erleichtert. Dies wird durch die Erstellung eines Index Ihrer Dateien erreicht. Wenn Sie eines haben Computer Im unteren oder mittleren Preissegment kann die Indizierung Systemressourcen verbrauchen und Ihren PC verlangsamen. Daher ist es besser, es zu deaktivieren, um Ihre Windows. Hier erklären wir, wie das geht.
1. Geben Sie „Dienste“ in die Windows-Suche ein. Öffnen Sie nun die Anwendung Dienstleistungen aus der Liste.
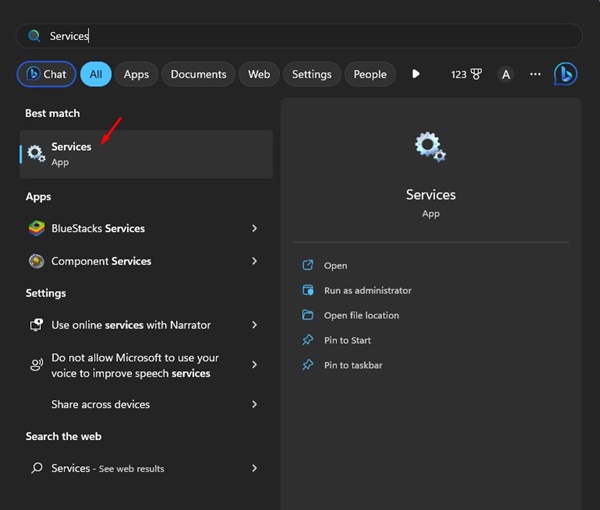
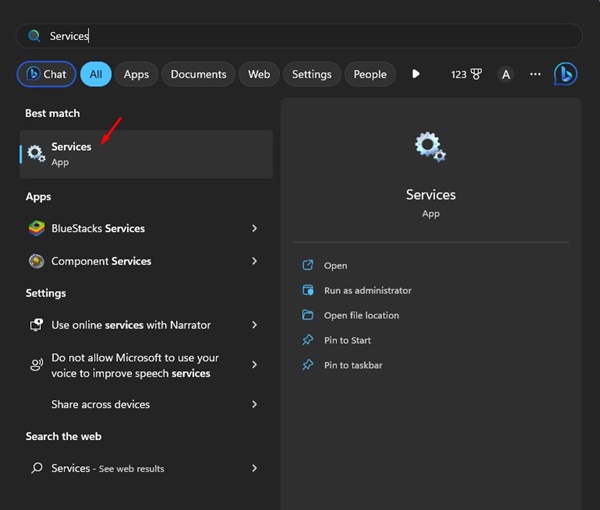
2. In Windows-Dienste, sucht Windows-Suche und doppelklicken Sie darauf.
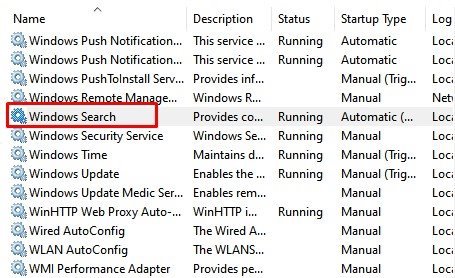
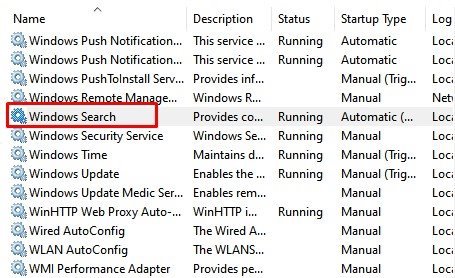
3. Klicken Sie auf die Schaltfläche Verhaften im Servicezustand.
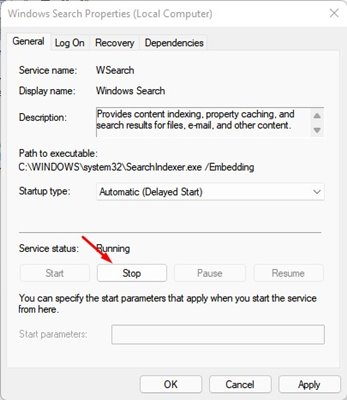
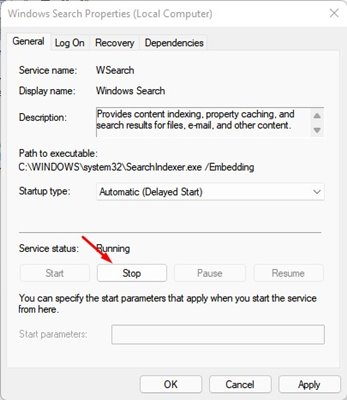
4. Wählen Sie Deaktiviert im Starttyp. Sobald dies erledigt ist, klicken Sie auf die Schaltfläche Anwenden.
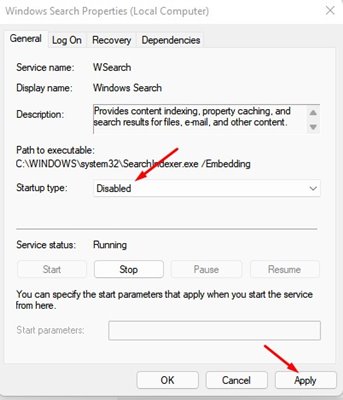
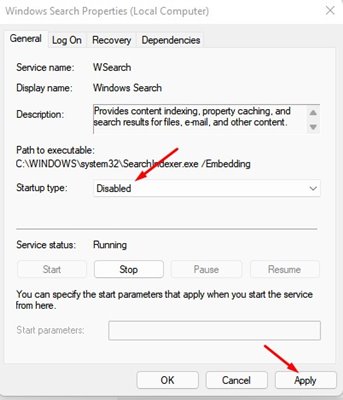
10. Reduzieren Sie Animationen
Windows zeigt viele Animationen an, die das Erscheinungsbild unserer Computer verbessern. Sie können jedoch auch die Leistung beeinträchtigen. Sie können die Animation jederzeit minimieren und maximieren. Windows schnell.
1. Öffnen Sie das Startmenü und suchen Sie «Erweiterte Einstellungen des Systems. Klicken Sie dann auf diese Option, um fortzufahren.
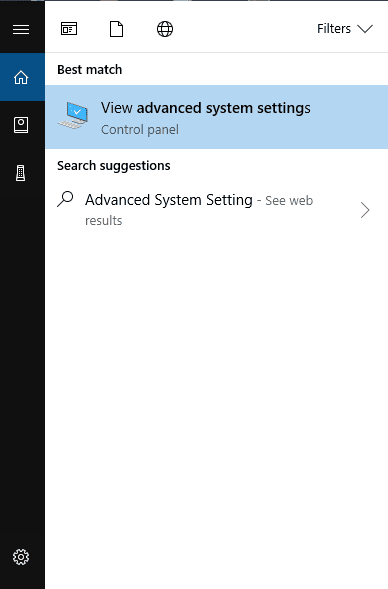
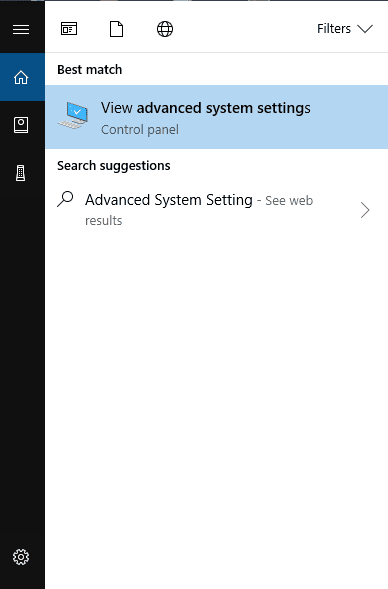
2. Klicken Sie in den Systemeigenschaften auf Konfiguration im Abschnitt „Leistung“..
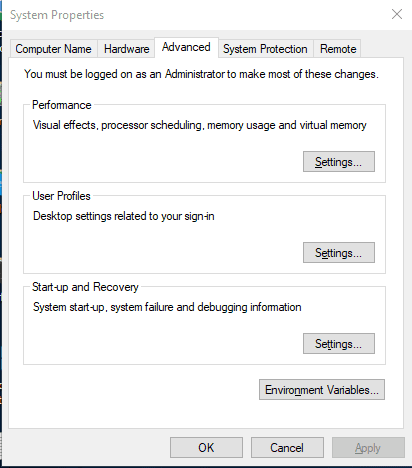
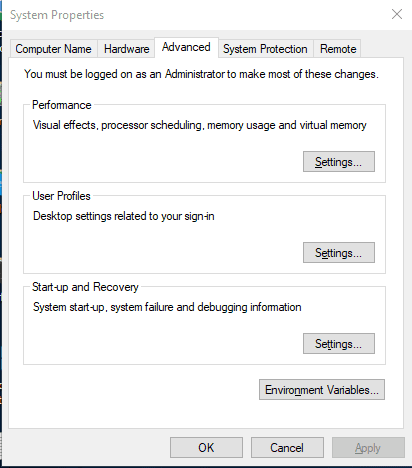
3. Wählen Sie auf der Registerkarte Leistung die Option aus Passen Sie es an, um die beste Leistung zu erzielen unter Visuelle Effekte, um alle Animationen zu deaktivieren.
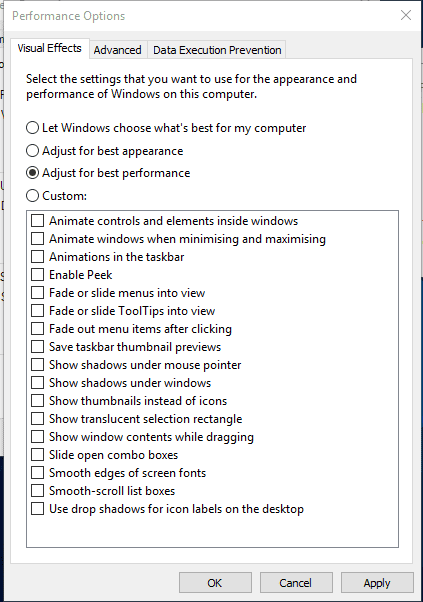
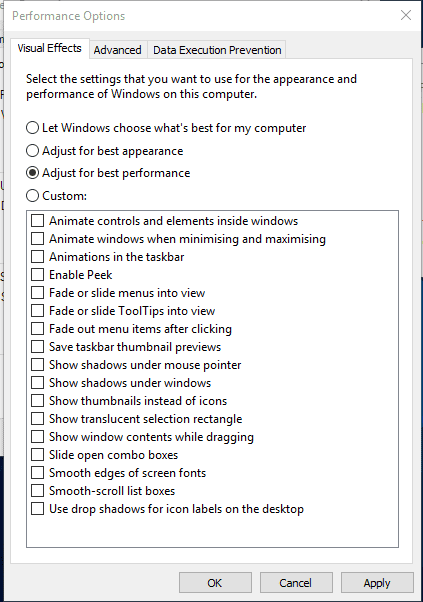
4. Wenn Sie eine bestimmte Animation deaktivieren möchten, wählen Sie die Option Brauch.
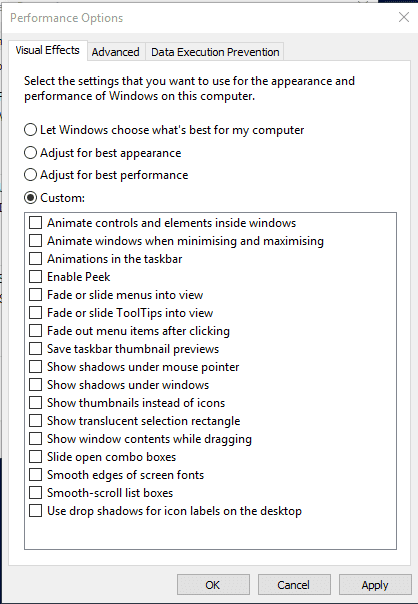
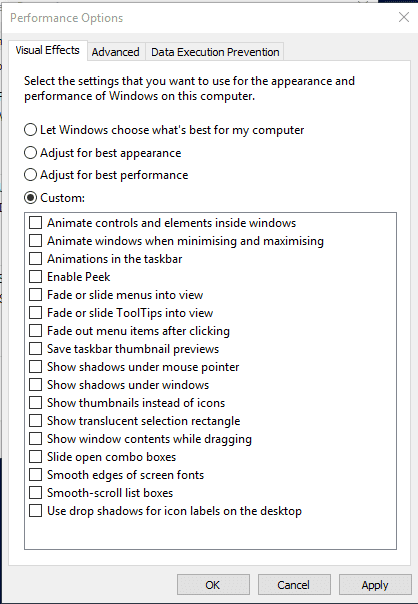
So können Sie die Anzahl der Animationen auf Ihrem Windows-Computer deaktivieren oder reduzieren. Sie können verschiedene Animationsoptionen mithilfe der Option „Benutzerdefiniert“ im Abschnitt „Animationen“ ändern. 🎨
11. Defragmentieren Sie die Festplatte Ihres Computers
Mit der Zeit neigt unsere Festplatte zur Fragmentierung. Optimieren Sie daher Ihre permanente Festplatte Computer kann seine Leistung und Zuverlässigkeit verbessern. Im Internet sind verschiedene Tools verfügbar, mit denen Sie Ihre Festplatte im Handumdrehen optimieren können. Windows verfügt über ein Defragmentierungstool, mit dem Sie die Leistung verbessern können. Leistung von Ihrem PC aus.
1. Suchen Optimieren entweder Defragmentieren in der Windows-Suche. Öffnen Sie dann die App Laufwerke defragmentieren und optimieren.
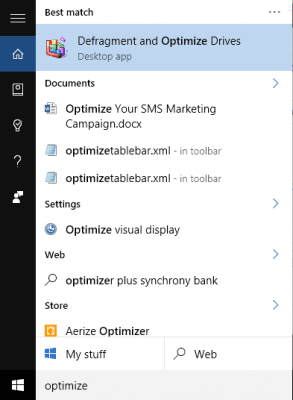
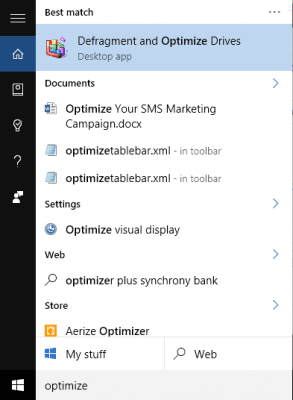
2. Wählen Sie im nächsten Schritt Ihre Festplatte aus und klicken Sie Analysieren.
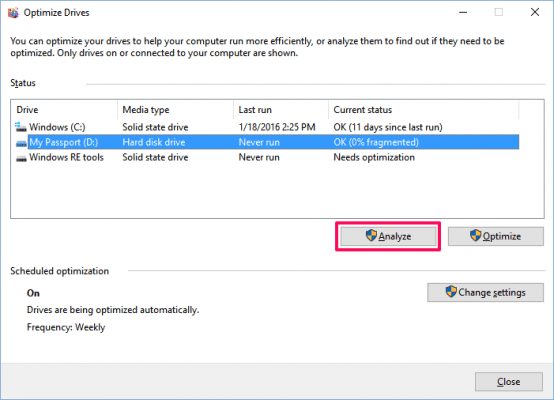
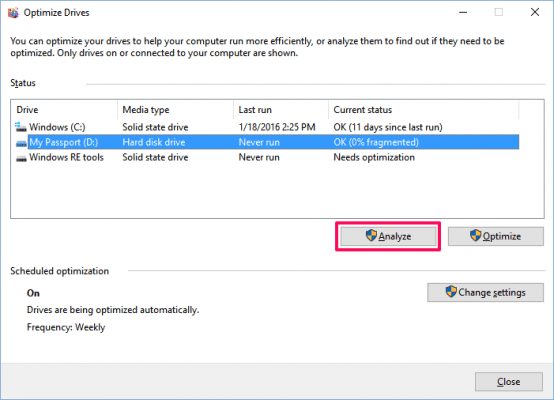
3. Jetzt sehen Sie das Prozentsatz fragmentierter Dateien in den Ergebnissen.
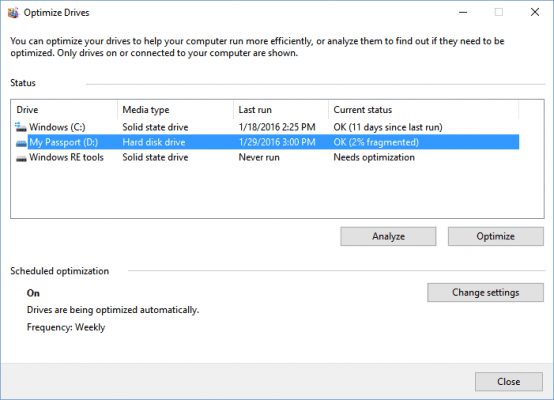
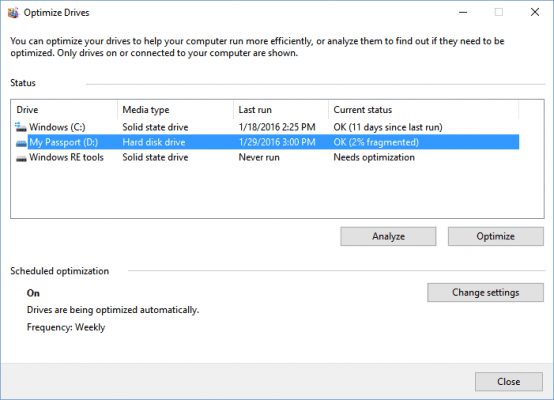
4. Wenn Sie Ihr Laufwerk defragmentieren möchten, klicken Sie auf Optimieren. Benutzen Sie Ihren Computer nicht, während das Tool die Defragmentierung durchführt.
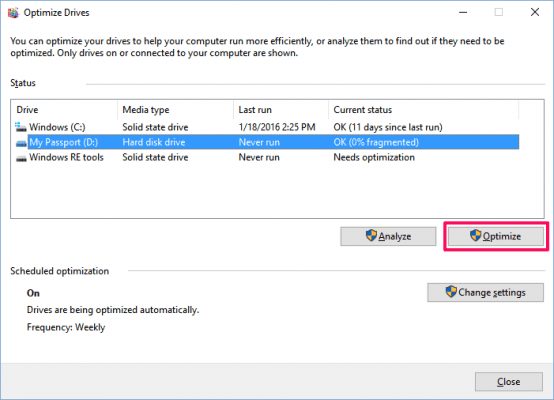
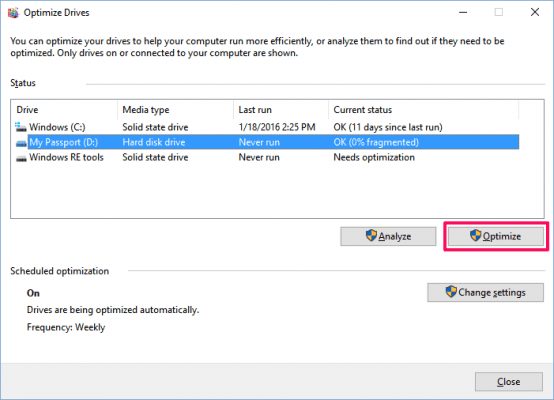
Estas son las mejores formas de acelerar una computadora lenta. Espero que este artículo te sea útil. Si te gustó, ¿por qué no lo compartes con tus amigos? Si tienes dudas, déjanos saber en el recuadro de comentarios aquí abajo. 😉














