Die 8 effektivsten Möglichkeiten, den Cache in Windows 11 zu leeren
Obwohl Windows 11 das beste Desktop-Betriebssystem von Microsoft ist, muss es regelmäßig gewartet werden, um eine bessere Leistung und Zuverlässigkeit zu gewährleisten. Ohne angemessene Optimierung und ständige Pflege werden Sie unter anderem mit Problemen wie Systemverzögerungen, Einfrieren, BSOD-Fehlern und unzureichendem Speicherplatz konfrontiert. 💻⚡
In diesem Artikel werden wir darüber sprechen, wie man das verbessern kann Leistung von Windows 11. Es gibt zwar verschiedene Möglichkeiten, dies zu tun, aber die meisten effektiv zu starten ist durch das Löschen der Dateien Cache. 🗑️✨
Das Löschen von Cache-Dateien gibt wertvollen Speicherplatz auf Ihrem System frei und behebt viele damit verbundene Probleme Anwendungen, Netzwerke oder Kompatibilität. Daher, wenn Sie suchen Möglichkeiten zum Leeren des Caches in Windows 11, hier sagen wir Ihnen, was zu tun ist.
1. Cache über Einstellungen leeren
Bei dieser Methode verwenden wir die Windows 11-Einstellungen-App um die Cache-Dateien zu löschen. Um den Cache zu leeren Windows 11 über Einstellungen folgen Sie diesen einfachen Schritten. 🔧
1. Klicken Sie zunächst auf die Schaltfläche „Start“. Windows 11 und auswählen Konfiguration.

2. Im Anwendung Klicken Sie unter „Einstellungen“ auf die Registerkarte System wie unten gezeigt.

3. Klicken Sie im rechten Bereich auf die Option Lagerung.

4. Klicken Sie auf der Seite „Speicher“ auf die Option Temporäre Dateien wie unten gezeigt.

5. Auf der Seite Temporäre Dateien, deaktivieren Sie die Option Downloads und klicken Sie auf die Schaltfläche Dateien löschen.

2. So löschen Sie den Standort-Cache in Windows 11
Als nächstes sollten Sie den Standort-Cache löschen. So können Sie es auf einem PC mit machen Windows 11.
1. Öffnen Sie die Einstellungen-App auf Ihrem PC mit Windows 11. Wenn Einstellungen geöffnet werden, wechseln Sie zu Datenschutz und Sicherheit.

2. Klicken Sie auf der rechten Seite Standort.

3. Scrollen Sie auf dem Standortbildschirm nach unten zum Abschnitt „Standort“. Standortgeschichte.
4. Klicken Sie dann auf die Schaltfläche Löschen in diesem Abschnitt.

3. Leeren Sie den Cache in Windows 11 mit Space Cleanup
Bei dieser Methode verwenden wir das Cleanup-Tool Windows 11 um die Cache-Datei zu löschen. Um den Cache zu leeren Windows 11, befolgen Sie diese einfachen Schritte. 🧹
1. Drücken Sie zunächst die Taste Schlüssel Windows + R auf Ihrer Tastatur. Dadurch wird das Dialogfeld AUSFÜHREN geöffnet.

2. Geben Sie im Dialogfeld AUSFÜHREN Folgendes ein: saubermgr und klicken Sie auf die Schaltfläche OK.

3. Wählen Sie im Bereinigungstool das aus Datenträger C und klicken Sie auf die Schaltfläche OK.

4. Das Space Cleanup-Tool zeigt alle Dateien an, die Sie löschen können.
5. Sie müssen alle zwischengespeicherten Elemente auswählen, z. B. temporäre Dateien, Miniaturansichten, Indexdatensätze und mehr. Sie können sogar die Installationsdateien auswählen Windows oben, um Speicherplatz freizugeben.

6. Nachdem Sie alle Elemente ausgewählt haben, klicken Sie auf die Schaltfläche OK.
4. App-Cache in Windows 11 leeren
Bei dieser Methode löschen wir die Cache-Dateien von Anwendungen in Windows 11, um etwas Speicherplatz freizugeben. Das wird sich auch lösen Apps reagieren nicht in Ihrem System. Hier hinterlassen wir Ihnen einige einfache Schritte. 🚀
1. Drücken Sie zunächst die Taste Schlüssel Windows + R auf Ihrer Tastatur. Dadurch wird das Dialogfeld AUSFÜHREN geöffnet.

2. Geben Sie im Dialogfeld AUSFÜHREN Folgendes ein: %tmp% und drücken Sie die Taste Eingeben.

3. Dadurch wird das geöffnet Temp-Ordner in Ihrem System. Hier brauchen Sie alles löschen.

5. Leeren Sie den DNS-Cache in Windows 11
Windows 11 Außerdem können Sie den DNS-Cache in einfachen Schritten löschen. Leeren Sie den DNS-Cache wird Probleme lösen im Zusammenhang mit dem Internet auf Ihrem PC. Wenn Sie also Verbindungsprobleme haben, leeren Sie am besten zuerst den DNS-Cache. 🌐❌
Jedoch, Windows 11 Es bietet keine direkte Möglichkeit, den DNS-Cache zu leeren. Sie müssen sich auf die Eingabeaufforderung verlassen, um Ihren DNS-Cache zu leeren Windows 11. Wir haben eine ausführliche Anleitung dazu veröffentlicht So leeren Sie den DNS-Cache Windows 11. Sie müssen den Artikel lesen, um die Schritte zu kennen. 📖
6. Konfigurieren Sie den Speichersinn in Windows 11
Storage Sensing ist eine integrierte Funktion Windows 11, das nicht benötigte Dateien automatisch bereinigt. Sie können es auf Ihrem PC konfigurieren, um Elemente löschen aus dem Papierkorb, dem Anwendungscache, dem Symbolcache und mehr. So stellen Sie Storage Sensation ein Windows 11. 🗄️
1. Navigieren Sie zunächst zu Einstellungen > System > Speicher.
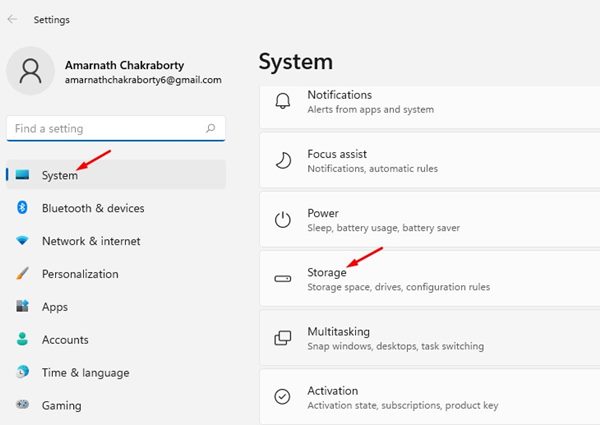
2. Auf der Seite „Speicher“ Aktivieren Sie den Storage Feel-Schalter. Dann klicken Sie Aufbewahrungsgefühl.

3. Im Storage Sense-Fenster: Aktivieren Sie die ersten beiden Optionen.

7. Leeren Sie den Microsoft Store-Cache
Wenn Sie Probleme haben im Zusammenhang mit Microsoft Store müssen Sie die Cachedateien des Microsoft Store löschen. Durch das Leeren des Microsoft Store-Cache werden Probleme wie das Nichtherunterladen von Apps, das Nichtöffnen des Microsoft Store usw. behoben. Hier zeigen wir Ihnen, wie Sie den Cache leeren können Microsoft Store unter Windows 11. 🛒
1. Drücken Sie zunächst die Tasten Windows +R auf Ihrer Tastatur. Dadurch wird das Dialogfeld AUSFÜHREN geöffnet.

2. Geben Sie im Dialogfeld AUSFÜHREN Folgendes ein: WSReset und drücken Sie die Eingabetaste.

3. Dadurch wird die Datei geleert Cache Microsoft speichern auf Ihrem Windows 11-Computer.

8. Verwenden Sie Advanced SystemCare
Advanced SystemCare von iObit ist ein ultimatives Drittanbieter-Tool zur Beschleunigung Computer und bereinigen Sie unnötige Dateien, Reste, Caches und Browser-Cache-Dateien. Hier zeigen wir Ihnen, wie Sie mit dem Tool den Cache leeren Windows 11. 🚀💨
1. Laden Sie die neueste Version herunter und installieren Sie sie Erweiterte Systempflege auf Ihrem Computer.
2. Öffnen Sie nach der Installation die Datei Installieren Sie das Installationsprogramm und deaktivieren Sie die Programme zusätzlich.

3. Sobald das Kontrollkästchen deaktiviert ist, klicken Sie auf die Schaltfläche Installieren.
4. Jetzt Warten Sie, bis Advanced SystemCare installiert ist auf Ihrem Computer.

5. Öffnen Sie nach der Installation das Programm und wechseln Sie in den Modus Handbuch. Wählen Sie nun alle relevanten Reinigungsartikel aus und klicken Sie auf die Schaltfläche Analysieren.

6. Advanced SystemCare findet alle Dateien, die von Ihrem Computer bereinigt werden können Computer. Klicken Sie auf die Schaltfläche Richtig um diese Junk- und Cache-Dateien zu bereinigen.

Dies sind einige der besten Methoden zum Löschen des Caches Windows 11. Durch das Leeren des Caches wird auch Speicherplatz auf Ihrem System freigegeben. Ich hoffe, dieser Artikel hat Ihnen geholfen! Teilen Sie es mit Ihren Freunden. Wenn Sie Fragen haben, teilen Sie uns dies bitte im Kommentarfeld unten mit. 😊✌️




















