Chrome Software Reporter Tool: 5 Schritte zum Sichern Ihres PCs ✋💻
Nicht viele Leute wissen das, aber Chrome verfügt über eine Funktion, die Berichte an Google sendet, wenn der Browser abstürzt. Sie werden im Windows Task-Manager einen Prozess namens „Software Reporter Tool“ bemerken, der den Absturzbericht automatisch sammelt und an Google sendet. Dieser Vorgang erhöht häufig die CPU-/RAM-Ressourcen, da er direkt nach dem unerwarteten Schließen Ihres Chrome-Browsers aktiviert wird. 🖥️💥
Er Fehlerberichte helfen Google um Prioritäten zu setzen, was im Chrome-Browser behoben und verbessert werden soll. Dieser Bericht kann Informationen enthalten, beispielsweise den Zeitpunkt des Absturzes, die Speichernutzung und persönliche Daten. 📊
Dies sind die im Bericht enthaltenen persönlichen Informationen:
- Der Absturzspeicher kann Seiteninhalte, Zahlungsinformationen und Passwörter enthalten.
- Ihre Chrome-Einstellungen.
- Die von Ihnen verwendeten Erweiterungen.
- Die Website, die Sie zum Zeitpunkt des Fehlers besuchen.
- Betriebssystem, Hersteller und Modell Ihres PCs.
- Das Land, in dem Sie den Browser verwenden.
Das ist alles, was der Chrome-Browser über sein Absturzberichtssystem sammelt. Diese Informationen können für einen datenschutzbewussten Benutzer ausreichen, um zu entscheiden, zu wechseln Alternativen zu Chrome um diese Datenerfassungsfunktion zu deaktivieren. 🔒
Verhindern, dass Chrome Absturzberichte sendet
Wenn Sie nicht auf Chrome-Alternativen umsteigen möchten, können Sie das Senden von Berichten durch den Browser verhindern. Auf diese Weise sammelt oder sendet Chrome keine Daten an Google. So verhindern Sie, dass Chrome Absturzberichte sendet. 🚫📧
1. Öffnen Sie den Chrome-Browser und klicken Sie auf drei Punkte in der oberen rechten Ecke.
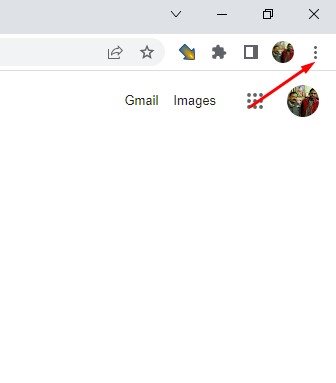
2. Wählen Sie aus der angezeigten Liste der Optionen Konfiguration.
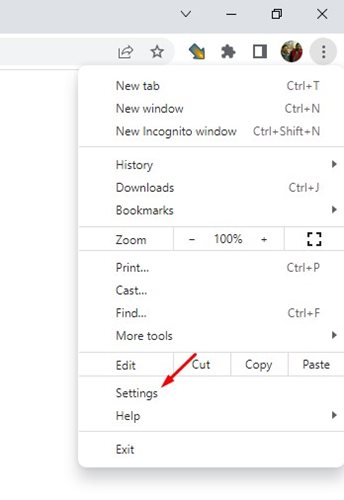
3. Klicken Sie auf der Seite Einstellungen auf den Abschnitt Sie und Google Nach links.
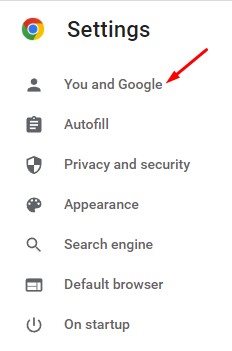
4. Scrollen Sie rechts nach unten zum Abschnitt „Sonstiges“ Funktionen von Google und suchen Sie nach der Option Helfen Sie mit, die Funktionen und Leistung von Chrome zu verbessern.
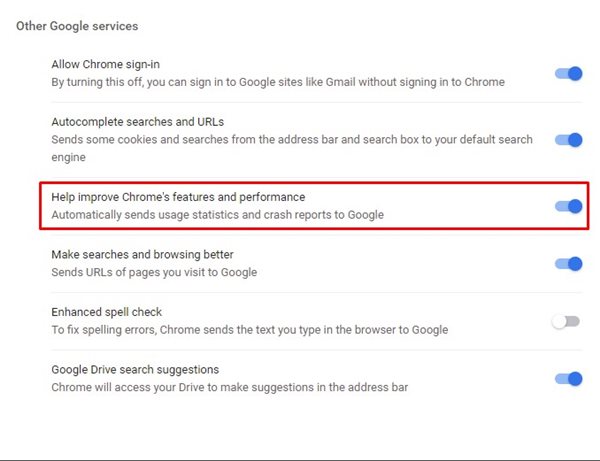
5. Um die Absturzberichterstattung zu deaktivieren, deaktivieren den Schalter „Helfen Sie, die Funktionen und Leistung von Chrome zu verbessern“. 👇
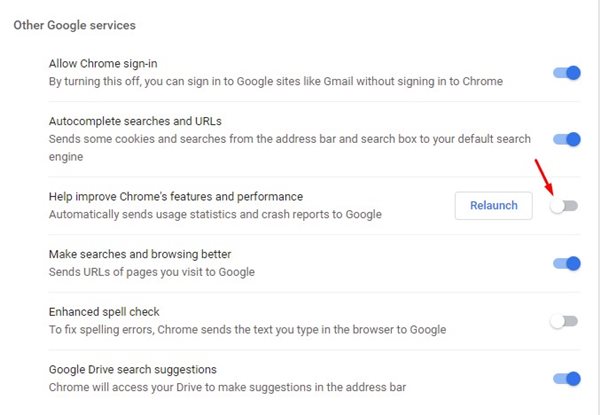
Diese einfachen Schritte verhindern, dass Chrome Absturzberichte an Google sendet. Aus Sicherheitsgründen wird empfohlen, einen privaten Webbrowser zu verwenden. Wenn Sie weitere Hilfe zu Chrome-Absturzberichten benötigen, lassen Sie es uns in den Kommentaren wissen! 🗨️💬















