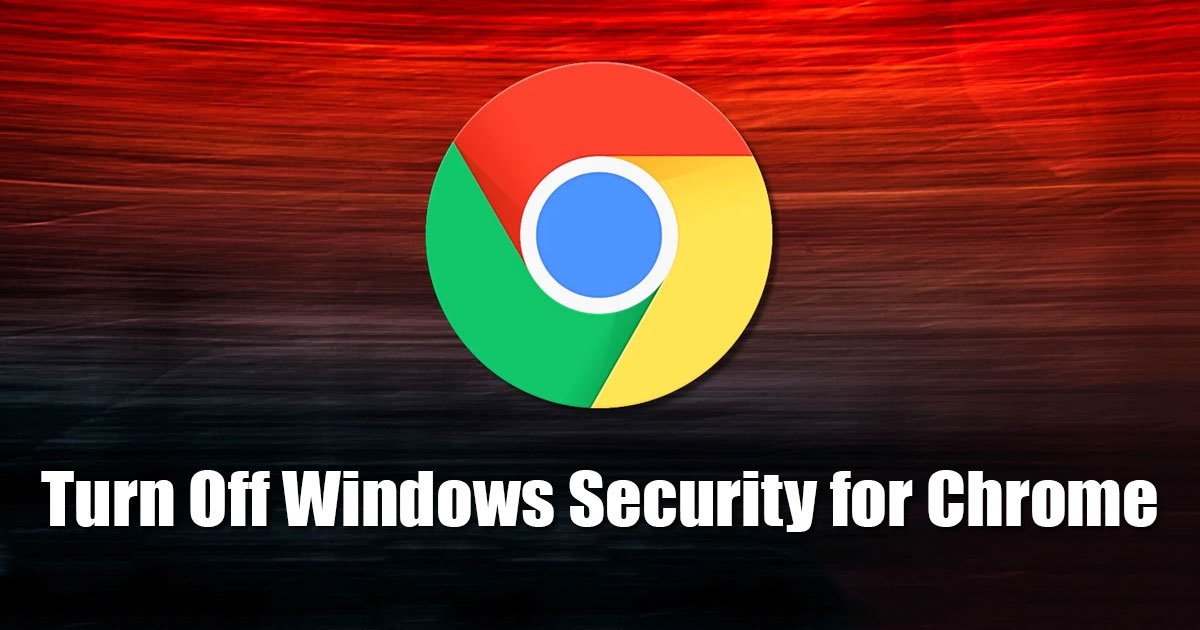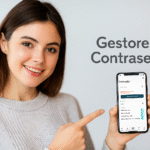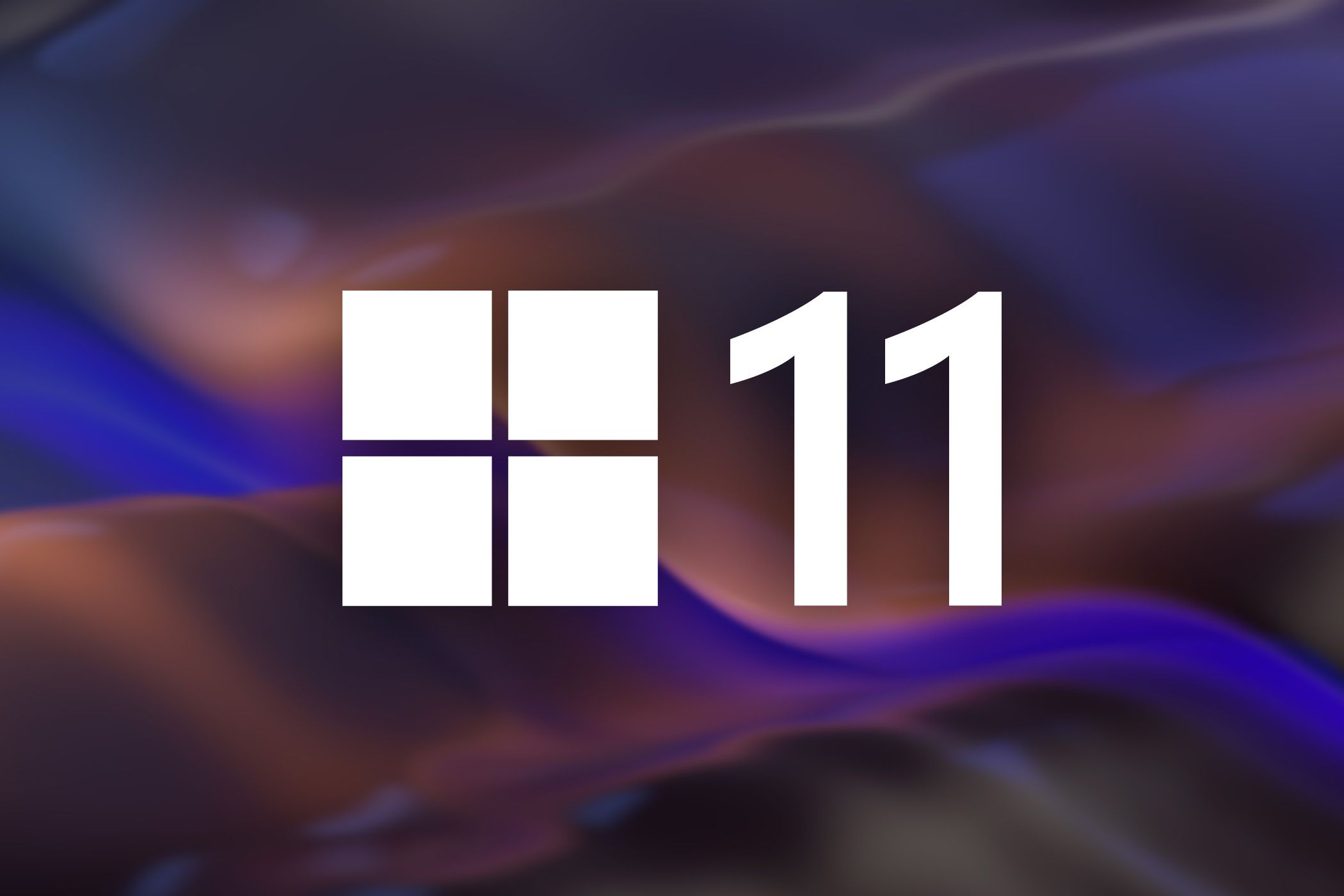Deaktivieren Sie die Windows Chrome-Sicherheit mit 7 Klicks! 🔓🚀
Google Chrome-Nutzer wissen wahrscheinlich bereits, dass der Browser Benutzer authentifizieren kann mit Windows Hello um Zugriff auf gespeicherte Passwörter zu gewähren. Wenn Sie Windows Hello auf Ihrem Gerät eingerichtet haben, werden Sie möglicherweise von Ihrem Google Chrome-Browser aufgefordert, Ihre PIN einzugeben, um auf Ihre Passwörter zuzugreifen.
Diese Sicherheitsfunktion dient dem Schutz des Zugriffs auf Ihre gespeicherten Passwörter. Dieses neue System fügt eine zusätzliche Sicherheitsebene hinzu, um zu bestätigen, ob der Gerätebesitzer versucht, auf in Google Chrome gespeicherte Passwörter zuzugreifen. 🔐
Windows-Authentifizierung in Chrome deaktivieren?
Obwohl die Funktion sehr nützlich ist und unbefugten Zugriff auf den Webbrowser verhindert, kann sie bei den Benutzern Verwirrung stiften. Das Problem beim Schutz von Chrome-Passwörtern mit Windows Hello besteht darin, dass die Funktion jedes Mal eine Authentifizierung erfordert, wenn Benutzer auf ihre Passwörter zugreifen möchten.
Darüber hinaus wird, wenn aktiv, die Funktion fordert Benutzer zur Eingabe ihrer PIN auf, wenn Chrome versucht, gespeicherte Benutzernamen und Passwörter automatisch auszufüllen. 😩 Wenn Sie es also leid sind, jedes Mal Ihre PIN eingeben zu müssen, um Ihre Passwörter auf Websites einzugeben, deaktivieren Sie am besten die Sicherheit von Windows zu Chrome.
Wenn Sie die Windows-Sicherheit für Chrome deaktivieren, müssen Sie das Kennwort Ihres Windows-Kontos eingeben, um auf gespeicherte Kennwörter im Kennwort-Manager von Chrome zuzugreifen. Sie werden nicht aufgefordert, sich mit Ihrer Windows Hello-PIN zu authentifizieren, während Ihr Browser versucht, Passwörter auf Websites automatisch auszufüllen.
So deaktivieren Sie die Windows-Sicherheit für Chrome
Das Deaktivieren der PIN-Anforderung für gespeicherte Passwörter in Chrome ist ziemlich einfach; Sie müssen nur einige einfache Schritte befolgen, die wir unten erläutern. Hier zeigen wir Ihnen, was Sie tun müssen. 👇
1. Öffnen Sie zunächst die Google Chrome-Browser auf Ihrem Computer oder Laptop.
2. Klicken Sie nun auf das Chrome-Menü in der oberen rechten Ecke (drei Punkte).
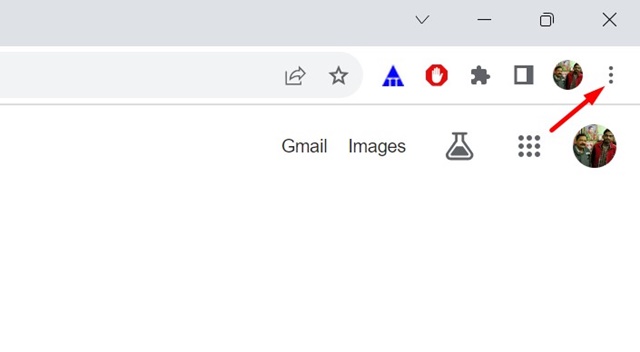
3. Klicken Sie im Chrome-Menü auf Konfiguration.
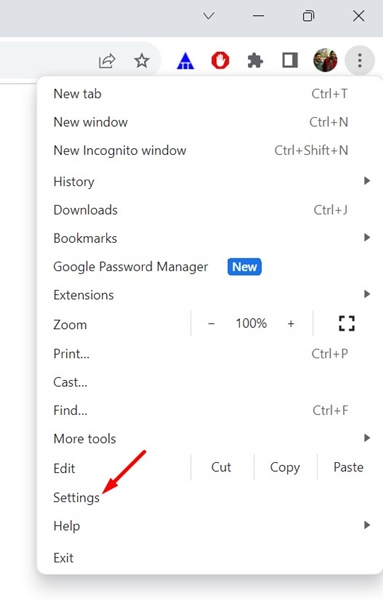
4. Im Chrome-Einstellungen, klicken Sie auf AutoFill und Passwörter im linken Bereich.
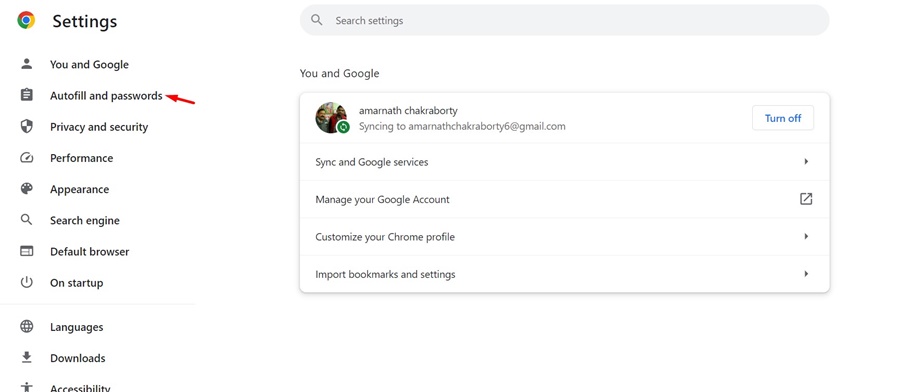
5. Klicken Sie rechts auf Passwort-Manager.
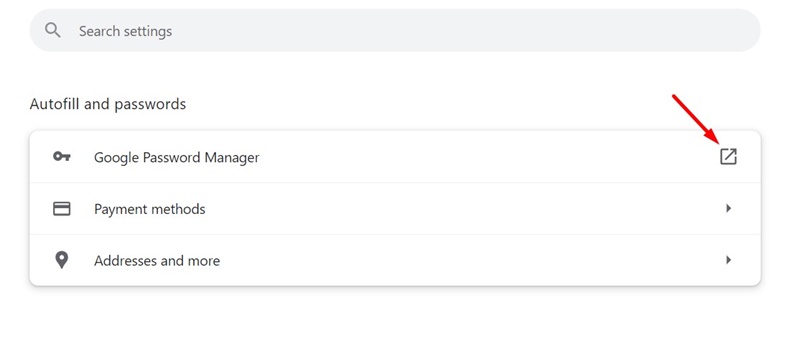
6. Dadurch wird der Chrome Password Manager geöffnet. Wechseln Sie zur Registerkarte Konfiguration im linken Bereich.
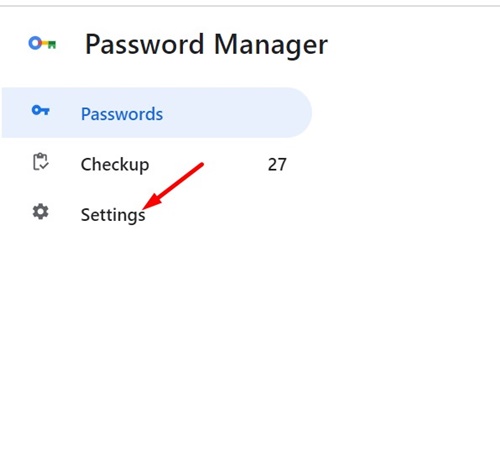
7. Schalten Sie rechts den Schalter aus, um Verwenden Sie Windows Hello beim Eingeben von Passwörtern.
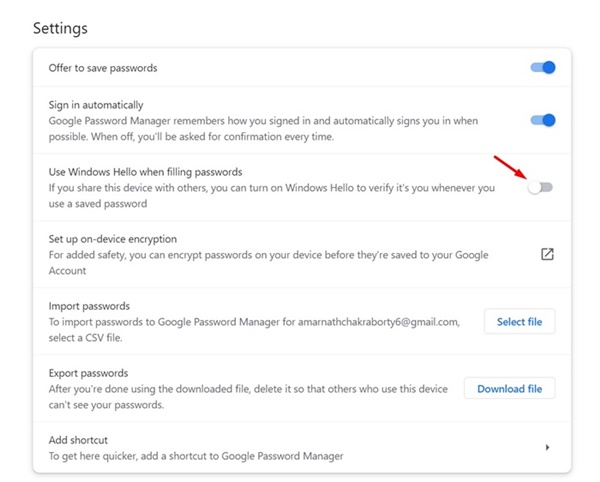
Dadurch wird die Sicherheit deaktiviert Windows für Google Chrome. Wenn Sie diese Funktion deaktivieren, werden Sie von Google Chrome nie wieder aufgefordert, Ihre Windows Hello-PIN einzugeben, um Ihren Benutzernamen und Ihr Kennwort auf Ihren bevorzugten Websites automatisch auszufüllen.
Ist die Option „Beim Ausfüllen von Passwörtern Windows Hello verwenden“ nicht verfügbar?
Wenn die Option „Beim Ausfüllen von Passwörtern Windows Hello verwenden“ im Passwort-Manager von Chrome nicht angezeigt wird, verwendet Ihr Gerät wahrscheinlich keine Windows Hello-PIN.
Google Chrome fordert Sie nur dann zur Verwendung Ihrer Windows Hello-PIN auf, wenn diese bereits eingerichtet ist. Wenn keine PIN verfügbar ist, werden Sie von Google Chrome aufgefordert, das Kennwort Ihres Windows-Kontos einzugeben, um auf Ihre gespeicherten Kennwörter zuzugreifen.
Die Standardoption fordert Sie nicht auf, das Kennwort Ihres Windows-Kontos einzugeben, wenn Sie Benutzernamen/Kennwörter auf gespeicherten Websites eingeben.
Das Anleitung erklärt, wie Sie die Windows-Sicherheit für Chrome deaktivieren. Von nun an werden Sie von Chrome nie wieder aufgefordert, Ihre Windows Hello-PIN einzugeben, um gespeicherte Passwörter zu verwalten. Wenn Sie weitere Hilfe zum Deaktivieren der Windows-Sicherheit für Chrome benötigen, lassen Sie es uns wissen! 😊