Drag & Drop in Windows 11: 9 schnelle Lösungen 🔥🖱️
Mit der Drag-and-Drop-Funktion von Windows können Sie mit Dateien und Ordnern interagieren. Dadurch können Sie Elemente schneller verschieben. 🖱️💨
Obwohl diese Funktion nicht neu ist, haben viele Windows 11-Benutzer Probleme damit. Tatsächlich haben einige Benutzer berichtet, dass Drag & Drop in Windows 11 nicht funktioniert. 😩
In Windows 11 können Sie Dateien bequem verschieben mit Tastaturkürzel – CTRL+X y CTRL+V. Pero, ¿qué pasa si no te sentís cómodo con los atajos? 🤔
So beheben Sie das Drag-and-Drop-Problem in Windows 11
Die Drag & Drop-Funktion in Windows 11 Es kann aus verschiedenen Gründen nicht mehr funktionieren, aber Sie können das Problem leicht beheben. Nachfolgend teilen wir einige der besten Möglichkeiten, um das Problem mit Drag & Drop zu beheben, das nicht funktioniert in Windows 11. 💡
1. Starten Sie die problematische Anwendung neu
Wenn Drag & Drop nur für eine App nicht funktioniert, müssen Sie diese App auf Ihrem Windows 11-Computer neu starten. Sie können dies mit dem Task-Manager tun. Folgendes müssen Sie tun:
1. Klicken Sie auf die Windows-Suche und geben Sie „Task-Manager“ ein. Öffnen Sie dann die App Task-Manager aus der Liste.


2. Wenn der Task-Manager geöffnet wird, klicken Sie mit der rechten Maustaste auf die problematische Anwendung und wählen Sie Aufgabe beenden.
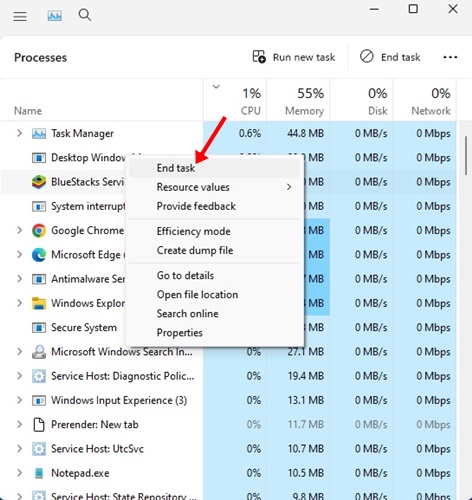
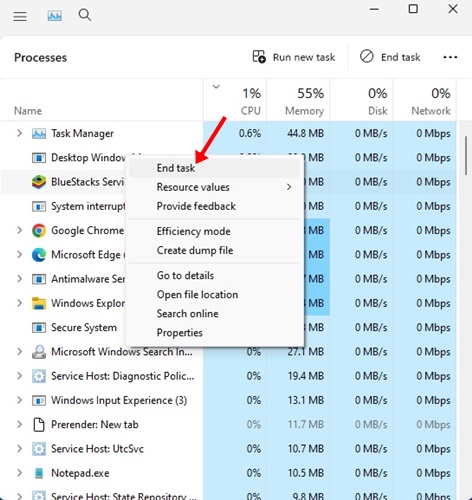
3. Dadurch werden alle mit der Anwendung verbundenen Prozesse sofort geschlossen. Öffnen Sie die App nach dem Schließen erneut auf Ihrem Windows 11.
So können Sie eine App neu starten, um das Problem zu beheben, dass Drag & Drop in Windows 10 nicht funktioniert. Windows 11.
2. Starten Sie den Windows-Datei-Explorer neu
Mehrere Windows 11-Benutzer haben behauptet, dass sie das Drag-and-Drop-Problem durch einen einfachen Neustart des Datei-Explorer von Windows. Also kannst du es auch tun. Folgendes müssen Sie tun:
1. Klicken Sie auf Windows-Suche und geben Sie ein Task-Manager. Öffnen Sie dann die Task-Manager-Anwendung aus der Liste der verfügbaren Ergebnisse.
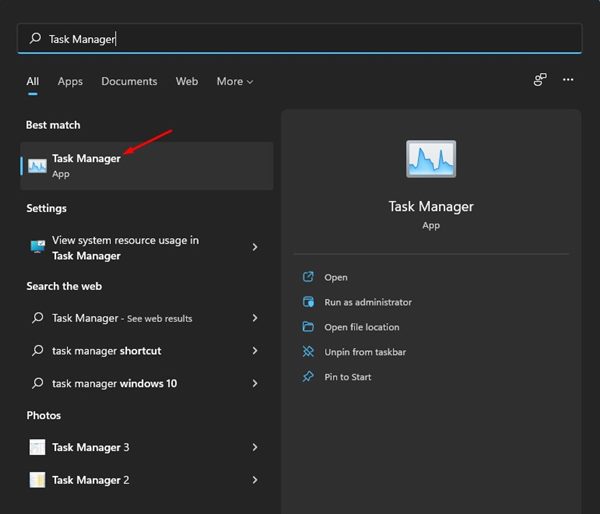
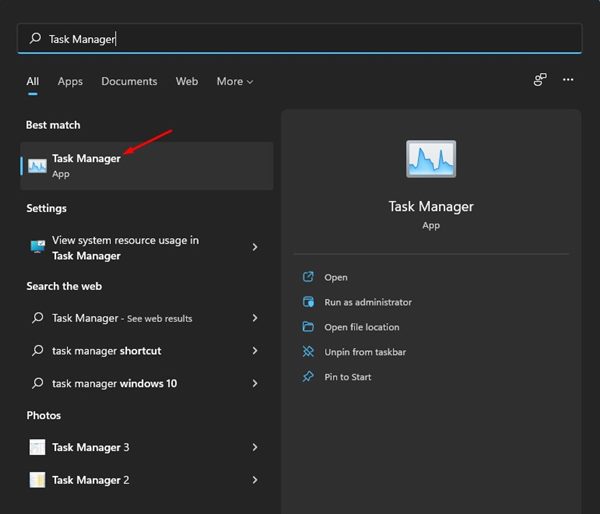
2. Cuando se abra el Administrador de tareas, haz clic derecho en el Windows Explorer und auswählen Neustart.


Dadurch wird der Windows Explorer sofort neu gestartet und das Problem behoben, dass Drag & Drop nicht funktioniert. 🔄
3. Überprüfen Sie Ihre Maus auf Probleme
Die Drag-and-Drop-Funktionalität von Windows hängt vollständig von Ihrer Maus ab. Möglicherweise hat Ihre Maus Probleme, sodass Drag & Drop nicht funktioniert. 🖱️❓
Wenn Sie eine kabelgebundene Maus verwenden, ziehen Sie den Stecker heraus und stecken Sie ihn wieder in den Anschluss. Dies könnte das Problem lösen. Überprüfen Sie daher, ob Ihre Maus ordnungsgemäß funktioniert, bevor Sie die folgenden Methoden ausprobieren. 👍
4. Aktualisieren Sie Ihre Maustreiber
Wenn Drag & Drop unter Windows 11 immer noch nicht funktioniert, können Sie Ihre Maustreiber überprüfen. Wenn Windows 11 Ihre Maus nicht erkennt, können Sie sie nicht verwenden. So überprüfen Sie Ihre Maustreiber.
1. Klicken Sie auf „Windows 11 suchen und eingeben“. Gerätemanager. Öffnen Sie dann die Geräte-Manager-App aus der Liste.


2. Erweitern Sie den Abschnitt .Maus und andere Zeigegeräte wenn der Geräte-Manager geöffnet wird.
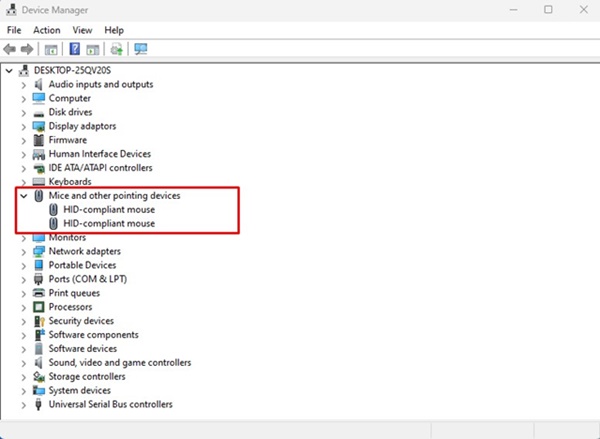
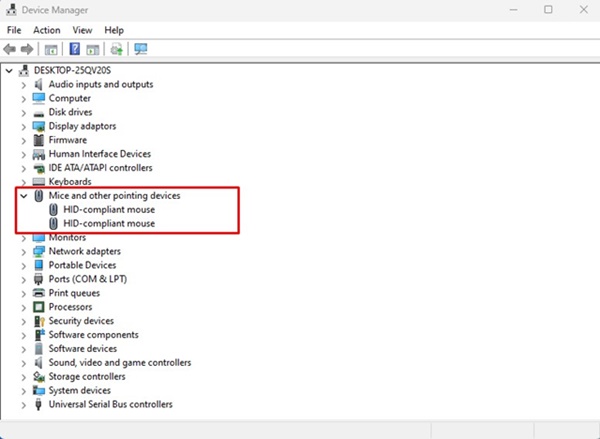
3. Klicken Sie mit der rechten Maustaste auf Ihre angeschlossene Maus und wählen Sie Treiber aktualisieren.
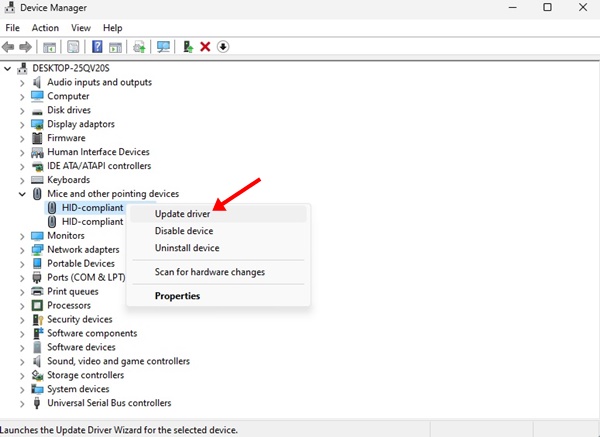
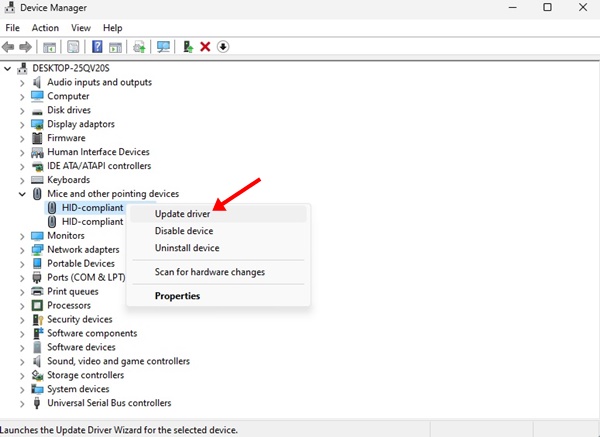
Folgen Sie nun den Anweisungen auf dem Bildschirm, um die Aktualisierung Ihrer Maustreiber abzuschließen.
5. Vergessen Sie die letzte Drag-and-Drop-Aktion
Windows 11 weist einen Fehler auf, der manchmal bei der letzten Drag-and-Drop-Aktion hängen bleibt. Wenn das das Problem war, müssen Sie die letzte Drag-and-Drop-Aktion vergessen, die Sie ausgeführt haben.
Öffnen Sie den Datei-Explorer (Dieser PC) in Klicken Sie unter Windows 11 auf Halten Sie in einer beliebigen Datei/einem beliebigen Ordner die linke Maustaste und drücken Sie die Taste ESC.
6. Führen Sie SFC- und DISM-Befehle aus
La corrupción de archivos del sistema puede ser otra de las razones por las cuales no funciona la función de arrastrar y soltar en Windows 11. Así que, si todo lo demás ha fallado, podés intentar ejecutar los comandos CFS und DISM auf Ihrem Windows 11.
Diese beiden Befehle scannen und reparieren alle beschädigte Windows-Systemdateien 11. So gehen Sie vor:
1. Klicken Sie auf die Windows-Suche und geben Sie CMD ein. Klicken Sie mit der rechten Maustaste auf CMD und auswählen Als Administrator ausführen.


2. Wenn die Eingabeaufforderung geöffnet wird, führen Sie den SFC-Befehl aus:
SFC /scannow
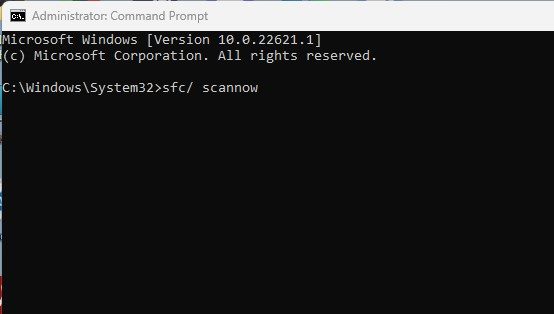
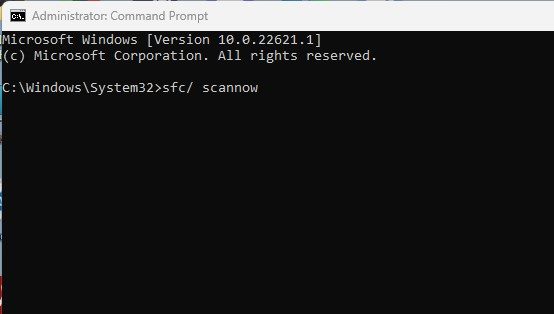
3. Si el comando SFC /scannow devuelve un error, probá a ejecutar este comando:
DISM /Online /Cleanup-Image /RestoreHealth
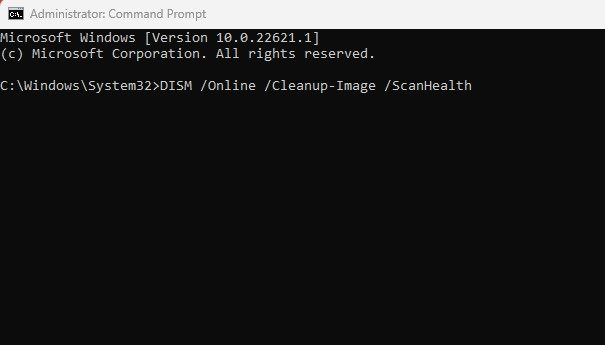
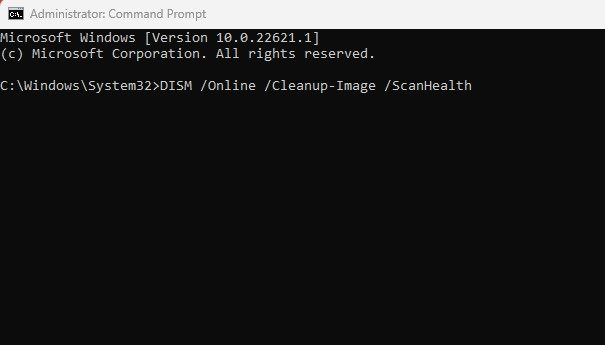
Diese beiden Befehle werden wahrscheinlich alle beschädigten Systemdateien beheben und das Drag-and-Drop-Problem in Windows 11 beheben. 🛠️
7. Aktualisieren Sie Ihr Windows 11
Durch die Aktualisierung Ihres Betriebssystems können Sie verschiedene Fehler, Bugs und Probleme sicher beheben. Es wird immer empfohlen, Ihr Betriebssystem zu aktualisieren, da ein aktuelles System neue Funktionen und verbesserte Sicherheitsoptionen gewährleistet. 🔒
1. Klicken Sie auf die Windows 11-Suche und wählen Sie „Konfiguration'.
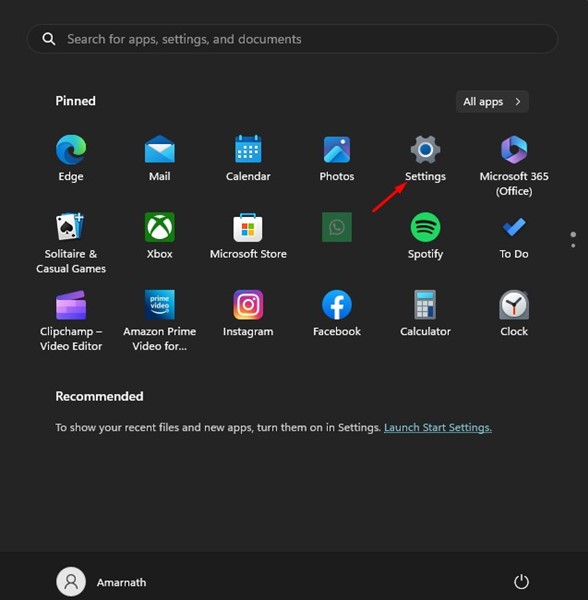
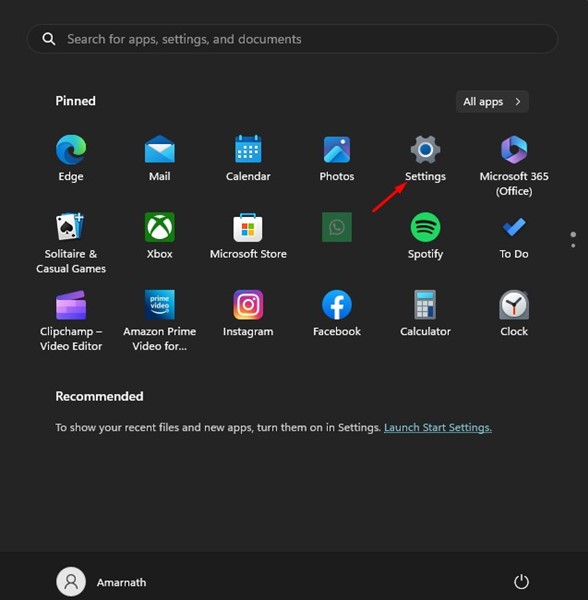
2. Wechseln Sie in den Einstellungen zur Registerkarte Windows-Updates auf der linken Seite.


3. Klicken Sie nun auf der rechten Seite auf Suchen Sie nach Updates.


Windows 11 sucht nun automatisch nach allen verfügbaren Updates. Wenn Updates gefunden werden, werden diese automatisch heruntergeladen und installiert.
8. Führen Sie einen sauberen Neustart durch
Wenn das Problem immer noch nicht behoben ist, sollten Sie einen sauberen Neustart durchführen. Ein sauberer Neustart bedeutet, dass Windows nur mit den unbedingt erforderlichen Diensten ausgeführt wird. So können Sie einen sauberen Neustart durchführen, um Störungen durch Anwendungen von Drittanbietern auszuschließen.
1. Drücken Sie Windows-Taste + R , um das Dialogfeld „Ausführen“ zu öffnen. Wenn das Dialogfeld „Ausführen“ geöffnet wird, geben Sie msconfig.msc und drücken Sie die Eingabetaste.
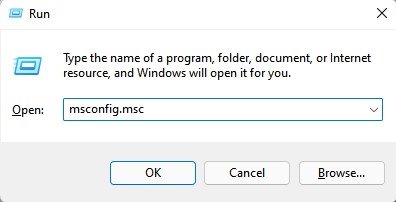
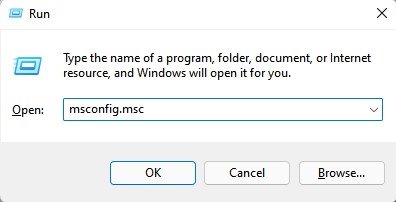
2. Wechseln Sie im Dienstprogramm „Systemkonfiguration“ zur Registerkarte „Einstellungen“. Dienstleistungen.
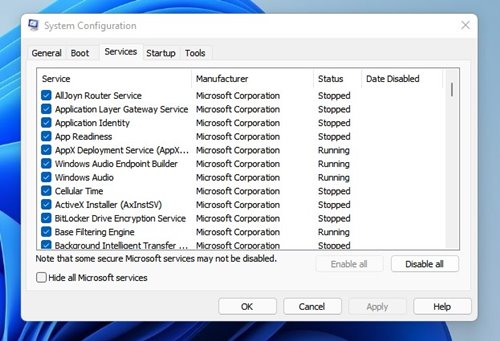
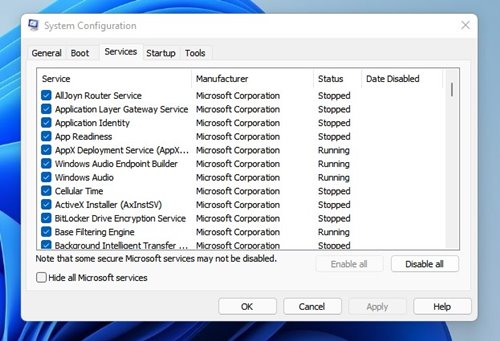
3. Wählen Sie unten auf dem Bildschirm die Option Alle Microsoft-Dienste ausblenden. Klicken Sie auf der rechten Seite auf Alle deaktivieren.
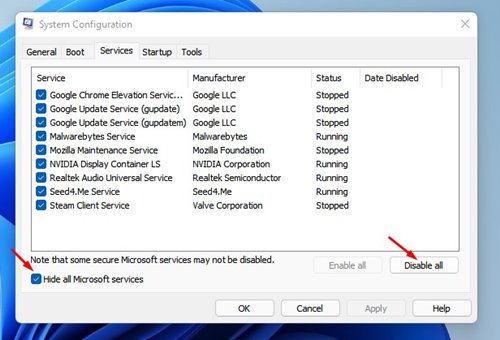
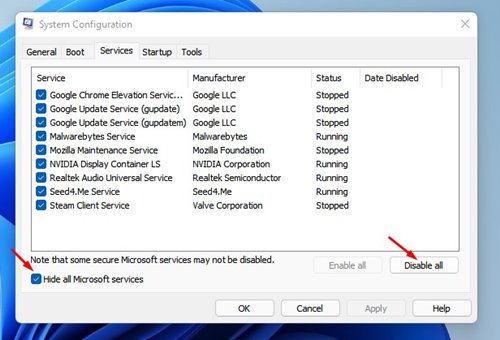
4. Öffnen Sie den Task-Manager und wechseln Sie zur Registerkarte „Autostart“. Klicken Sie mit der rechten Maustaste auf Startprogramme und wählen Sie Deaktivieren.


5. Starten Sie Ihren PC neu, um ihn in einen sauberen Zustand zu booten.
9. Setzen Sie Ihren Windows 11-PC zurück


Wenn das Problem mit dem nicht funktionierenden Drag & Drop in Windows 11 nicht behoben werden konnte, besteht die letzte verbleibende Option darin, Ihren Windows 11-PC zurückzusetzen.
Durch das Zurücksetzen werden alle vom Benutzer und von Drittanbieteranwendungen vorgenommenen Einstellungen gelöscht. Daher ist es wichtig, dass Sie vor dem Zurücksetzen des Systems alle wichtigen Dateien und Ordner sichern. 🗂️
Nachdem Sie die Sicherung erstellt haben, folgen Sie unserer Anleitung – So setzen Sie Windows 11 zurück um Ihr Gerät auf die Werkseinstellungen zurückzusetzen.
Die Drag-and-Drop-Funktion ist eine sehr praktische Funktion, die beim Verschieben von Dateien zwischen Ordnern Zeit spart. Und wenn diese Funktion unter Windows nicht funktioniert, müssen Sie unbedingt alle von uns beschriebenen Methoden befolgen. Wir sind zuversichtlich, dass diese Methoden das Problem lösen werden. Wenn Sie diese Anleitung hilfreich fanden, teilen Sie sie bitte mit Ihren Freunden, die das gleiche Problem haben! 📤✨





















