Hast du gerade ein neues iPad bekommen? Machen Sie es jetzt und lassen Sie sich überraschen! 🔥🚀
Sie haben gerade ein neues iPad bekommen? 🎉 Herzlichen Glückwunsch! Jetzt beginnt die Aufregung. Bevor Sie in das Erlebnis eintauchen, sollten Sie 10 Dinge tun, um das Beste daraus zu machen. Aus den Einstellungen Grundlagen zu Tricks Das wird Sie überraschen, das ist Ihr Weg zum Erfolg mit Ihrem neuen Gerät. 🚀
¡. Hier ist eine kurze Liste der Dinge, die Sie überprüfen sollten, bevor Sie Ihr neues Tablet verwenden.
1 Daten von anderen Tablets wiederherstellen oder synchronisieren
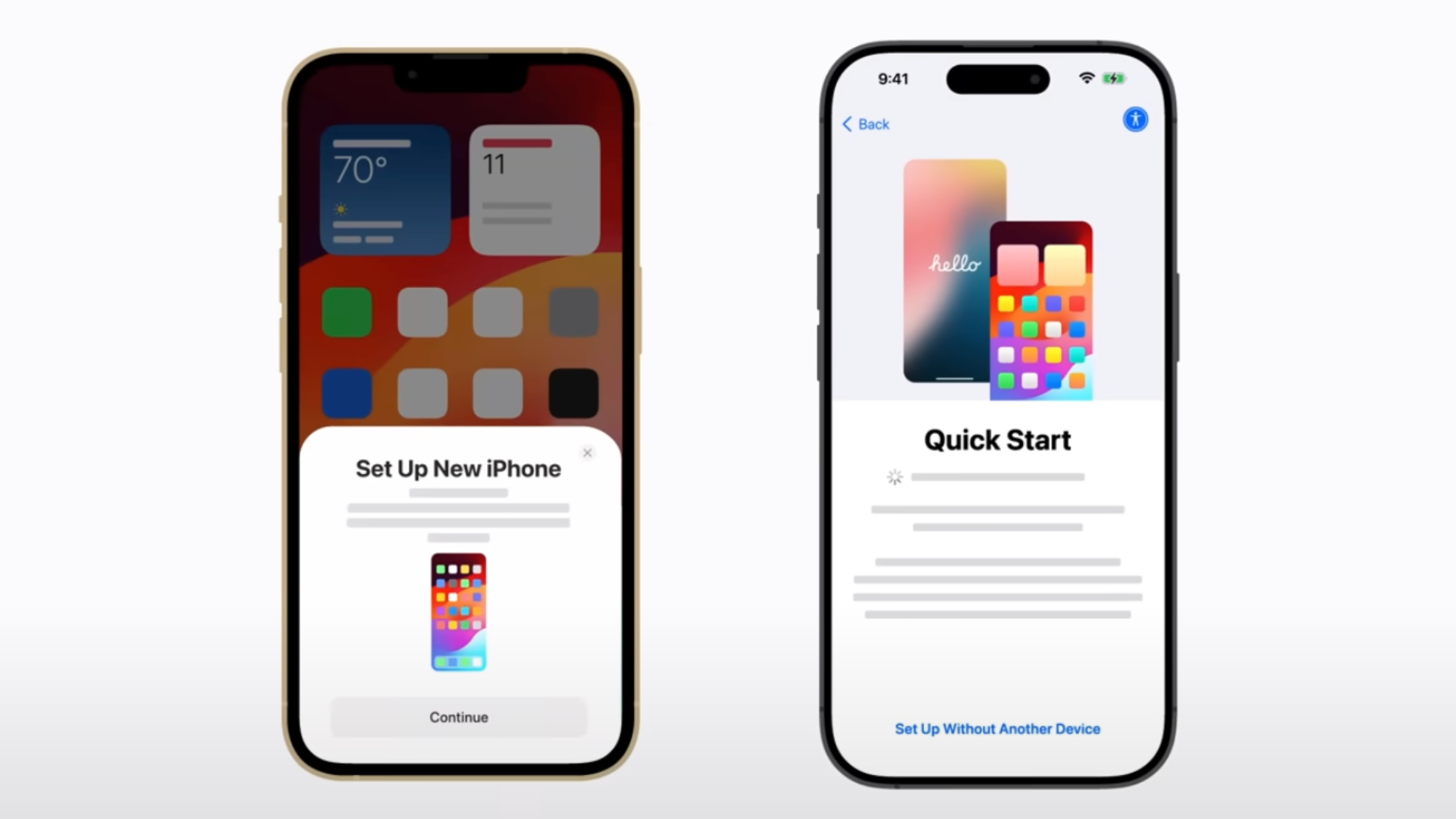
Das Erste, was Sie tun sollten, wenn Sie Ihr Neues erhalten Das iPad dient dazu, Daten von einem anderen Gerät wiederherzustellen oder zu synchronisieren, wie ein früheres iPad oder ein Android-Tablet. Offensichtlich ist dies nicht der Fall anwenden Wenn dies Ihr erstes iPad ist, lesen Sie weiter! 😊
Wenn Sie Daten von einem alten iPad wiederherstellen müssen, verwenden Sie die Schnellstartfunktion, die beim Einrichten Ihres neuen iPad angezeigt wird. Quick Start funktioniert auf beiden a iPhone neu wie auf einem iPad und bietet Ihnen die Möglichkeit, Daten direkt von Ihrem vorherigen iPad wiederherzustellen oder ein iCloud-Backup herunterzuladen und wiederherzustellen.
Alternativ können Sie eine Kabelverbindung zu Ihrem alten iPad oder einem Computer (Mac oder Windows-PC) verwenden, um die Geräte zu synchronisieren. Daten aus einem Backup vor. Wie auch immer Sie sich entscheiden, Ihr neues iPad sollte in etwa 20 bis 30 Minuten (oder auch länger, wenn möglich) einsatzbereit sein Sicherung Es ist riesig).
2 Überprüfen Sie Software-Updates

Im Allgemeinen ist die Verfahren Das Setup umfasst die Aktualisierung auf die neueste Version von iPadOS. In dem seltenen Fall, dass dies bei Ihrem iPad nicht der Fall ist, sollten Sie dies jedoch manuell überprüfen Aktualisierungen und laden Sie sie herunter, wenn sie verfügbar sind. Dadurch wird sichergestellt, dass Ihr Gerät mit den neuesten Funktionen auf dem neuesten Stand ist. Sicherheitspatches und Fehlerbehebungen und arbeiten so gut wie möglich. 🔄
Nachdem Sie das Backup auf Ihrem neuen iPad wiederhergestellt haben, gehen Sie zu Einstellungen > Allgemein > Software-Update und prüfen Sie, ob ein Update verfügbar ist. Wenn es eine neue Version von iPadOS gibt, sollten Sie diese herunterladen und installieren, um das beste Erlebnis mit Ihrem iPad zu erzielen.
3 Koppeln Sie Ihren Apple Pencil (und andere Peripheriegeräte)

Als nächstes sollten Sie Ihr Apfel Pencil mit Ihrem neuen iPad. Ich denke, dass Apfel bekommt nicht genug Anerkennung für die Entwicklung eines so nützlichen und vielseitigen Stifts wie dem Apple Pencil. Abhängig von der iPad-Version und Apfel Wenn Sie einen Bleistift haben, können Sie eine der folgenden Methoden anwenden.
Wenn Sie einen Apple Pencil (1. Generation) besitzen, schließen Sie ihn an den Lightning-Anschluss von iPads mit Home-Button oder an den an USB-C-Anschluss von Ihrem iPad (mithilfe eines USB-C-zu-Apple-Pencil-Adapters). Wenn Sie andererseits eine Apfel Pencil (2. Generation) tippen Sie einfach auf den magnetischen Anschluss an der Seite Ihres iPad.
Der Apple Pencil (USB-C) kann Direkt an den USB-C-Anschluss eines kompatiblen iPad anschließen oder über ein Verlängerungskabel. Wenn sich Ihr Apple Pencil nicht mit Ihrem iPad koppeln lässt, versuchen Sie, es zu lassen verbunden Laden Sie es eine Weile auf und versuchen Sie es dann erneut.
Koppeln der Peripheriegeräte Apfel, wie das Magic Keyboard oder die AirPods, ist sehr einfach. Verbinden Sie Tastatur direkt und öffnen Sie die AirPods in der Nähe des iPad, um den Vorgang zu starten (sie werden automatisch gekoppelt, wenn Sie sie bereits mit Ihrem iPhone eingerichtet haben).
Um Zubehör von Drittanbietern wie Bluetooth-Lautsprecher oder Gamecontroller anzuschließen, müssen Sie das Bluetooth-Einstellungsmenü öffnen, Ihr Zubehör in den Kopplungsmodus versetzen und dann darauf tippen, wenn es in der Liste angezeigt wird Bluetooth-Geräte.
4 Richten Sie Touch ID oder Face ID ein
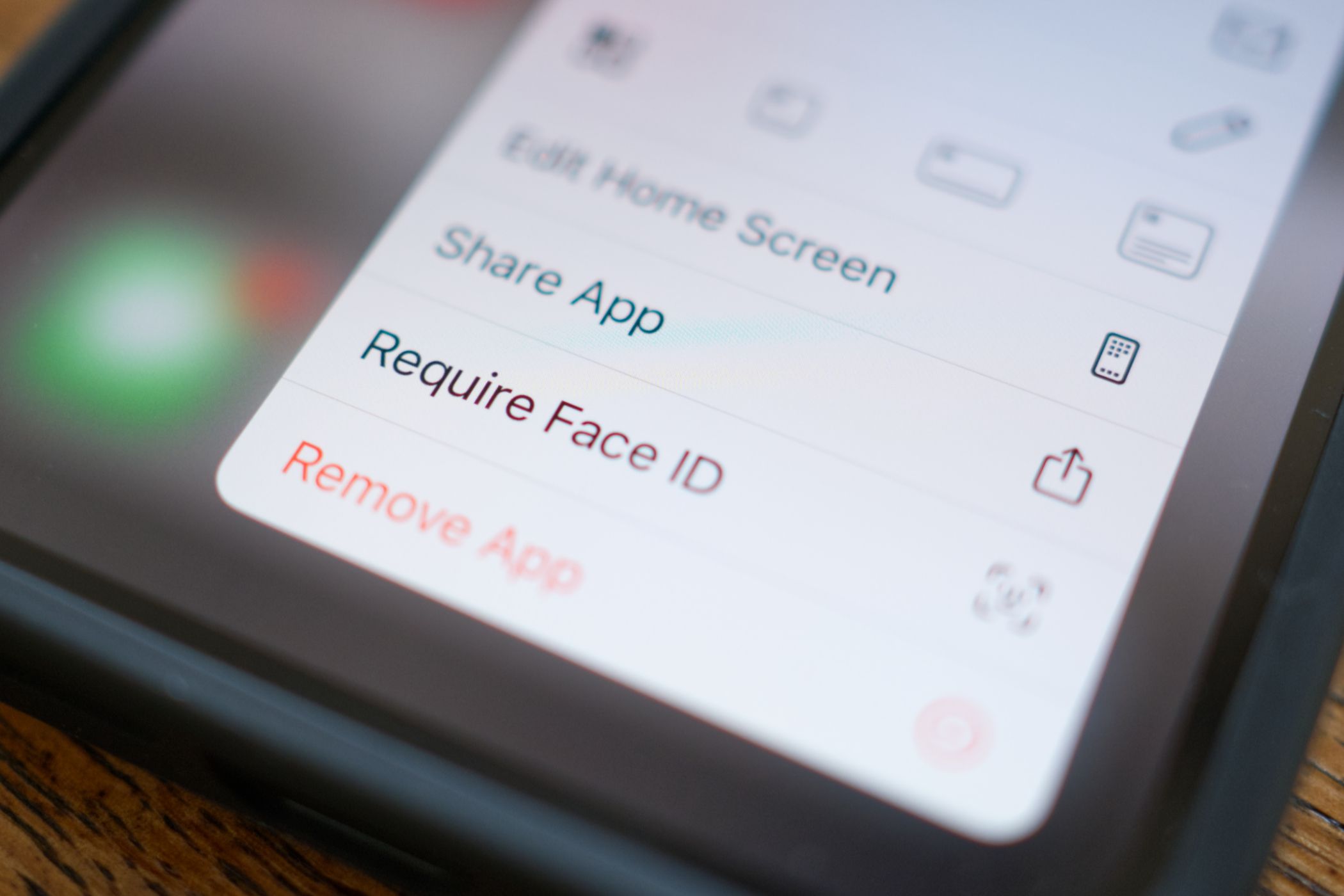
Wenn Sie Touch ID oder Face ID während des Einrichtungsvorgangs nicht eingerichtet haben, sollten Sie dies tun, wenn Sie Ihr neues iPad verwenden. Dadurch wird eine Schicht Sicherheit und Komfort für Ihr Gerät, da Sie es durch biometrische Authentifizierung entsperren, Apps herunterladen oder Zahlungen autorisieren können. 🔐
Um Touch ID zu aktivieren, gehen Sie zu Einstellungen > Touch ID & Code und richten Sie die Funktion durch Scannen Ihres Fingers ein. Wenn Sie Face ID auf Ihrem neuen iPad verwenden möchten, gehen Sie zu Einstellungen > Face ID & Code > Face ID einrichten und folgen Sie den Anweisungen auf Bildschirm um den Vorgang abzuschließen.
5 Passen Sie das Hintergrundbild an
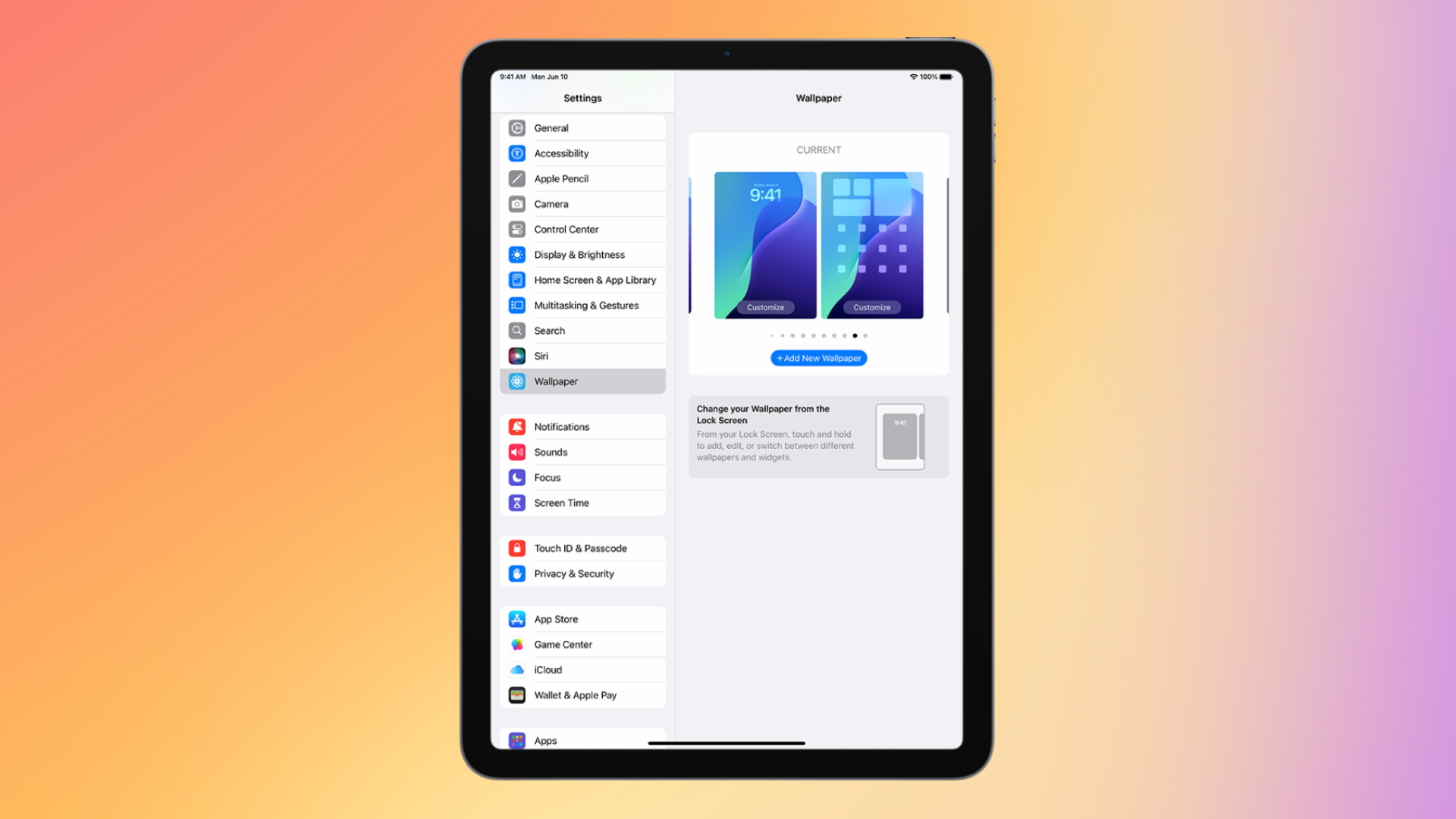
Die nativen iPadOS-Hintergrundbilder sind gut, aber das sollte Sie nicht davon abhalten, Ihr Tablet nach Ihren Wünschen anzupassen. Dazu können Sie das Hintergrundbild ändern, indem Sie zu Einstellungen > Hintergrundbild > Neues Hintergrundbild hinzufügen gehen und die verfügbaren Optionen auswählen.
Bei der Auswahl eines neuen Tapete Für Ihr iPad können Sie als Grundlage für Ihren Hintergrund unter anderem zwischen „Fotos“, „Mein Fotostream“ und „Live Photos“ wählen. Alternativ können Sie ein Muster mit Emojis oder einem Foto des lokalen Wetters erstellen oder aus einem der vorgestellten Sets auswählen, darunter „Sammlungen“, „Astronomie“ und „Wetter“. Unser Führung Das automatische Ändern Ihres iPhone-Hintergrundbilds sollte auch auf dem iPad funktionieren. 🎨
6 Konfigurieren Sie den Startbildschirm nach Ihren Wünschen
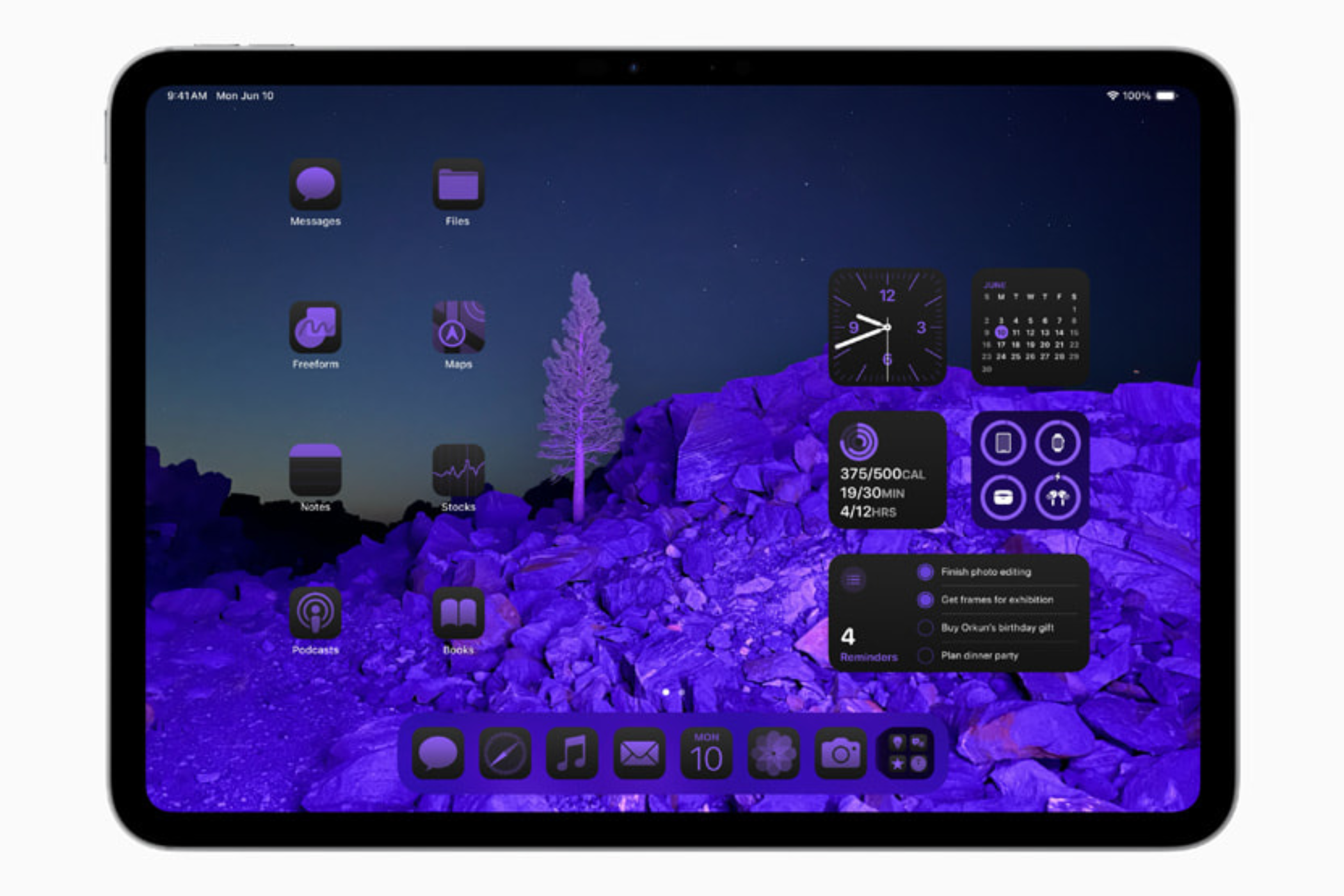
Ich persönlich bevorzuge einen sauberen und minimalistischen Startbildschirm mit nur den notwendigen App-Symbolen. Wenn Sie wie ich sind, sollten Sie darüber nachdenken, unnötige Apps auf dem Startbildschirm Ihres iPads auszublenden Aufrechterhaltung Drücken Sie auf das App-Symbol und verwenden Sie die Schaltfläche „App löschen“.
Apps, die vom Startbildschirm entfernt wurden, werden weiterhin in der App-Bibliothek angezeigt. Um eine App auf Ihrem neuen iPad vollständig auszublenden, berühren und halten Sie das entsprechende Symbol und wählen Sie „Gesichts-ID erforderlich“ (oder Touch-ID oder Passcode). Dadurch sieht es so aus, als ob sich die App nicht auf Ihrem Gerät befindet – ideal, um Apps vor neugierigen Blicken zu verbergen. 🤫
Um die Liste der ausgeblendeten Apps anzuzeigen, gehen Sie zur App-Bibliothek, scrollen Sie nach unten und tippen Sie auf die Kategorie „Ausgeblendet“. Sie können eine App einblenden, indem Sie hier auf ihr Symbol tippen und es gedrückt halten und den Vorgang umkehren.
7 Passen Sie das Kontrollzentrum an
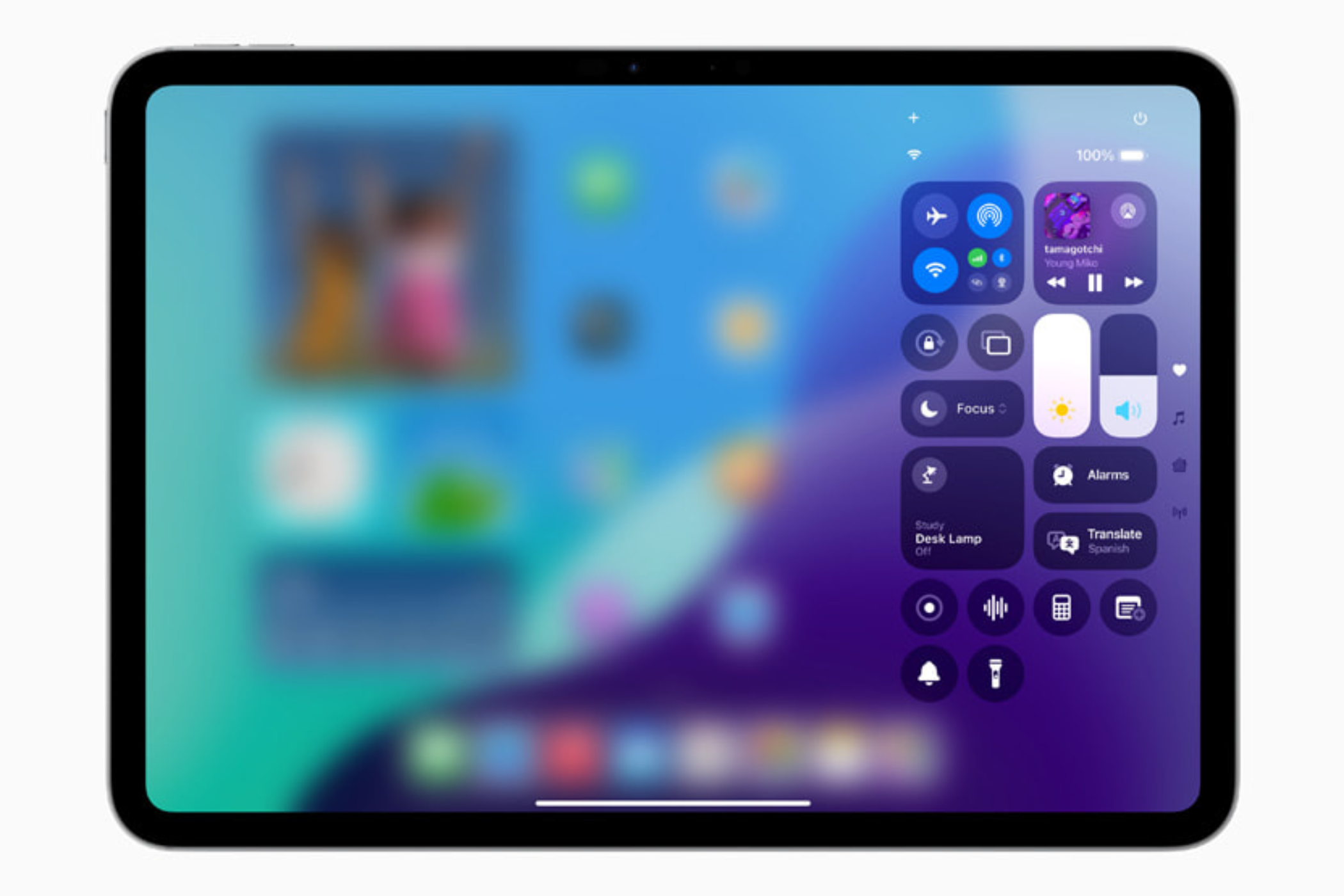
Mit iPadOS 18 hat Apple das erneuert Kontrollzentrum um eine stärkere Individualisierung zu fördern. Obwohl es anders aussieht und sich anders anfühlt als das Kontrollzentrum in früheren Versionen von iPadOS, sind die Tools und Steuerelemente vertraut. Obwohl die Standard-Steuerungseinstellungen Es ist ziemlich gut, Sie können im Control Center neue Steuerelemente oder ganze Seiten neu anordnen, löschen, ihre Größe ändern und weitere hinzufügen.
Um das Control Center auf Ihrem neuen iPad anzupassen, öffnen Sie es, indem Sie von der oberen rechten Ecke des Bildschirms nach unten wischen und auf das Plus-Symbol oben links in der Control Center-Benutzeroberfläche tippen. Sie können jetzt ein Steuerelement ziehen, um seine Position zu ändern, auf das Minuszeichen in der oberen rechten Ecke des Steuerelements tippen, um es zu entfernen, oder den Ziehpunkt in der unteren rechten Ecke ziehen, um die Größe eines Steuerelements zu ändern.
Sie können weitere Steuerelemente hinzufügen, indem Sie „Steuerelement hinzufügen“ auswählen und eine der verfügbaren Optionen auswählen. Wenn Sie möchten, können Sie eine vollständige Control Center-Seite mit den Steuerelementen hinzufügen, die Sie einschließen möchten. Tippen Sie einfach oben rechts auf das Plus-Symbol, wählen Sie das Kreissymbol auf der rechten Seite der Steuerelemente aus und fügen Sie die Steuerelemente hinzu, die Sie für richtig halten. 🛠️
8 Bildschirmauflösung ändern
Obwohl Sie die native Auflösung Ihres iPad-Bildschirms gibt es auf dem iPad Air (5. Generation), iPad Pro (11 Zoll, 1. Generation oder höher) und iPad Pro (12,9 Zoll, 3. Generation oder höher) eine Funktion, mit der Benutzer ihren Arbeitsbereich erweitern können, um mehr Fenster und Inhalte auf dem Bildschirm unterzubringen.
Die Funktion wird aufgerufen Zoom Die Anzeigefunktion befindet sich unter „Einstellungen“ > „Anzeige & Helligkeit“ > „Bildschirmzoom“. Wähle dort die Option „Mehr Platz“. Diese Funktion skaliert alle visuellen Elemente auf dem Bildschirm (verkleinert sie proportional), sodass es so aussieht, als hättest du die Auflösung erhöht. ⚙️
9 Richten Sie Profile in Safari ein
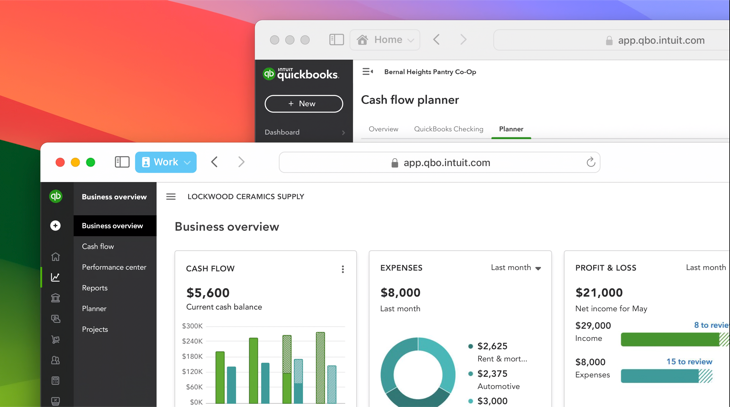
Wenn Sie zwischen Registerkartengruppen in Safari unterscheiden möchten, z. B. Arbeit, Studium oder Privat, sollten Sie die Erstellung von Profilen in Safari in Betracht ziehen. Jedes Profil verfügt über einen eigenen Suchverlauf, Cookies, Website-Daten usw Erweiterungen. Um eines zu erstellen, gehen Sie zu Safari > Profil erstellen oder Safari > Einstellungen > Profile.
Tippen Sie auf die Option „Profile verwenden“ und fügen Sie dann die hinzu Details Grundlegende Einstellungen wie Name, Symbol, Farbe und Favoriten. Klicke abschließend auf „Profil erstellen“. Wenn du ein Profil erstellst, wird in der Safari-Symbolleiste eine Schaltfläche mit dem Namen angezeigt. Wenn du mehrere Profile erstellst, kannst du durch Tippen auf diese Schaltfläche zu einem anderen Profil wechseln. 🖥️
10 Aktivieren Sie die Lastbegrenzung auf 80%
Auf dem neuesten iPad Pro (M4) und iPad Air (M2) können Sie ein Ladelimit auf 80% festlegen, was zur Verlängerung der Akkulaufzeit beiträgt. Diese Funktion funktioniert ähnlich wie bei den neuen iPhones.
Wenn der Akku 80% erreicht, beendet das iPad den Ladevorgang, setzt den Ladevorgang jedoch fort, wenn der Ladestand auf 75% sinkt, und lädt ihn wieder auf 80% auf. Um die Funktion zu aktivieren, gehen Sie zu Einstellungen > Akku > Batteriezustand und aktiviert das 80%-Limit.
Dies ist eine großartige Möglichkeit, den Akkuzustand zu verlängern. Sie können ihn jedoch jederzeit ausschalten, wenn Sie den 100% aufladen müssen (z. B. auf einem langen Flug). ✈️
Kürzlich hat Apple ein neues iPad mini mit dem unterstützten A17 Pro-Chip auf den Markt gebracht Künstliche Intelligenz von Apple. Erfahren Sie mehr über die neuen KI-Funktionen, die mit iPadOS 18.2 eingeführt wurden.














