Eingabeaufforderung: 5 schnelle Tricks zur Reparatur von Windows ⚡🖥️
Ich kann mich an keinen einzigen Monat erinnern, seit ich Windows verwende, in dem ich nicht auf irgendwelche Probleme gestoßen bin. Wenn etwas schief geht, greife ich auf das integrierte Windows-Tool zurück: die Eingabeaufforderung. Es mag zunächst einschüchternd wirken, aber wenn Sie den Dreh erst einmal raus haben, wird es zu einem mächtigen Verbündeten bei der Lösung von Problemen.
1. Reparieren Sie beschädigte Systemdateien
Wenn mein Computer abstürzt und der gefürchtete Blue Screen of Death (BSOD), langsam wird oder ein merkwürdiges Verhalten zeigt, überprüfe ich als Erstes, ob die Systemdateien beschädigt sind. Glücklicherweise vereinfacht die Eingabeaufforderung diesen Vorgang. Ich öffne die Konsole und schreibe sfc /scannow, das beschädigte Dateien automatisch scannt und repariert oder im System fehlen.
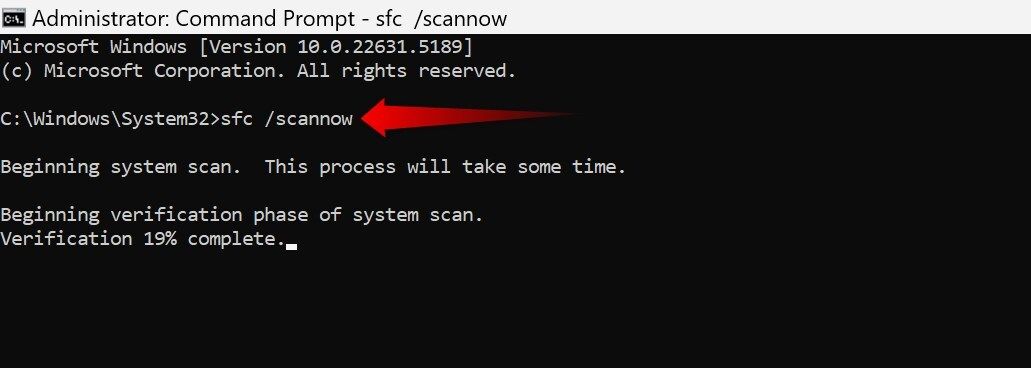
Nach Abschluss wird ein Bericht erstellt, in dem die gefundenen Fehler und deren Behebung detailliert aufgeführt sind. Wenn das Problem weiterhin besteht, verwenden Sie das DISM-Tool, um das Windows-Image zu reparieren, indem Sie Folgendes eingeben: DISM /Online /Cleanup-Image /RestoreHealth. Dann wiederhole ich sfc /scannow, und dies löst normalerweise das Problem.
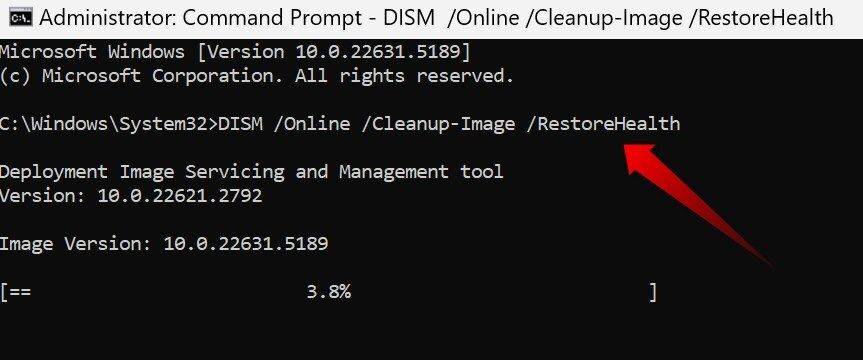
Diese Befehle sind meine erste Wahl zur Behebung der meisten Betriebssystemprobleme mit der Eingabeaufforderung.
2. Beheben von Netzwerkverbindungsproblemen
Wir alle haben schon Internetausfälle erlebt, gerade wenn wir es am dringendsten brauchten. Egal, ob das WLAN immer wieder abbricht, das Signal langsam ist oder die Verbindung ganz abbricht: Bevor ich meinem Provider die Schuld gebe, führe ich in der Eingabeaufforderung ein paar wichtige Prüfungen durch, um lokale Probleme auszuschließen.
Diese Befehle sind normalerweise meine ersten Schritte:
- ipconfig /release Und ipconfig /renew: Aktuelle IP-Adresse freigeben und beim Router eine neue anfordern.
- ipconfig /flushdns: Bereinigen Sie beschädigte oder veraltete DNS-Einträge, um neue Datensätze zu erhalten.
- netsh int ip reset: Stellt den TCP/IP-Stack in seinen ursprünglichen Zustand zurück. Ich verwende es nur als letzten Ausweg.
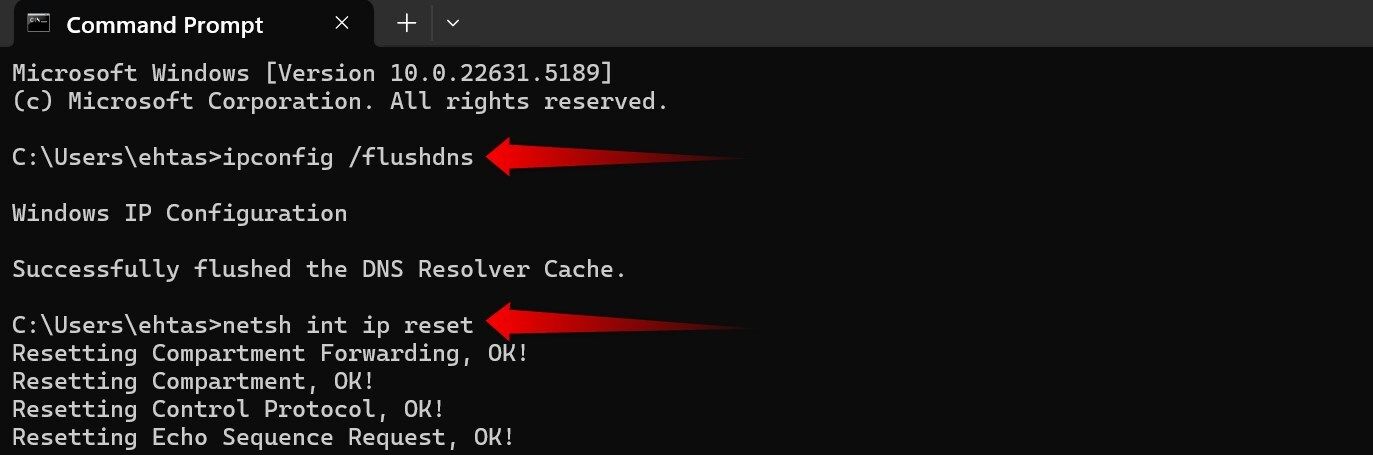
Mit diesen grundlegenden Befehlen löse ich normalerweise die meisten Verbindungsprobleme. Für eine tiefergehende Analyse stehen erweiterte Befehle zur Verfügung, mit denen Sie Ihr Netzwerk detaillierter diagnostizieren können.
Verwandt
Das Internet funktioniert nicht? 10 Tipps zur Fehlerbehebung
Funktioniert das Internet plötzlich nicht mehr? So beheben Sie das Problem.
3. Untersuchen und Diagnostizieren von Festplattenfehlern
Windows verfügt über das Tool „Check Disk“, das Teil meiner regelmäßigen Wartung ist. Dieser Scan erkennt beschädigte Dateien, fehlerhafte Sektoren und Dateisystemfehler, die, wenn sie ignoriert werden, zu Einfrieren oder Beschädigungen führen können.
Um es zu verwenden, öffne ich die Eingabeaufforderung und gebe ein chkdsk C: /f /r. Wo C: ist die zu prüfende Einheit, /F Fehler beheben und /R lokalisiert fehlerhafte Sektoren und stellt lesbare Daten wieder her.
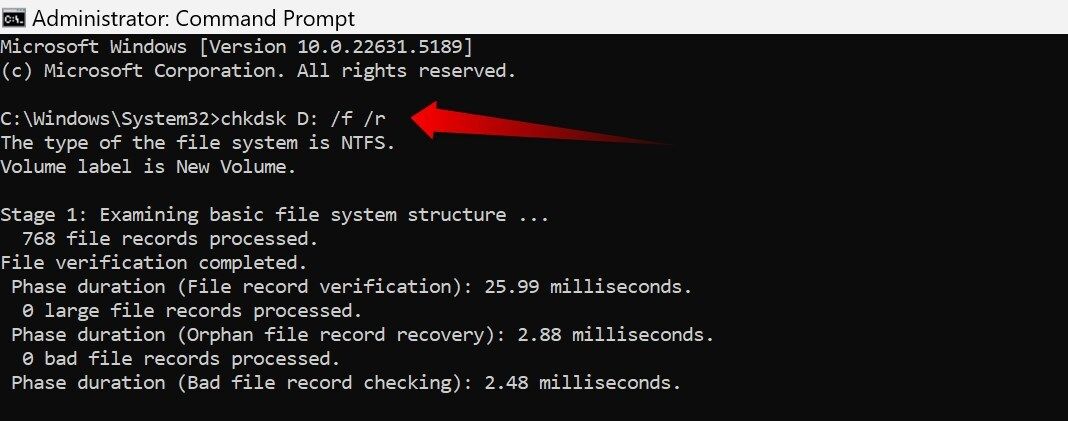
Wenn Sie häufige Fehler bemerken, Beschäftigung Status des wmic-Festplattenlaufwerks abrufen um den Festplattenzustand zu beurteilen. Ein „OK“-Ergebnis zeigt einen guten Zustand an, aber „Pred Fail“ oder „Unbekannt“ sind Anzeichen für einen möglichen Fehler. In diesem Fall sichere ich meine wichtigen Daten immer sofort.
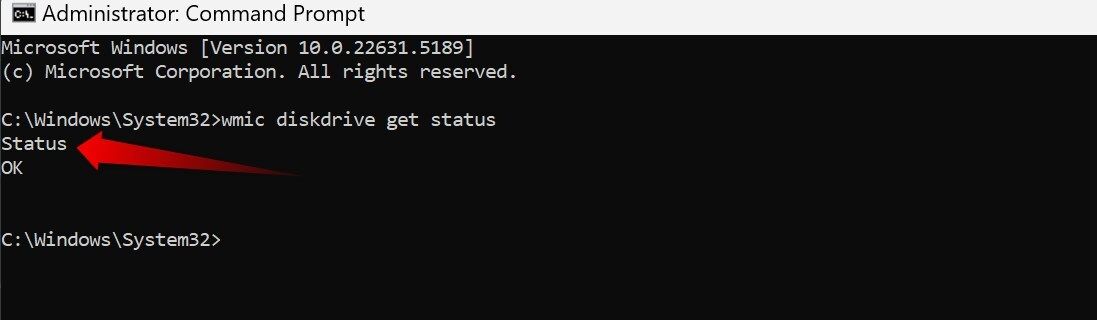
4. Erzwingen Sie das Schließen nicht reagierender Apps
Cuando una aplicación se queda congelada, lo primero es abrir el Task-Manager. Si este no responde, uso el comando Taskkill aus der Eingabeaufforderung, die schwierige Prozesse beendet.
Um eine bestimmte App zu schließen, geben Sie ein taskkill /IM Prozessname.exe /F. Por ejemplo, para cerrar el Notizblock: taskkill /IM notepad.exe /F. Hier, /ICH BIN gibt den Namen des Bildes/Prozesses an und /F Schließung erzwingen.
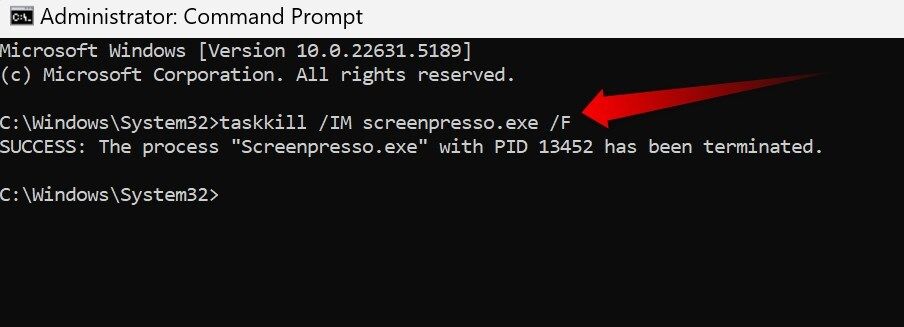
Sie können auch mehrere Prozesse gleichzeitig schließen, indem Sie sie durch mehrere Beschriftungen trennen. /ICH BIN, Zum Beispiel: taskkill /IM app1.exe /IM app2.exe /F. Fügen Sie einfach die richtigen Namen hinzu.
5. Fehlerbehebung für Microsoft Store und Apps
Uso diversas apps de la Microsoft Store, pero a veces dejan de funcionar, no se actualizan o la tienda misma se bloquea. Cuando esto sucede, limpiar su caché suele ser la solución rápida.
Öffnen Sie die Eingabeaufforderung und geben Sie ein wsreset.exe. Für einige Sekunden wird ein schwarzes Fenster angezeigt, dann öffnet sich der Shop automatisch und ist einsatzbereit.
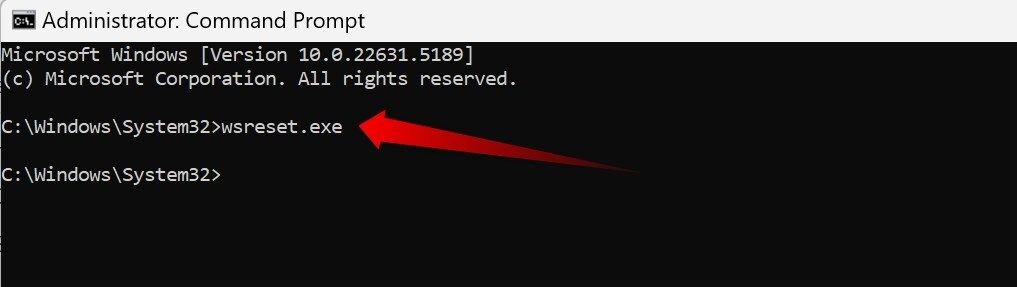
Wenn das Problem weiterhin besteht, können Sie Microsoft Store-Apps auch für alle Benutzer neu installieren oder neu registrieren, um anhaltende Probleme zu beheben.
Die Eingabeaufforderung ist kein veraltetes Relikt; Ich verwende es immer noch täglich zur Behebung von Windows-Problemen. Da Sie nun wissen, wie Sie ohne komplizierte Schnittstellen Fehler beheben können, probieren Sie beim nächsten PC-Absturz dieses leistungsstarke schwarze Fenster aus! 🚀💻















