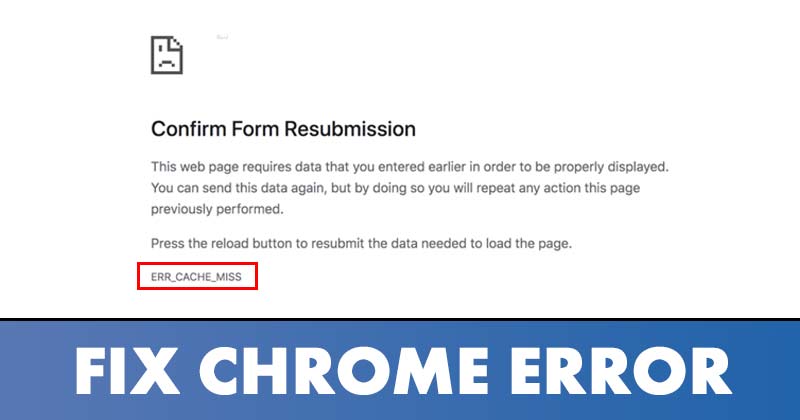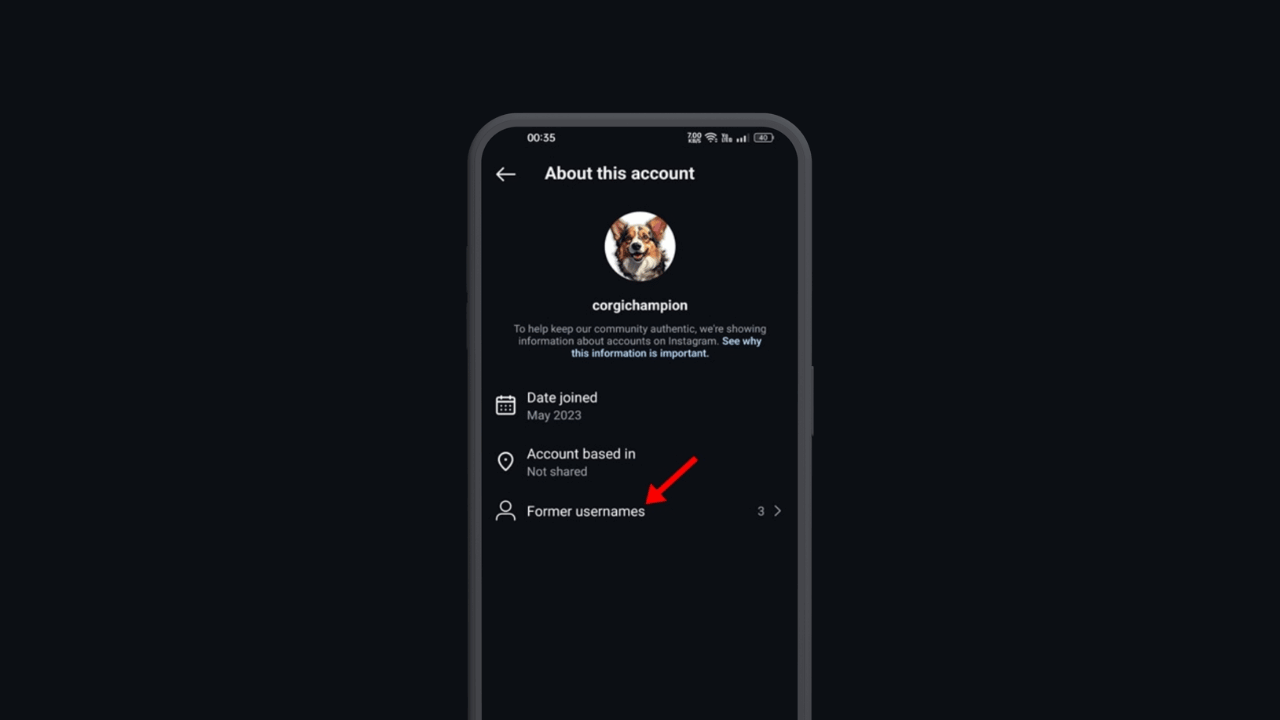Err_Cache_Miss-Fehler: Chrome in 10 einfachen Schritten reparieren 🚀
Err_Cache_Miss-Fehler: Frustriert in Chrome? 😤 Entdecken Sie 10 effektive Lösungen, von der Aktualisierung der Seite bis zur Anpassung des Caches. Optimieren Sie Ihr Surfen und beheben Sie diesen häufigen Fehler. 🌐💻
Wenn Sie ein regelmäßiger Benutzer von sind Google Chrome, Sie sind wahrscheinlich schon einmal auf den Fehler Err_Cache_Miss gestoßen. Dieser Fehler kommt in Chrome recht häufig vor und tritt normalerweise auf, wenn versucht wird, auf bestimmte Websites zuzugreifen. 🚫🌐
Was ist Err_Cache_Miss in Chrome?
Er Err_Cache_Miss aparece normalmente cuando intentas cargar una página web en el navegador Google Chrome. Este código de Der Fehler weist darauf hin, dass er mit der Cache-Datei zusammenhängt. 💻⚠️
Im Allgemeinen ist „Err_Cache_Miss“ das Ergebnis einer Diskrepanz zwischen der Website und der auf Ihrer Website gespeicherten Cache-Version Gerät. 🔄💾
Darüber hinaus könnte der Fehler durch a verursacht werden Problem Netzwerk, ein Problem mit Ihrem Browser oder sogar mit der Website, die Sie besuchen. 🌐🔍
Da es schwierig ist, die genaue Fehlerursache zu ermitteln, empfiehlt es sich, einige grundlegende Methoden zur Behebung des Fehlers zu befolgen. ✔️🛠️
Da Sie nun wissen, was Err_Cache_Miss ist, Sie möchten es wahrscheinlich lösen. Nachfolgend haben wir einige der besten Möglichkeiten zur Behebung des Err_Cache_Miss-Fehlers im Google Chrome-Browser aufgelistet. Mal sehen! 👀👇
1. Erzwungene Website-Aktualisierung
Das erste, was Sie tun können, um das Problem zu lösen Fehler Err_Cache_Miss ist ein zu machen aktualisieren gezwungen (Umschalt + Neuladen-Taste) auf der Seite, die Sie laden möchten. 🔄🔝
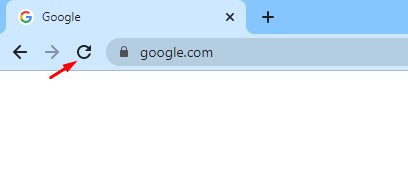
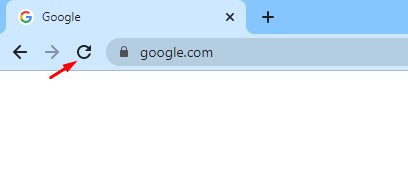
Um die Webseite neu zu laden, klicken Sie einfach auf die Schaltfläche Neustart in deinem Chrome-Browser. Sie können auch die Taste drücken Schlüssel F5 auf Ihrer Tastatur, um die Seite zu aktualisieren. 🔄🖱️
2. Starten Sie den Webbrowser neu
Wenn nach dem Aktualisieren der Seite immer noch die Fehlermeldung Err_Cache_Miss angezeigt wird, müssen Sie den Browser neu starten. 🔄🔙
Starten Sie Google Chrome neu Windows 11 Es ist ganz einfach: Schließen Sie den Browser und öffnen Sie ihn erneut. Öffnen Sie nach dem Neustart die Website erneut, um zu überprüfen, ob Err_Cache_Miss behoben ist. 👍
3. Aktualisieren Sie Ihren Chrome-Browser
Einige Benutzer haben berichtet, dass Aktualisieren Sie Ihren Chrome-Browser half ihnen bei der Lösung des Err_Cache_Miss-Fehlermeldung. Sie können es also versuchen aktualisieren Ihren Browser, um das Cache-Problem zu lösen. 🚀🔄
1. Öffnen Sie den Google Chrome-Browser und klicken Sie auf drei Punkte, wie unten gezeigt. 📊


2. Klicken Sie im Menü auf Hilfe > Über Google Chrome. 📚 ✔️
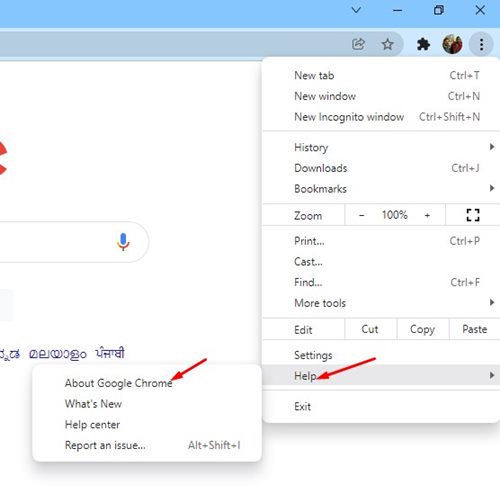
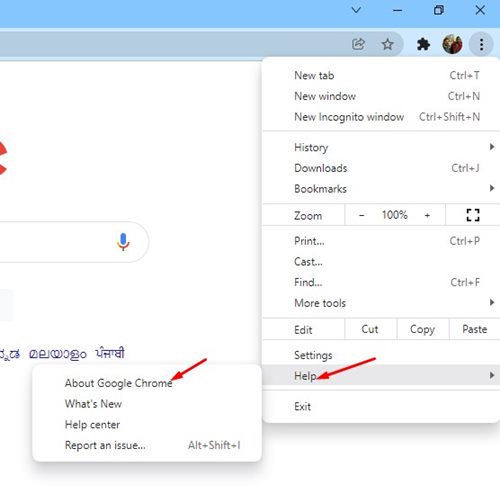
3. Jetzt sucht Google Chrome nach verfügbaren Updates. Klicken Sie nach dem Update auf die Schaltfläche „Neu starten“, um den Browser neu zu starten. 🔃🔄
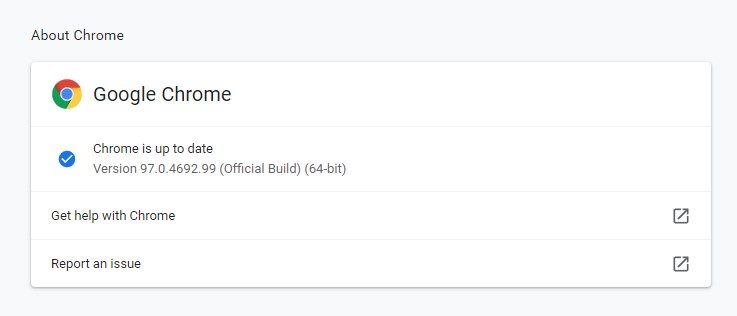
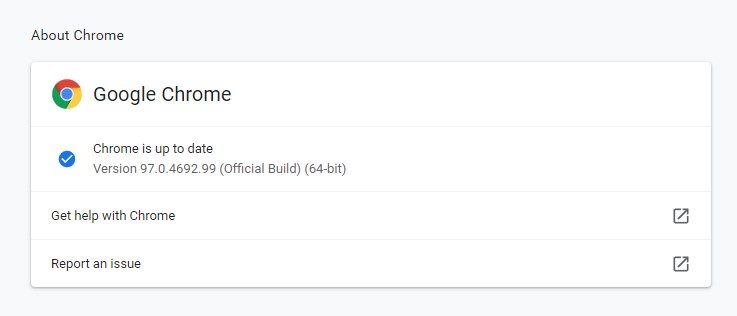
So können Sie Ihren Chrome-Browser aktualisieren, um Beheben Sie den Fehler Err_Cache_Miss. 💪
4. Löschen Sie den Browser-Cache und andere Browserdaten
Da das Problem mit dem Cache zusammenhängt, Löschen Sie den gespeicherten Cache und andere Browserdaten könnte nützlich sein. So reinigen Sie die Browser-Cache Chrome in wenigen einfachen Schritten. 🧹✨
1. Ich habe den Google Chrome-Browser geöffnet. Klicken Sie anschließend auf drei Punkte in der oberen rechten Ecke. 🔝
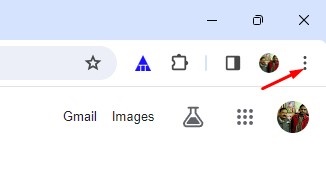
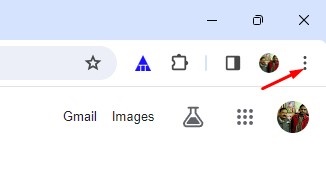
2. Klicken Sie im Chrome-Menü auf Browserdaten löschen. 🗑️
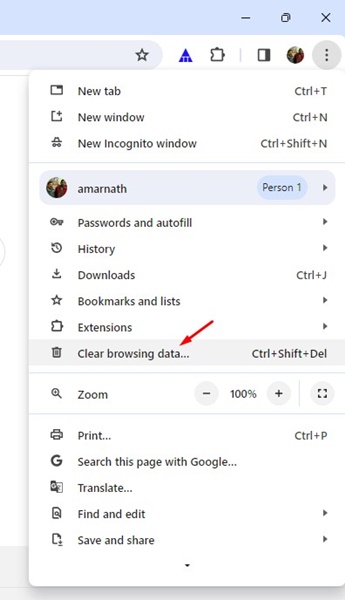
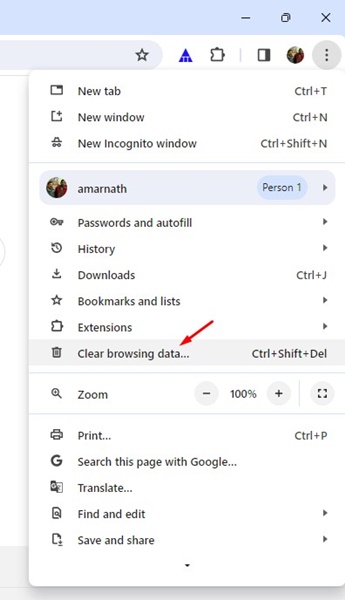
3. Wählen Sie im Abschnitt Browserdaten löschen unter Zeitbereich die Option „Gesamte Zeit“ aus. Aktivieren Sie dann das Kontrollkästchen Browserverlauf, Zwischengespeicherte Bilder und Dateien und klicken Sie auf Daten löschen. 🗑️⚙️
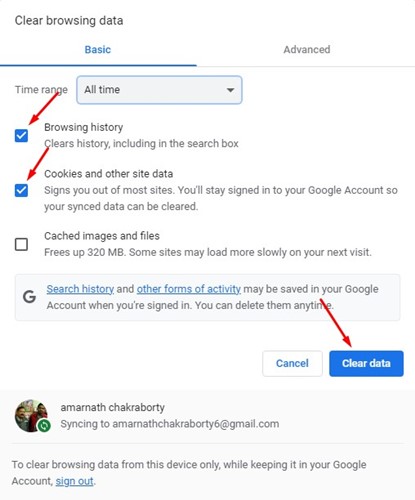
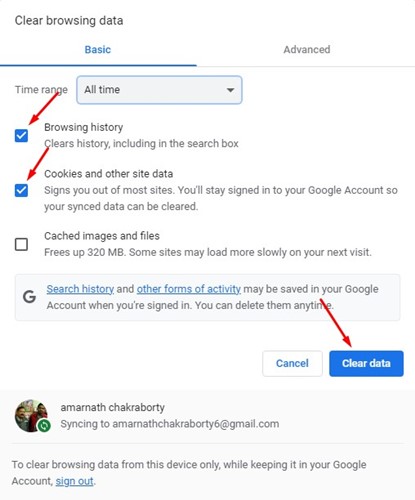
Nach dem Entfernen des Chrome-Cache, starten Sie den Browser neu, um den Fehler zu beheben. 🔄🧼
5. Deaktivieren Sie Chrome-Erweiterungen
Obwohl Chrome-Erweiterungen darauf ausgelegt sind, die Funktionalität des Browsers zu erweitern, können einige dazu führen Probleme mit Cache-Dateien. Manche Erweiterungen können eine Website sogar daran hindern vollständig aufgeladen ist. ❌🔌
Wenn Sie Chrome also gerade eine neue Erweiterung hinzugefügt haben, deaktivieren Sie diese am besten und überprüfen Sie die Website. Als nächstes erklären wir, wie man das deaktiviert Chrome-Erweiterungen. 🛠️🚫
1. Öffnen Sie zunächst Google Chrome und klicken Sie auf drei Punkte wie unten gezeigt. 📊


2. Wählen Sie aus der Liste der Optionen aus Weitere Tools > Erweiterungen. 🧩🔄
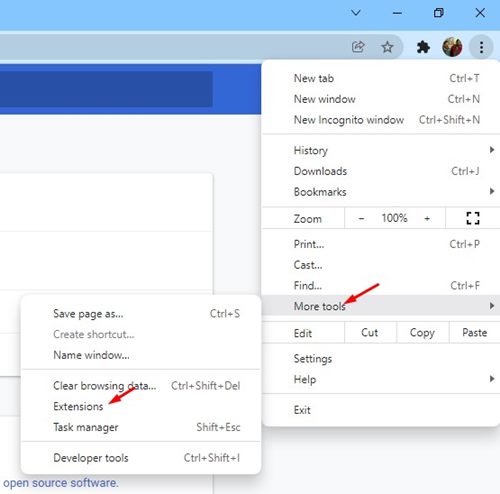
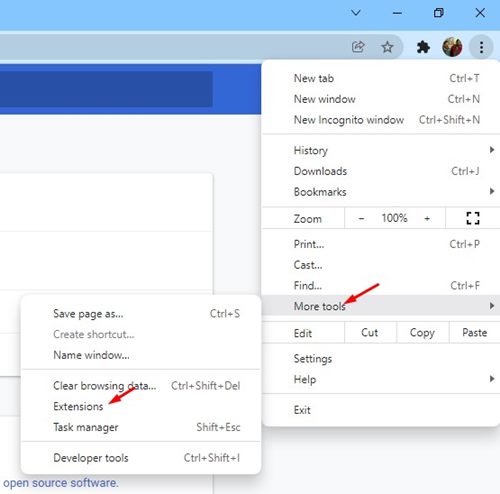
3. Dadurch wird die Seite „Erweiterungen“ geöffnet. Sie müssen auf den Schieberegler unterhalb der Erweiterungsbeschreibung klicken Aktivieren/deaktivieren Sie die Erweiterung. 🔄⚙️
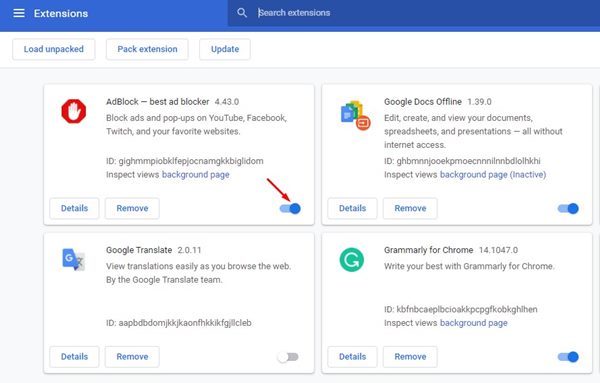
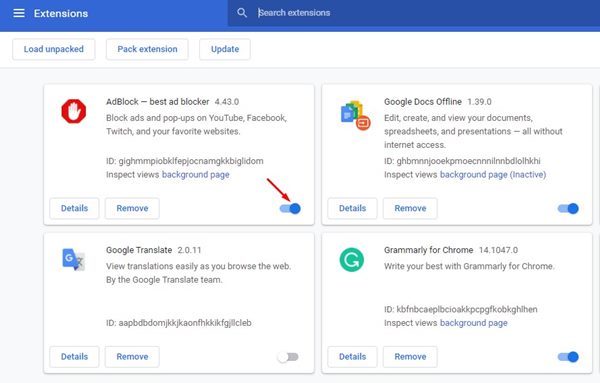
Nachdem Sie die Erweiterungen deaktiviert haben, starten Sie Ihren Browser neu und besuchen Sie die Website, auf der die Fehlermeldung Err_Cache_Miss aufgetreten ist. 🔄🌐
6. Deaktivieren Sie den Chrome-Cache
Wenn die Fehlermeldung „Err_Cache_Miss“ weiterhin angezeigt wird, nachdem Sie die oben genannten Methoden ausgeführt haben, müssen Sie den Chrome-Cache deaktivieren. So deaktivieren Sie den Chrome-Cache, um den Fehler Err_Cache_Miss zu beheben. 🛑💾
1. Ich habe den Google Chrome-Browser geöffnet und auf geklickt drei Punkte wie unten gezeigt. 📊


2. Wählen Sie im Dropdown-Menü aus Weitere Tools > Entwicklertools. 🔧💼
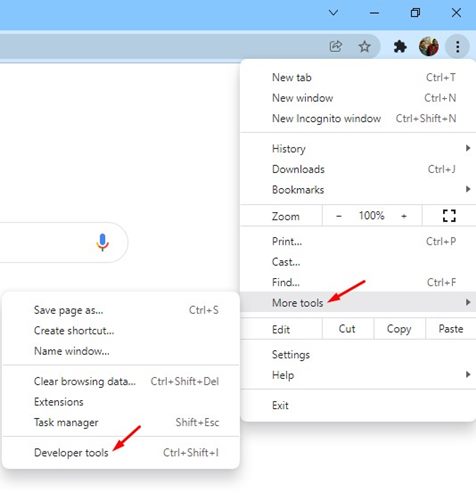
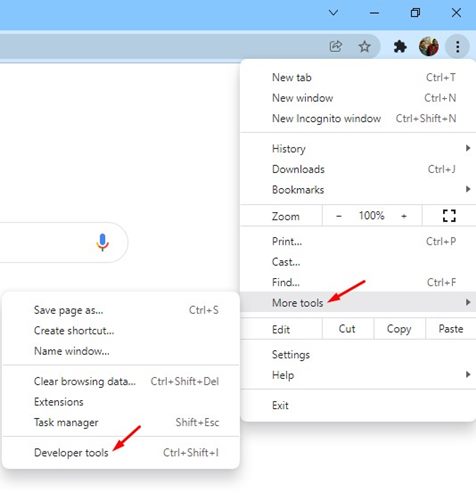
3. Wechseln Sie zur Registerkarte Netz, wie unten gezeigt. 🌐⚙️
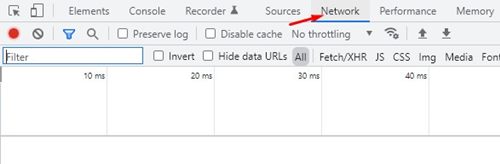
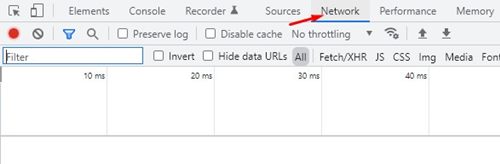
4. Im Abschnitt Netz, müssen Sie die Option aktivieren Cache deaktivieren. ❌💾
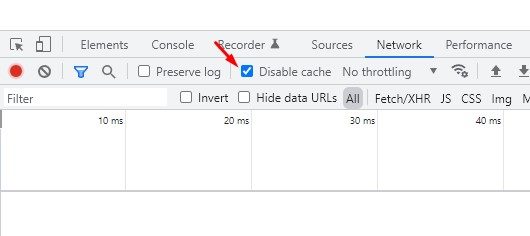
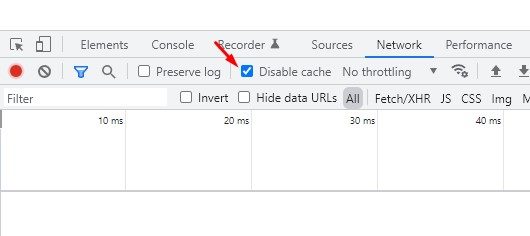
Laden Sie die Seite neu und die Fehlermeldung Err_Cache_Miss wird nicht mehr angezeigt. ✅🌍
7. Netzwerkeinstellungen zurücksetzen
Der Fehler Err_Cache_Miss könnte auch das Ergebnis eines Problems mit Netz. Bei dieser Methode setzen wir also die Netzwerkeinstellungen in Windows 11. Dies Durch das Zurücksetzen werden alle Konflikte beseitigt, die Ihr Internet daran hindern Funktioniert korrekt. 🔄📶
1. Zuerst habe ich das geöffnet Windows-Suche und ich habe „Windows PowerShell“ eingegeben. Klicken Sie mit der rechten Maustaste auf Windows PowerShell und wählen Sie Als Administrator ausführen. 🖥️🔑
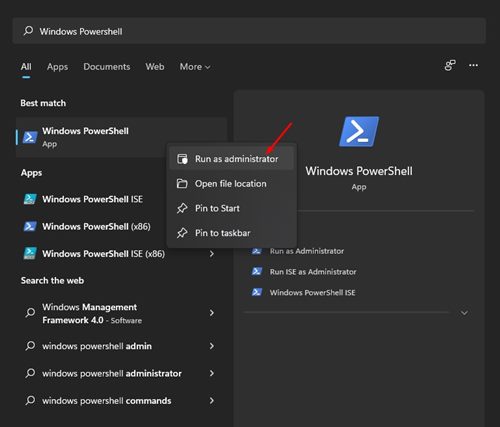
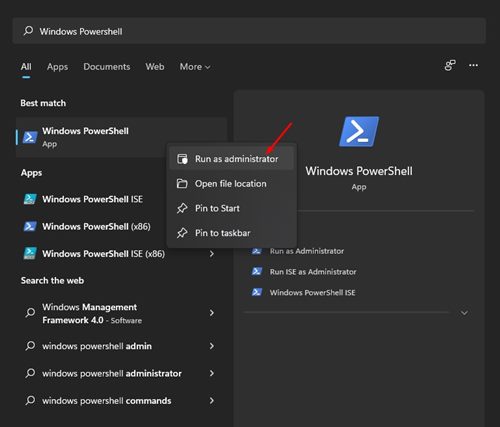
2. Im Fenster PowerShell, müssen Sie die folgenden Befehle eingeben. Stellen Sie sicher, dass Sie Folgendes ausführen Befehle zum Zurücksetzen Ihrer Netzwerkverbindung. 🖥️🔧
- ipconfig /release
- ipconfig /flushdns
- ipconfig /renew
- Netsh Winsock zurückgesetzt
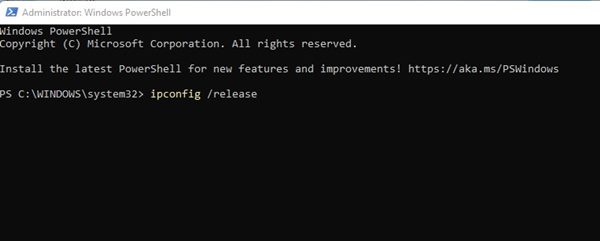
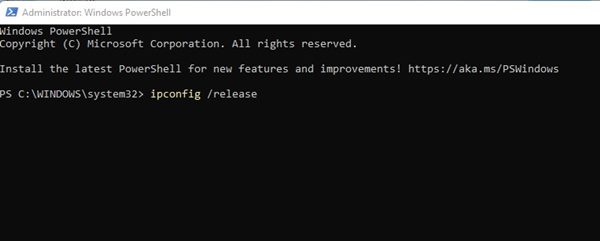
Alternativ können Sie unserem Leitfaden folgen – Setzen Sie die zurück Netzwerkkonfiguration in Windows 11 um das Netzwerk zurückzusetzen, ohne CMD oder Powershell zu verwenden. ⚙️📖
8. DNS ändern
Manchmal, Auch das Ändern der DNS-Einstellungen löst verschiedene Probleme bezogen auf den Browser. Obwohl dies keine garantierte Lösung ist, können Sie versuchen, den DNS-Server Ihres PCs zu ändern, um den Fehler „Err_Cache_Miss“ zu beheben. 🔄🌐
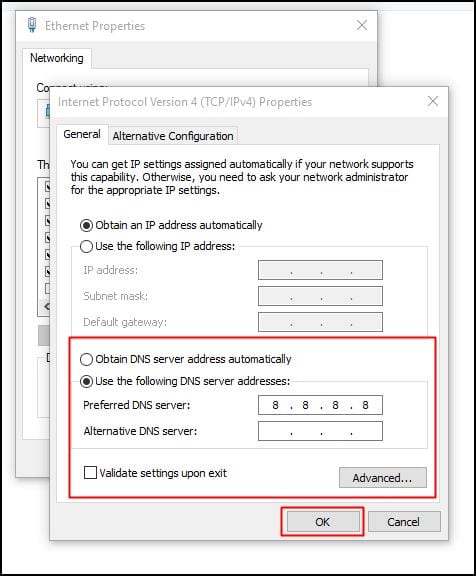
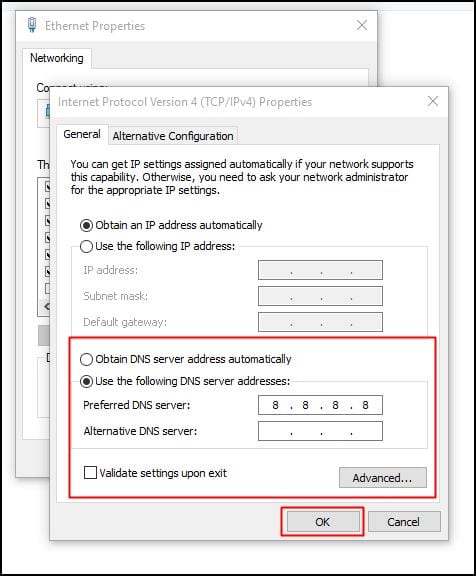 Das Ändern des DNS-Servers ist in Windows 10 und Windows 11 ganz einfach. Sie können unserer Anleitung folgen Schalten Sie den DNS-Server ein Windows um zu wissen, wie man es in einfachen Schritten ändert. 📚🖥️
Das Ändern des DNS-Servers ist in Windows 10 und Windows 11 ganz einfach. Sie können unserer Anleitung folgen Schalten Sie den DNS-Server ein Windows um zu wissen, wie man es in einfachen Schritten ändert. 📚🖥️
9. Setzen Sie den Chrome-Browser auf die Standardeinstellungen zurück
Wenn beim Versuch, den Err_Cache_Miss-Fehler zu beheben, alles fehlschlägt, ist die nächstbeste Option Setzen Sie den Chrome-Browser auf seine Standardeinstellungen zurück. Es ist ganz Einfacher Neustart von Chrome unter Windows, und löst normalerweise das Problem. ♻️🖥️
Bevor Sie jedoch Ihren Chrome-Browser zurücksetzen, bedenken Sie, dass dadurch alle Erweiterungen deaktiviert und gelöscht werden temporäre Daten wie Cookies, Sticky Tabs, neue Seiten usw. Wenn Sie bereit sind, sich auf diese Dinge einzulassen, finden Sie hier die Schritte dazu. 🔄📃
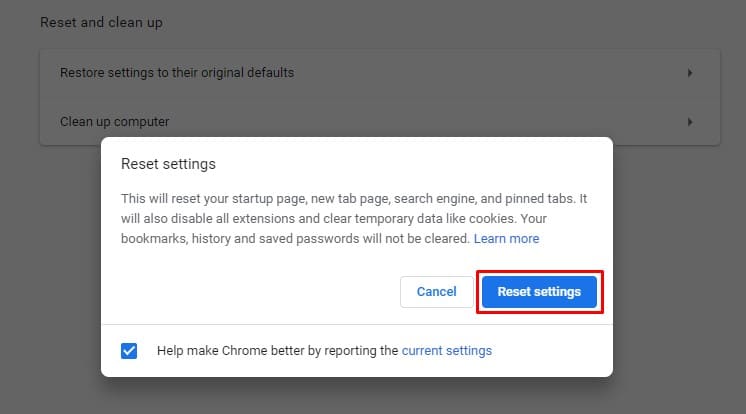
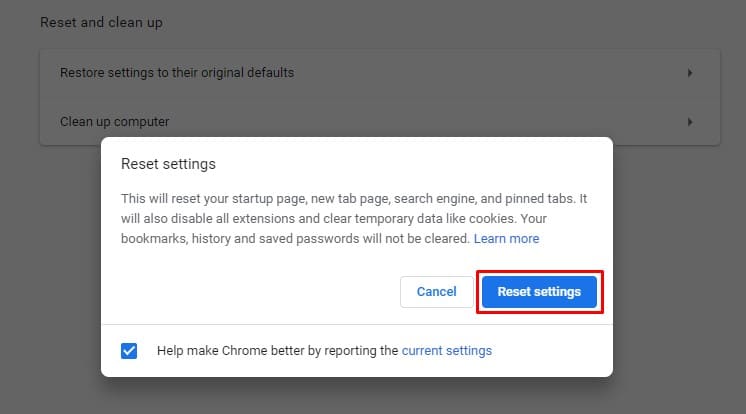
- Ich habe den Chrome-Browser geöffnet und geklickt drei Punkte > Einstellungen.
- Wechseln Sie in den Einstellungen zur Registerkarte Einstellungen zurücksetzen.
- Auf der rechten Seite, Klicken Sie auf „Einstellungen auf Standard wiederherstellen“. Original. 🔄✨
- Ansonsten habe ich diesen Link geöffnet chrome://settings/reset.
- Klicken Sie bei der Bestätigungsaufforderung „Einstellungen zurücksetzen“ auf die Schaltfläche Einstellungen zurücksetzen. ✔️🔄
10. Installieren Sie den Chrome-Browser neu
Eine Neuinstallation ist Ihr letzter Ausweg, insbesondere wenn Sie so weit gekommen sind und der Fehler immer noch nicht behoben ist. Obwohl die von uns gemeinsam genutzten Methoden den Err_Cache_Miss-Fehler in 90%-Fällen beheben, ist manchmal eine Neuinstallation die einzige Option. 🔄🖥️
Die Neuinstallation wird Probleme lösen im Zusammenhang mit beschädigten Chrome-Installationsdateien, falschen Benutzerprofileinstellungen usw. 🔧🛠️
Um Google Chrome neu zu installieren, habe ich geöffnet Bedienfeld, klicken Sie mit der rechten Maustaste auf Chrome und wählen Sie Deinstallieren. Besuchen Sie nach der Deinstallation diese Seite und Laden Sie die neueste Version des Chrome-Browsers herunter. 🔗⬇️
Err_Cache_Miss ist ein häufiges Problem in Chrome, kann aber leicht behoben werden. Um das Problem zu beheben, müssen Sie alle von uns genannten Methoden implementieren. Ich hoffe, dieser Artikel ist für Sie nützlich. Wenn es Ihnen geholfen hat, teilen Sie es mit Ihren Freunden! Wenn Sie Fragen haben, hinterlassen Sie uns Ihre Anfrage im Kommentarfeld unten. 💬👍