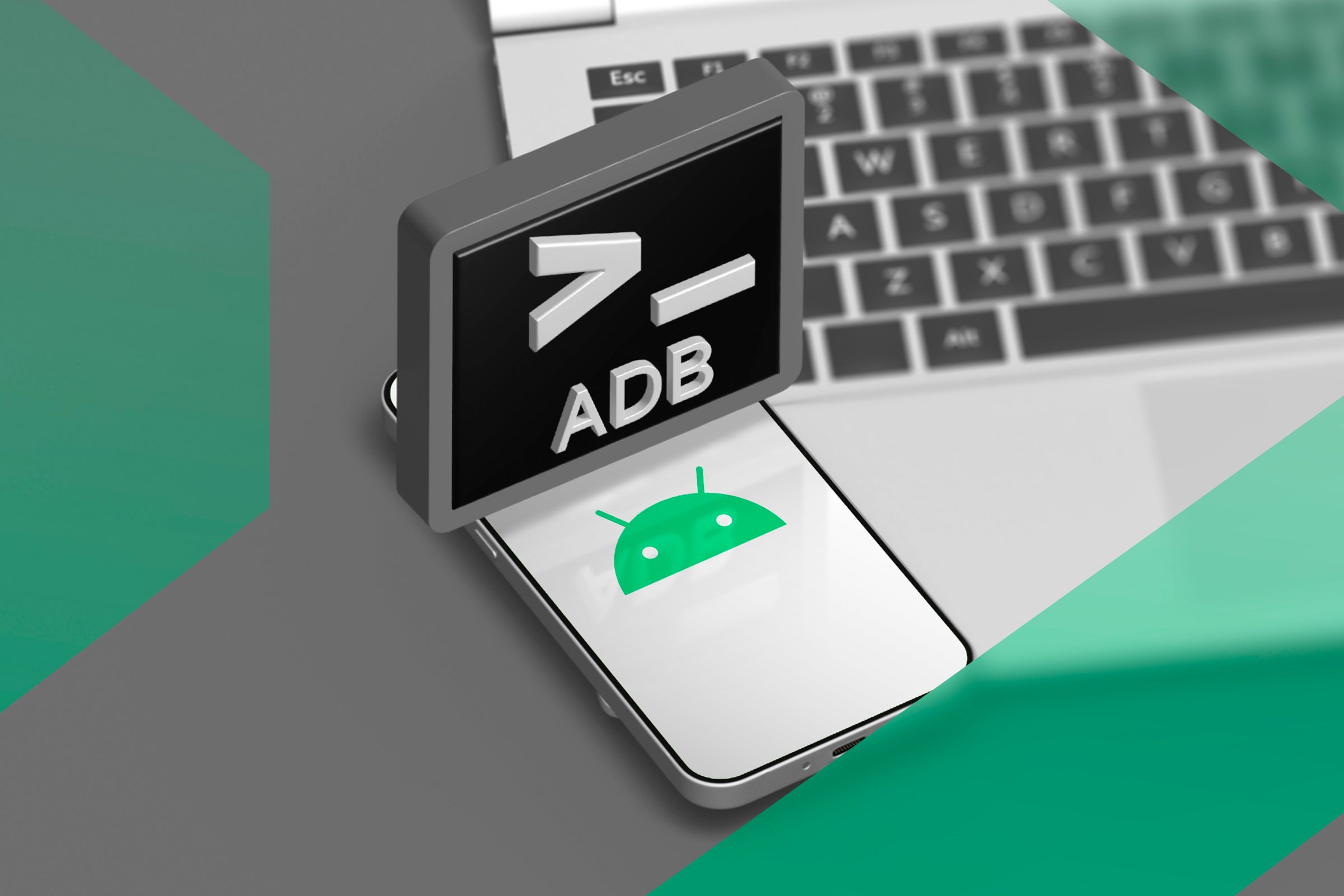Ethernet funktioniert unter Windows 11 nicht: 9 einfache Tricks 🚀🔥
Falls Sie es nicht wussten: Ethernet ist eine Kommunikationstechnologie, die Geräte über ein kabelgebundenes lokales Netzwerk verbindet. Jeder Laptop oder jedes Motherboard verfügt über einen Ethernet-Anschluss, an den Sie das Kabel anschließen, um das Gerät mit dem Internet zu verbinden. 🌐
Im Vergleich zu WLAN bietet Ethernet schnellere Internetgeschwindigkeiten und eine stabilere Verbindung. Allerdings hatten viele Windows 11-Benutzer in letzter Zeit mit Ethernet-Problemen zu kämpfen. Viele haben berichtet, dass ihre Ethernet-Verbindung unter Windows 11 nicht funktioniert. ⚠️
Dass Ethernet unter Windows 11 nicht funktioniert, ist ein recht häufiges Problem, aber es gibt mehrere Möglichkeiten, es zu beheben. Im Folgenden stellen wir einige der besten Lösungen vor. Lasst uns loslegen! 🚀
1. Starten Sie Ihren Windows-Computer neu

Wenn Sie gerade Ihr Ethernet-Kabel eingesteckt haben und die Verbindung auf Ihrem Computer nicht angezeigt wird, starten Sie Ihren Computer am besten neu.
Durch einen Neustart Ihres Windows 11-Computers werden wahrscheinlich alle vorübergehenden Fehler auf Ihrem System behoben, die möglicherweise die Funktion Ihres Ethernets verhindern.
Klicken Sie also auf die Startschaltfläche von Windows 11 und wählen Sie die Option „Herunterfahren“. Wählen Sie dann „Neustart“. 🔄
2. Überprüfen Sie den Ethernet-Anschluss und das Kabel

Wenn Ihre Ethernet-Verbindung nach einem Neustart immer noch nicht funktioniert, ist es an der Zeit, den Port und das Kabel zu überprüfen. 🔍
Stellen Sie zunächst sicher, dass das Ethernet-Kabel richtig angeschlossen ist, und überprüfen Sie seinen Status und andere Faktoren.
Moderne PCs verfügen in der Regel über eine LED-Anzeige, die anzeigt, ob die Ethernet-Verbindung aktiv ist. Wenn die LED-Leuchte nicht blinkt, prüfen Sie, ob eine Verbindung lose ist. Ziel ist es, Hardwareprobleme auszuschließen.
3. Verwenden Sie einen anderen Port an Ihrem Router
Der Router Moderne Geräte verfügen über mehrere Ethernet-Anschlüsse, sodass Sie Ihre Internetverbindung zwischen mehreren Geräten teilen können.
Wenn also ein Port anzeigt, dass kein Ethernet verfügbar ist, versuchen Sie, das Kabel an einen anderen Port des Routers anzuschließen. 🔌
4. Starten Sie Ihren Router neu
Wenn Ihr Router ausfällt, können Verbindungsprobleme auftreten. Es spielt keine Rolle, ob Sie eine Verbindung über WLAN oder Ethernet herstellen. Wenn der Router in einem schlechten Zustand ist, müssen Sie ihn zuerst reparieren. ⚡
Der beste Weg, das Routerproblem zu beheben, besteht darin, es neu zu starten. Schalten Sie es einfach aus und nach ein paar Minuten wieder ein. Einige Router verfügen über eine Reset-Taste, die zusätzlich genutzt werden kann. Obwohl es nicht immer funktioniert, ist es manchmal die Lösung. ☑️
5. Ethernet-Treiber neu installieren
Nachdem Sie ein Routerproblem ausgeschlossen haben, können Sie das Ethernet-Problem in Windows 11 am besten durch eine Neuinstallation der Ethernet-Treiber beheben.
Ihr PC verwendet möglicherweise einen veralteten Ethernet-Treiber, der die Verbindung nicht erkennt. Durch die Neuinstallation der Treiber können Treiberprobleme behoben werden. So geht's:
1. Klicken Sie auf die Windows-Startschaltfläche und wählen Sie Gerätemanager.

2. Wenn der Geräte-Manager geöffnet wird, erweitern Sie die Kategorie Netzwerkadapter.
3. Klicken Sie mit der rechten Maustaste auf den Netzwerkadapter, den Sie verwenden, und wählen Sie Gerät deinstallieren.

4. Starten Sie Ihren Windows 11-Computer nach der Deinstallation neu.
Stellen Sie sicher, dass das Ethernet-Kabel angeschlossen ist, wenn Sie Ihren Computer neu starten. Das ist alles! Nach dem Neustart wird die Die Ethernet-Verbindung sollte unter Windows funktionieren 11 wieder. 🔄
6. Führen Sie die Netzwerk-Problembehandlung aus
Vielleicht ist Ihre Ethernet-Verbindung in Ordnung, aber Sie haben Internetprobleme, und deshalb erkennt Windows 11 die Ethernet-Verbindung nicht. Sie können netzwerkbezogene Probleme ausschließen, indem Sie die Netzwerkproblembehandlung in Windows ausführen. Hier sind die Schritte:
1. Klicken Sie auf die Schaltfläche Starten Sie Windows 11 und wählen Sie Konfiguration.

2. Klicken Sie in den Einstellungen auf die Registerkarte System Nach links.

3. Klicken Sie auf der rechten Seite auf die Schaltfläche Fehlerbehebung.

4. Klicken Sie dann auf die Option Andere Fehlerbehebungen.

5. Klicken Sie auf dem Bildschirm „Andere Problembehebungen“ auf die Schaltfläche Ausführen neben Netzwerkadapter.

Befolgen Sie die Anweisungen auf dem Bildschirm, um den Fehlerbehebungsprozess abzuschließen. Sobald die Fehlerbehebung, starten Sie Ihren Windows-Computer neu 11. 🔄
7. Ändern Sie die Energieverwaltungseinstellungen des Ethernet-Adapters
Windows 11 bietet die Möglichkeit, verbundene Geräte auszuschalten, die eine Zeit lang nicht aktiv waren. Diese Funktion dient dazu, Batterie zu sparen und den Stromverbrauch zu senken. 💡
Um dieses Problem zu beheben, müssen Sie die Energieverwaltungseinstellungen des Ethernet-Adapters ändern.
1. Drücken Sie die Windows-Taste + R, um das Dialogfeld „Ausführen“ zu öffnen. Schreibt devmgmt.msc und drücken Sie die Eingabetaste.

2. Erweitern Sie den Adapterbaum des Netzwerks, klicken Sie mit der rechten Maustaste auf Ihre Ethernet-Karte und wählen Sie Eigenschaften.
3. Wechseln Sie zu Energieverwaltung Und deaktivieren die Option „Computer kann das Gerät ausschalten, um Strom zu sparen“. 🔋

4. Klicken Sie anschließend auf OK.
8. Deaktivieren Sie die Proxyserver-Einstellungen
Wenn Windows 11 so eingestellt ist, dass anstelle von LAN ein Proxy-Dienst verwendet wird, funktioniert die Ethernet-Verbindung nicht. Stellen Sie daher sicher, dass die Proxy-Einstellungen deaktiviert sind, damit Sie die Ethernet-Verbindung wieder aktivieren können. So geht's:
1. Drücken Sie Windows-Taste + R auf Ihrer Tastatur. Dadurch wird das Dialogfeld „Ausführen“ geöffnet.
2. Geben Sie im Dialogfeld Ausführen Folgendes ein inetcpl.cpl und drücke Eingeben.

3. Wechseln Sie in den Interneteigenschaften zur Registerkarte Anschlüsse und klicken Sie auf die Schaltfläche LAN-Einstellungen ganz unten.

4. Stellen Sie sicher, dass die Option Verwenden Sie einen Proxyserver für Ihr LAN Das deaktiviert in den LAN-Einstellungen. Klicken Sie anschließend auf OK und schließen Sie die Anwendung „Interneteigenschaften“. ❌

Nachdem Sie die Änderungen vorgenommen haben, starten Sie Ihren Computer neu mit Windows 11 und prüfen Sie, ob das Problem gelöst wurde. 🔄
9. Führen Sie einen Netzwerk-Reset durch
Wenn nichts davon funktioniert hat, besteht die letzte Möglichkeit darin, einen Netzwerk-Reset durchzuführen. Dadurch werden alle benutzerdefinierten Einstellungen durch die Standardeinstellungen ersetzt.
Außerdem werden alle Ihre Netzwerkadapter neu installiert, wodurch möglicherweise das Problem „Ethernet funktioniert nicht unter Windows 11“ behoben wird. So führen Sie einen Netzwerk-Reset durch:
1. Klicken Sie auf die Windows 11-Startschaltfläche und wählen Sie Konfiguration.

2. Wechseln Sie in den Einstellungen zu Netzwerk und Internet auf der linken Seite.

3. Klicken Sie dann auf der rechten Seite auf Erweiterte Netzwerkeinstellungen.

4. In Netzwerkkonfiguration Erweitert, klicken Sie auf Netzwerk-Reset.

5. Klicken Sie auf dem nächsten Bildschirm auf die Schaltfläche 'Starten Sie jetzt neu', um alle Ihre Netzwerkadapter zurückzusetzen.

Denken Sie nach dem Neustart unbedingt daran, Ihren Computer neu zu starten. Dies wird wahrscheinlich das Problem beheben, dass Ethernet in Windows 11 nicht funktioniert. ✔️
Dies sind einige der besten Möglichkeiten, das Problem „Ethernet funktioniert nicht“ auf Ihrem Computer zu beheben. Windows 11. Wenn Sie weitere Hilfe zum Lösen benötigen Ethernet-Probleme in Windows 11, lassen Sie es uns in den Kommentaren wissen. Wenn Ihnen der Artikel geholfen hat, teilen Sie ihn mit Ihren Freunden. 👍