Eye Tracking auf dem iPhone 👀 Jetzt mit iOS 18 aktivieren!
Wichtige Punkte
- 🧐 Eye Tracking auf iPhone und iPad ist jetzt mit iOS 18 verfügbar und ermöglicht Ihnen, Ihr Gerät nur mit Ihren Augen zu steuern.
- 👍 Aktivieren Sie die Augenverfolgung in den Einstellungen, kalibrieren Sie und verwenden Sie Dwell Control für die freihändige Navigation.
- ⚙️ Passen Sie die Eye-Tracking-Einstellungen für ein effizienteres Erlebnis an, besonders hilfreich für Menschen mit motorischen Schwierigkeiten.
Die Augenverfolgung funktioniert in Vision Pro so gut, dass Apple beschlossen hat, sie auf iPhone und iPad zu bringen. Als Eingabehilfenfunktion kann Eye Tracking systemweit verwendet werden, auch in nativen und Drittanbieter-Apps. Sehen wir uns an, wie man es einrichtet und verwendet! 📲
Was ist Eye Tracking auf Ihrem iPhone?
Es ist Teil einer neuen Reihe von Zugänglichkeitsfunktionen in iOS 18. Eye Tracking ermöglicht es Ihnen, „durch Elemente einer App zu navigieren und die Dwell Control zu verwenden, um jedes Element zu aktivieren und auf zusätzliche Funktionen wie physische Schaltflächen, Wischbewegungen und andere Gesten zuzugreifen“, so Apfel. 📰
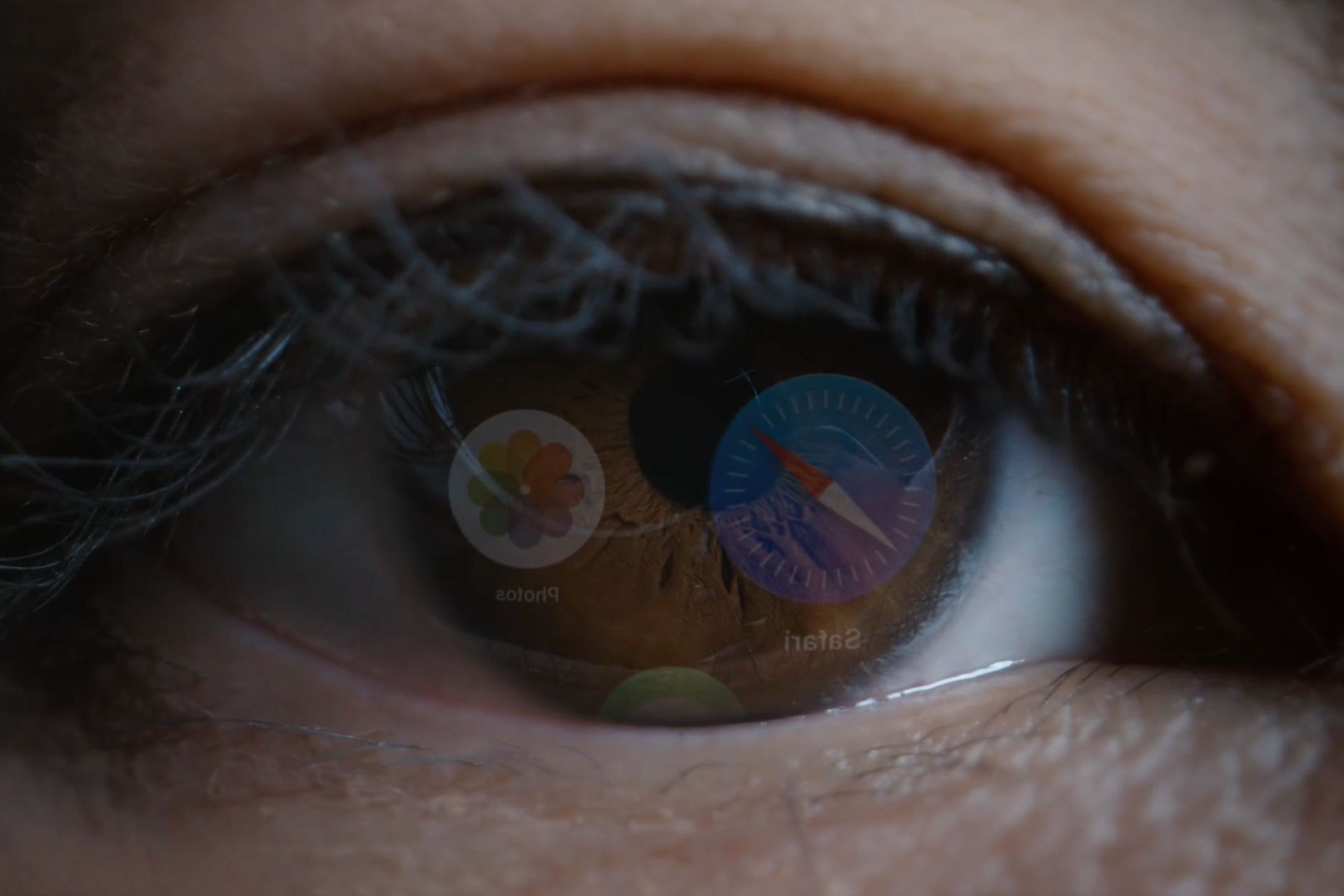
Eye Tracking ist auf allen iPhone-Modellen ab der iPhone 12-Familie (2020) und auf dem iPhone SE der dritten Generation (2022) verfügbar. Auf dem iPad wird Eye Tracking unterstützt. iPad mini 6 (2021) und höher, iPad 10 (2022), iPad Air 4 (2020) und höher, iPad Pro 11 Zoll (3. Generation) (2021) und höher sowie iPad Pro 12,9 Zoll (5. Generation) (2021) und neuer. 📘
So richten Sie Eye Tracking auf einem iPhone oder iPad ein und kalibrieren es
Die Blickverfolgung muss in den Eingabehilfeneinstellungen aktiviert und kalibriert werden, bevor sie verwendet werden kann. Gehen Sie zu „Einstellungen“ > „Bedienungshilfen“ und wählen Sie im Abschnitt „Physisch & Motorisch“ die Option „Eye Tracking“ aus. Aktivieren Sie dann „Eye Tracking“, um die Funktion zu aktivieren. 🔧
Sie werden aufgefordert, die Blickverfolgung zu kalibrieren, indem Sie einem Punkt folgen, der an verschiedenen Stellen auf dem Bildschirm erscheint (vermeiden Sie das Blinzeln während des Trainingsvorgangs). Während Sie den Punkt fokussieren, erfasst die Frontkamera Ihre Augenbewegung, um Ihre Blickrichtung zu bestimmen.
- 🤫 Bitte bleiben Sie während der Einrichtung der Funktion ruhig und neigen Sie Ihren Kopf in keine Richtung.
- 📏 Halten Sie das Gerät nicht in Ihren Händen; Legen Sie es auf eine ebene Fläche.
- 🧲 Wenn Sie einen MagSafe-Ständer für Ihr iPhone haben, wie den Qi2 Foldable Stand von Satechi, oder eine faltbare Hülle für Ihr iPad, verwenden Sie diese zur Kalibrierung!
- 📏 Halten Sie Ihr iPhone auf Armlänge, etwa 30 cm, und Ihr iPad etwa 32 cm von Ihrem Gesicht entfernt.
Bei kalibrierter Augenverfolgung wird ein transparenter Punkt auf dem Bildschirm angezeigt. Dies wird Ihr Eye-Tracking-Zeiger sein. Sie werden außerdem ein schwarzes Rechteck um das UI-Element bemerken, das Ihnen am nächsten ist. Schauen Sie sich auf dem Bildschirm um, um zu sehen, wie es funktioniert. ✨

Wenn sich der Zeiger instabil anfühlt, passen Sie ihn an, indem Sie den Glättungsregler nach links oder rechts ziehen, um ihn glatter (aber weniger reaktionsfähig) zu machen oder umgekehrt. 😅
Für ein optimales Erlebnis aktivieren Sie "Auto-Hide", damit die Der Eye-Tracking-Zeiger wird automatisch ausgeblendet, wenn sich Ihre Augen bewegen. Passen Sie im Abschnitt „Sekunden“ an, wie lange Sie Ihren Blick halten müssen, damit der Zeiger wieder erscheint. Der Standardwert beträgt 0,5 Sekunden. Mit dem Schieberegler unten können Sie die Sichtbarkeit des Zeigers während des automatischen Ausblendens von der Standardtransparenz von 40% ändern.
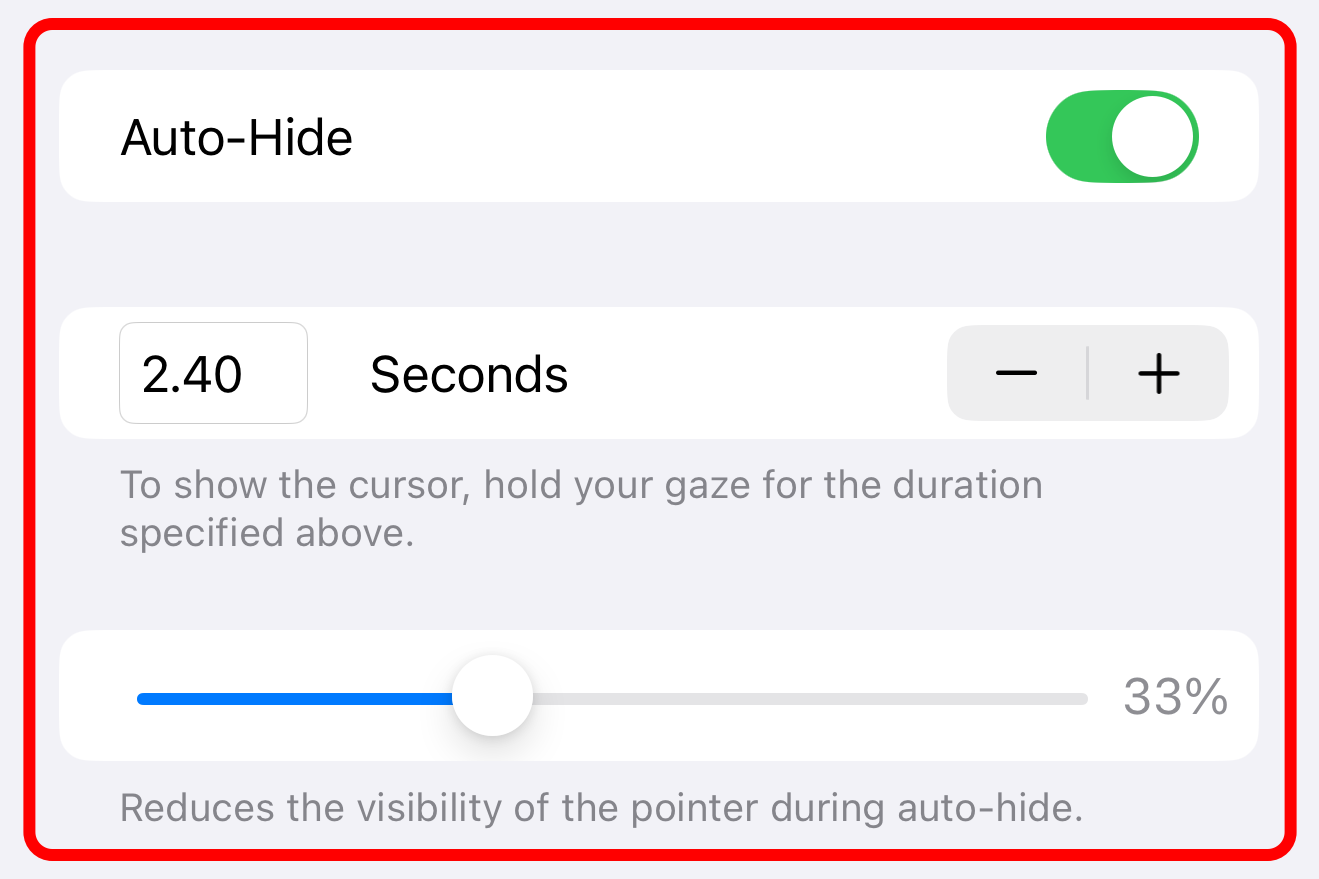
🔔 Das Wichtigste, was Sie nach der Aktivierung der Augenverfolgung tun sollten, ist, „Dwell Control“ unten auf dem Bildschirm einzuschalten. Auf diese Weise können Sie ein Element auswählen, indem Sie Ihren Blick eine bestimmte Zeit lang darauf halten, oder das AssistiveTouch-Menü mit Optionen zum Scrollen, Wischen und mehr öffnen.
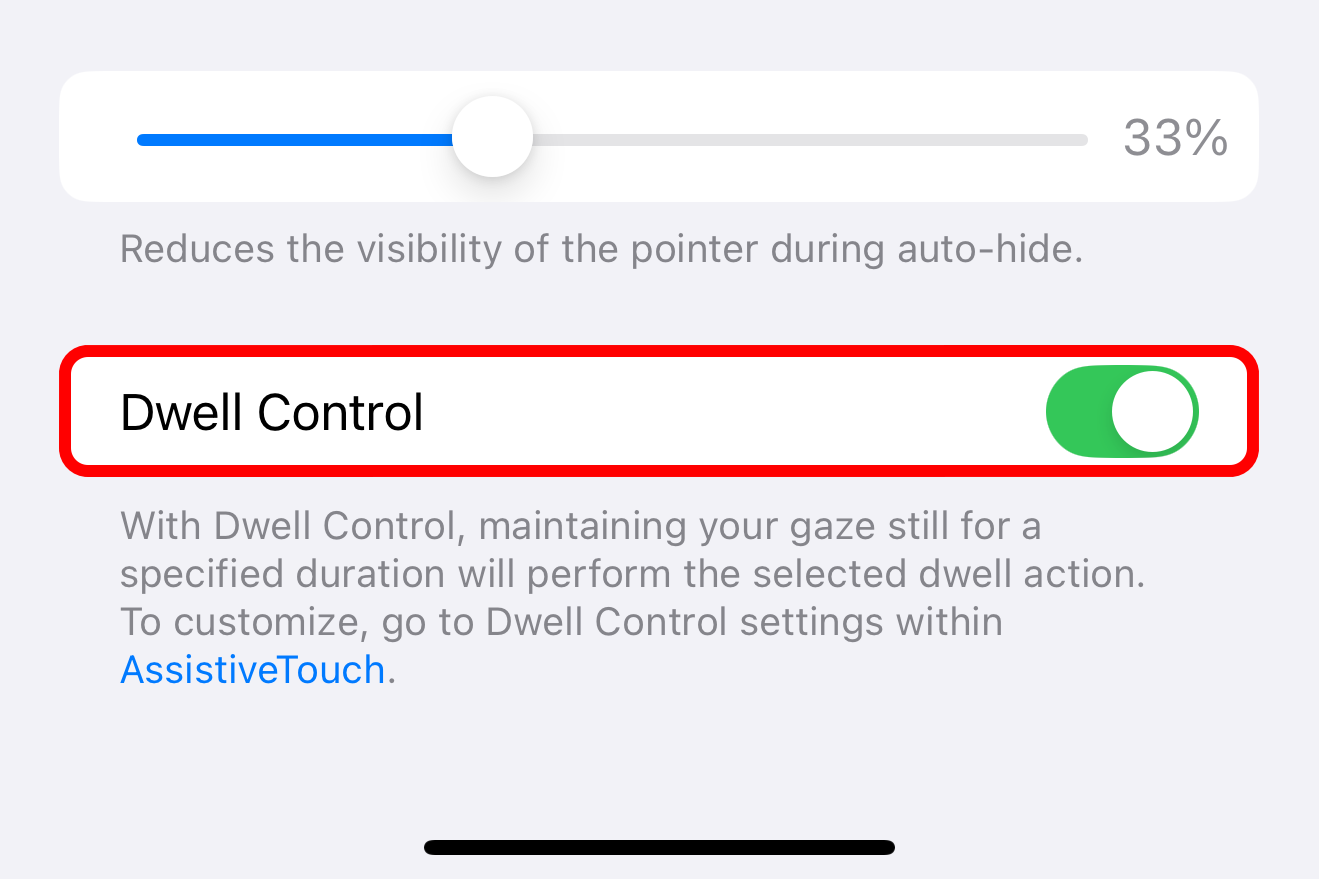
So verwenden Sie Eye Tracking auf Ihrem iPhone
Wenn Sie Eye Tracking eingerichtet haben, können Sie Ihr iPhone oder iPad nur mit Ihrem Blick navigieren, wobei ein Zeiger auf dem Bildschirm Ihren Augenbewegungen folgt. 👀

💡 Um die Größe und Farbe des Zeigers zu ändern, gehen Sie zu Einstellungen > Bedienungshilfen > Zeigersteuerung.
Schauen Sie auf ein Element der Benutzeroberfläche, etwa eine Schaltfläche oder ein Textfeld, und halten Sie Ihren Blick (auch als „Verweilen“ bezeichnet), um es zu aktivieren. Wenn Sie dies tun, wird um das Element ein Umriss angezeigt, der sich zu füllen beginnt. Wenn der Verweiltimer endet, wird die Standard-Tippaktion ausgeführt. ⏳
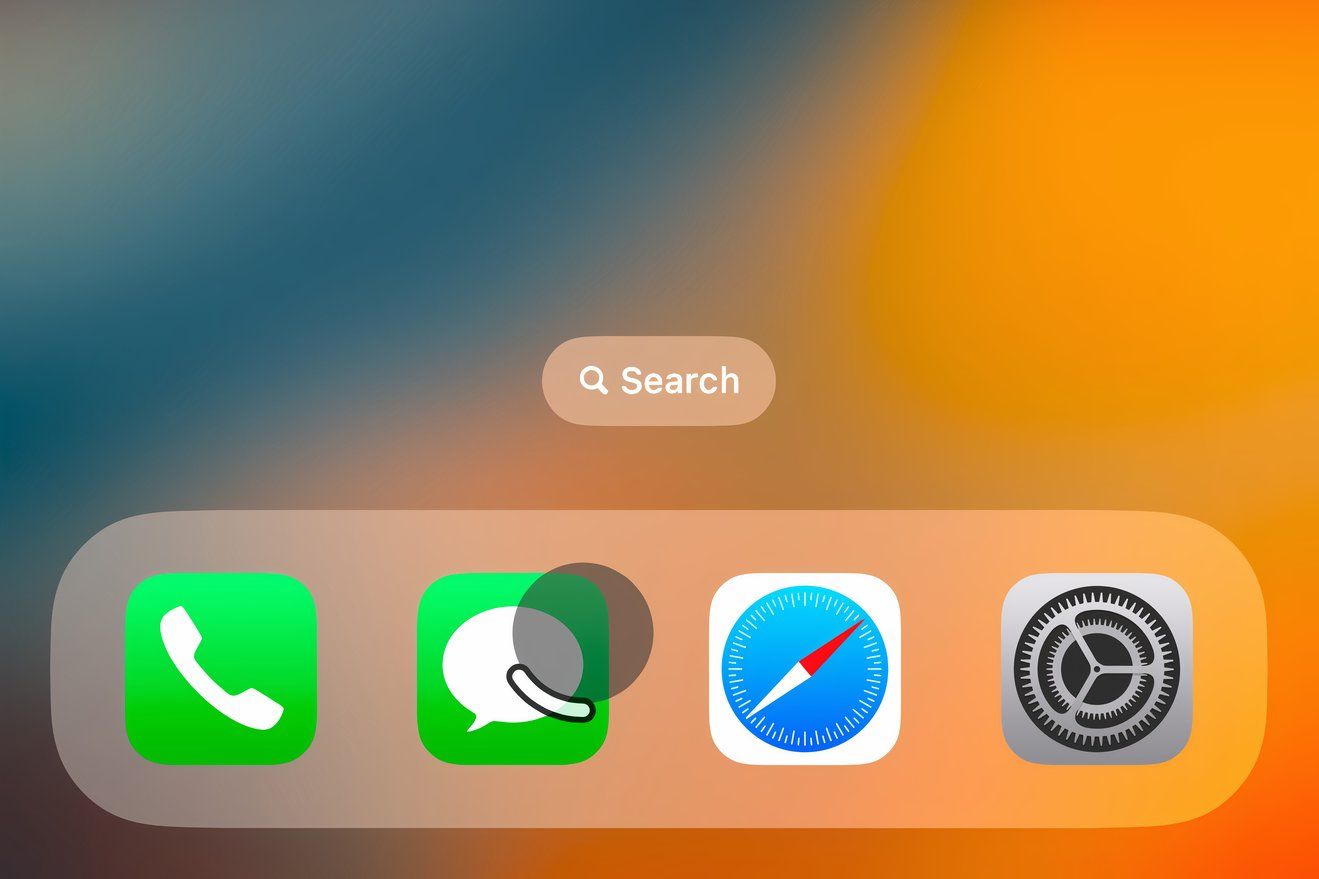
🔄 Um den Verweiltimer zu ändern, gehen Sie zu Einstellungen > Bedienungshilfen > Touch > AssistiveTouch, scrollen Sie nach unten und verwenden Sie die Schaltflächen „+“ und „-“, um ihn in Schritten von 0,05 Sekunden anzupassen (der Standardwert beträgt 1,5 Sekunden und das Maximum vier).
Um auf zusätzliche Aktionen wie Scrollen zuzugreifen, schauen Sie weiter auf den grauen AssistiveTouch-Punkt. 🖱️
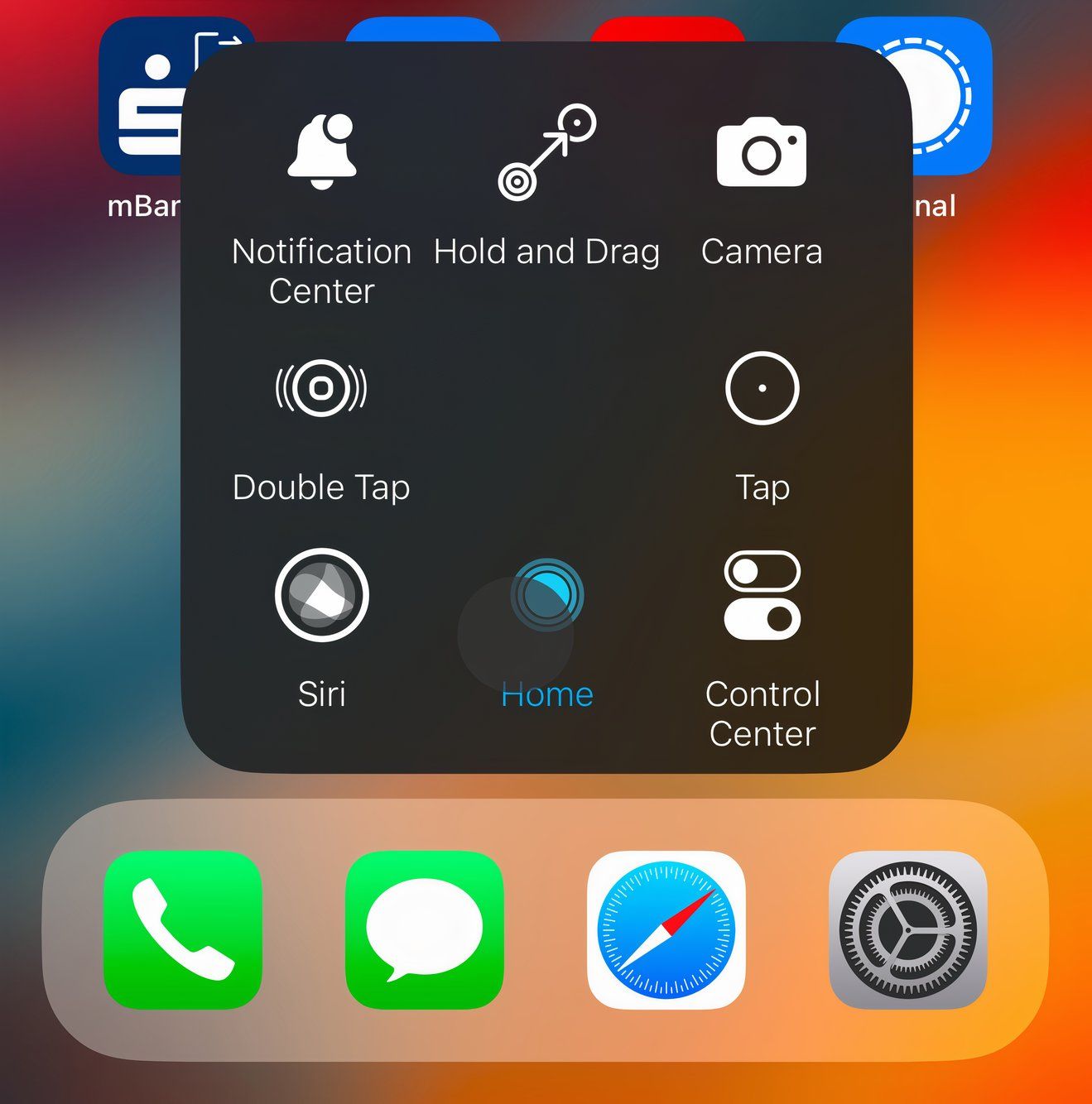
Verwenden von AssistiveTouch zum Wischen und Scrollen mit den Augen
Um Ihr AssistiveTouch-Menü für die Augenverfolgung zu optimieren, gehen Sie zu Einstellungen > Bedienungshilfen > Berühren > AssistiveTouch > Menü der obersten Ebene anpassen. Hier können Sie jede Option im AssistiveTouch-Menü, z. B. „Kamera“, durch etwas Nützlicheres ersetzen. Tippen Sie auf ein Symbol, um eine neue Aktion aus der Liste auszuwählen, und tippen Sie dann auf „Fertig“, um Ihre Änderungen zu speichern. 🔄
Fügen Sie Ihrem AssistiveTouch-Menü zumindest Wischbewegungen und die Home-Aktion hinzu, um mit Ihren Augen zu navigieren und zum Home-Bildschirm zurückzukehren. 🌟
Nehmen Sie sich Zeit, um die Aktionen auszuwählen, die für Sie am besten geeignet sind. Beispielsweise habe ich Doppeltippen, Halten und Ziehen, Kontrollzentrum, Mitteilungszentrum und Siri zu meinem AssistiveTouch-Menü hinzugefügt. 📝
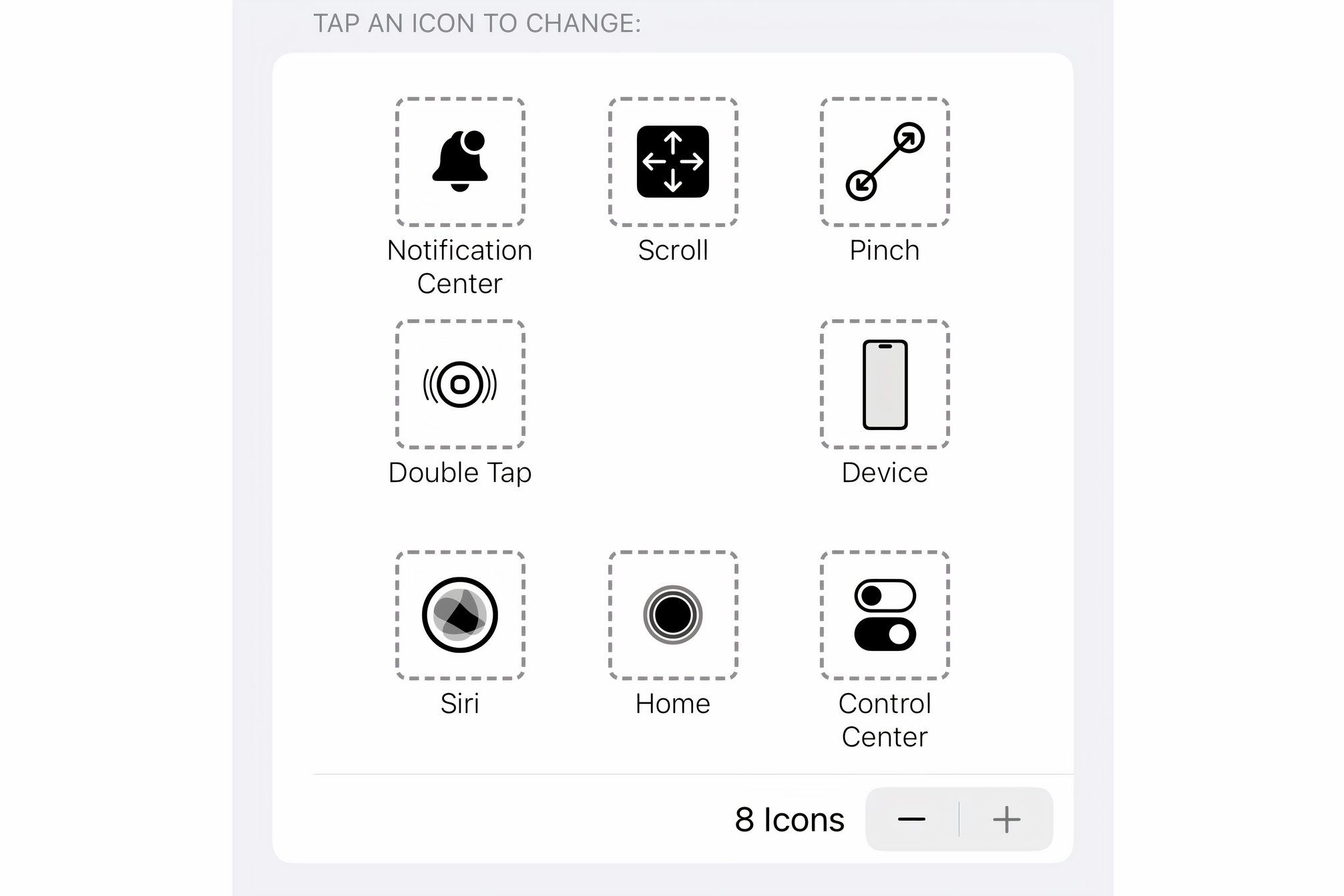
Aktivieren von Hot Corners mit Eye Tracking
Mit der Funktion „Hot Corners“ können Sie verschiedene Aktionen aktivieren, indem Sie auf jede Ecke des Bildschirms schauen. Um diese Funktion nach Ihren Wünschen zu konfigurieren, gehen Sie zu Einstellungen > Bedienungshilfen > Touch > AssistiveTouch, scrollen Sie nach unten und wählen Sie „Hot Corners“. Wählen Sie dann die obere linke, obere rechte, untere linke oder untere rechte Ecke, um die gewünschte Systemaktion zuzuweisen. 🔄
Hot Corners sind eine großartige Möglichkeit, häufig verwendete Aktionen zu aktivieren, ohne das AssistiveTouch-Menü zu öffnen. Ich habe meins so eingestellt, dass ich automatisch zum Startbildschirm gelange, das Kontrollzentrum öffne, auf das Benachrichtigungscenter zugreife und Siri aktiviere. 🎉
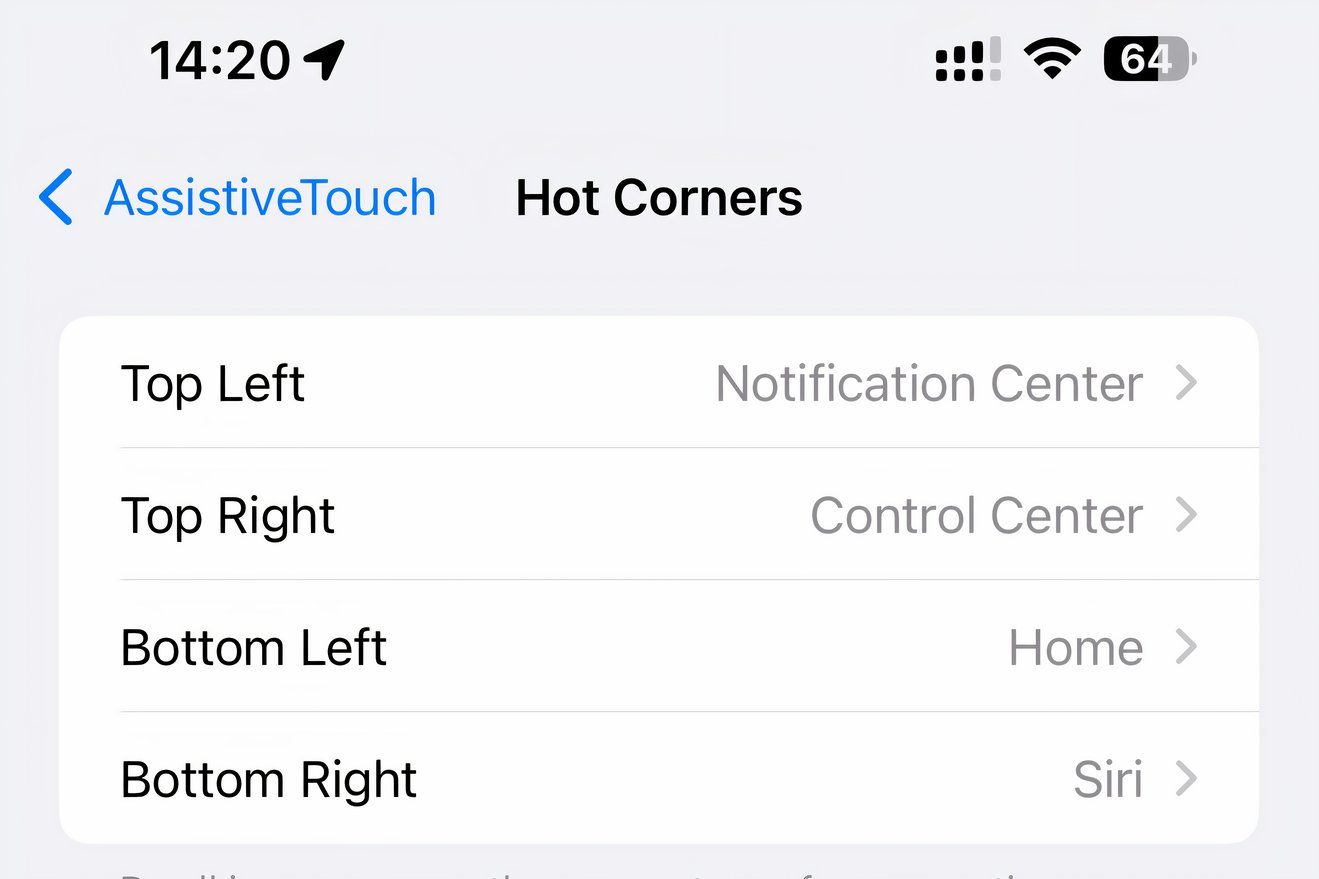
So deaktivieren Sie Eye Tracking auf einem iPhone
Um die Blickverfolgung zu deaktivieren, gehen Sie zu Einstellungen > Bedienungshilfen > Blickverfolgung und deaktivieren Sie die Blickverfolgung. Sie müssen den Trainingsvorgang jedes Mal erneut durchlaufen, wenn Sie die Funktion wieder aktivieren. Leider gibt es im Kontrollzentrum keinen Schalter, um die Augenverfolgung vorübergehend zu deaktivieren. 🚫
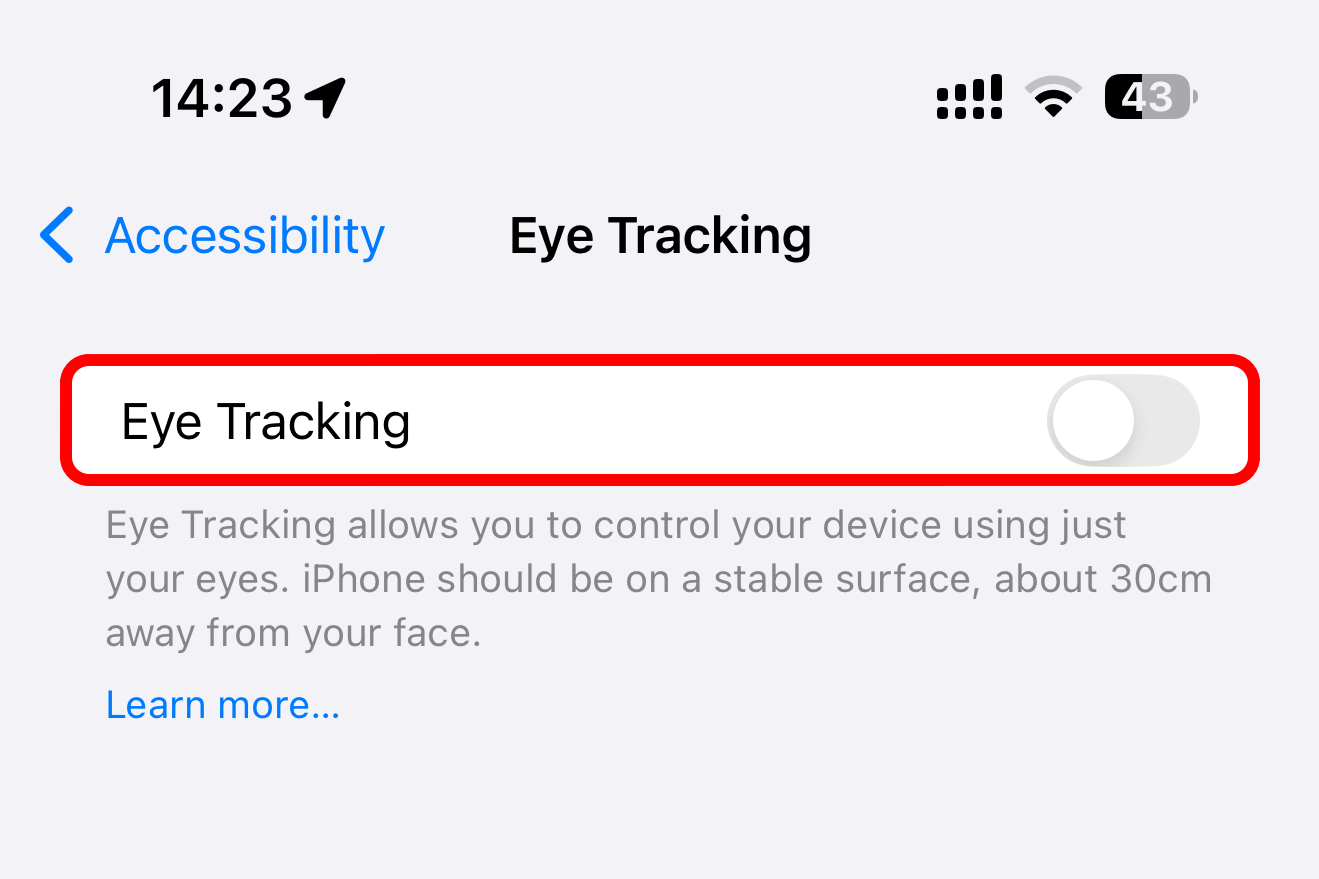
Bitte beachten Sie, dass die Eye-Tracking-Kalibrierung automatisch beginnt, wenn Sie die Position Ihres Geräts oder Ihres Gesichts ändern. Sie können auch Kalibrierung jederzeit aktivieren Schauen Sie in die obere linke Ecke des Bildschirms und halten Sie sie gedrückt, bis der Kreis um den Verweilzeiger gefüllt ist (diese sehr praktische Tastenkombination ist eigentlich eine Hot Corner-Aktion und Sie können sie ändern, wenn Sie möchten). 🎯
Tipps zur Verbesserung der Blickverfolgung auf Ihrem iPhone
- 🔄 Wenn die Blickverfolgung unzuverlässig ist, versuchen Sie, sie zu deaktivieren und erneut einzurichten.
- 📱 Die Augenverfolgung auf einem iPhone funktioniert im Porträtmodus viel besser als auf einem iPad, da die Kamera direkt auf Ihr Gesicht gerichtet ist.
- 👓 Wenn Sie eine Brille tragen, erzielen Sie möglicherweise bessere Ergebnisse ohne Brille, da Lichtbrechungen und Reflexionen vom Bildschirm die Blickverfolgung beeinträchtigen können.
- 💡 Stellen Sie sicher, dass Ihr Gesicht gut beleuchtet ist, da die Augenverfolgung in Umgebungen mit wenig Licht schlecht funktioniert, insbesondere wenn eine nahe Lichtquelle Schatten auf Ihr Gesicht wirft.
- 🔍 Damit die Augenverfolgung ordnungsgemäß funktioniert, muss die für Face ID verwendete TrueDepth-Kamera Ihr Gesicht klar erkennen können. Verwenden Sie ein Mikrofasertuch oder ein ähnliches nicht scheuerndes Material, um Fingerabdrücke und Flecken auf der Linse der Frontkamera zu entfernen.
- 🖥️ Für optimale Ergebnisse verwenden Sie spezielle Eye-Tracking-Assistenten-Hardware von Unternehmen wie TD-Pilot, Eyetuitiveoder ähnliches MFI-Angebote.
Wie erwartet handelt es sich bei der Eye-Tracking-Funktion auf iPhone und iPad um eine rudimentäre Implementierung, die frustrierend und holprig sein kann. 😓 Es ist definitiv nicht so nützlich wie beim Vision Pro, wo Eye-Tracking die primäre Interaktionsmethode ist.
Als Eingabehilfefunktion ist Eye Tracking jedoch eine großartige Option für Menschen mit motorischen Schwierigkeiten, da es ihnen ermöglicht, ihr iPhone oder iPad freihändig zu steuern. 🙌














