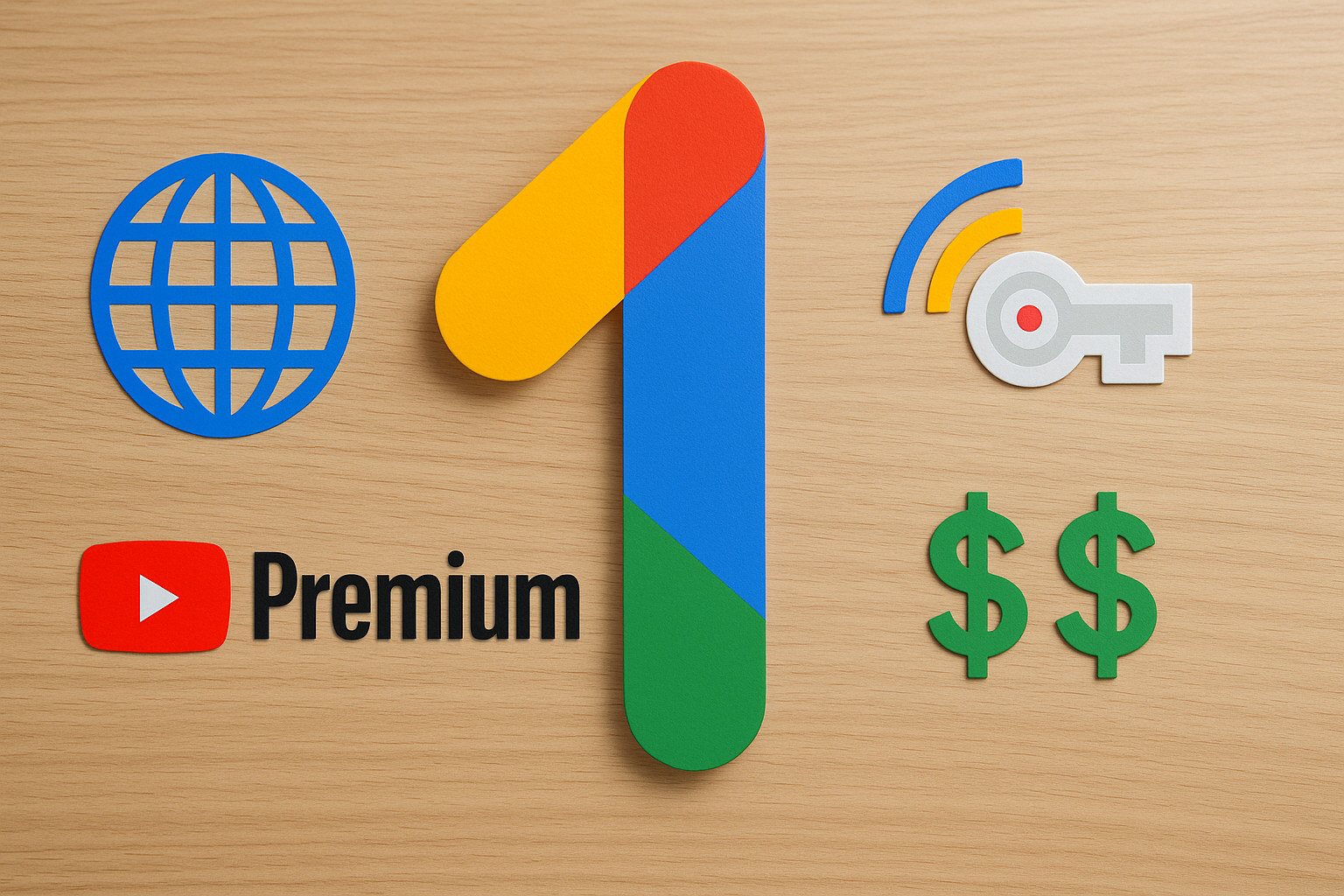Fehler 0x80070103 Windows 11: Hier schnell und einfach beheben! 🔧🚀
🔧 Ein Fehler im Windows Update bereitet vielen Benutzern Kopfschmerzen! Dieses Problem betrifft alle verfügbaren Updates und zeigt die Meldung „Installation fehlgeschlagen“ an. 🤯 Mehrere Windows 11-Benutzer haben berichtet, dass sie beim Versuch, ihr Gerät zu aktualisieren, die Fehlermeldung „Installationsfehler 0x80070103“ erhalten haben.
Wenn Sie beim Versuch, Ihr Windows 11 zu aktualisieren, dieselbe Meldung „Installationsfehler 0x80070103“ erhalten, lesen Sie diese Anleitung bis zum Ende weiter. Nachfolgend finden Sie einige Methoden zur Behebung des Fehlers. Lasst uns loslegen! 🚀
Warum erhalte ich den Fehler 0x80070103?
Der Fehler tritt normalerweise beim Herunterladen oder Installieren eines Windows 11-Updates auf. Da der Fehler durch mehrere Probleme ausgelöst werden kann, ist es möglicherweise schwierig, eine einzelne Ursache zu ermitteln. 😟
Nachfolgend sind einige häufige Gründe aufgeführt, die den Fehler 0x80070103 beim Windows 11-Update verursachen können. Mal sehen, was sie sind! 👀
- Internetprobleme beim Herunterladen von Updates.
- Beschädigte oder fehlerhafte Systemdateien.
- Der Treiber wird während der Aktualisierung verwendet.
- Der Update-Dienst funktioniert nicht richtig.
- Windows 11 versucht, eine inkompatible Treiberversion zu installieren.
Da die genaue Ursache des Fehlers unbekannt ist, müssen wir zur Behebung des Fehlers einige allgemeine Tipps zur Fehlerbehebung befolgen. Hier sind einige der besten Maßnahmen, die Sie ergreifen können, um das Problem zu lösen. Fehler 0x80070103 in Windows 11.
1. Windows Update anhalten und fortsetzen
Der erste Schritt zur Behebung des Installationsfehlers „0x80070103“ besteht darin, Windows-Updates anzuhalten und fortzusetzen. ⏸️🔄
Vielen Benutzern von Windows 11 ist es gelungen, die Fehlermeldung „0x80070103“ auf diese Weise zu beheben. Einen Versuch ist es also wert! So geht's:
1. Drücken Sie die Windows-Taste + I auf Ihrer Tastatur, um die Einstellungen zu öffnen. Alternativ klicken Sie auf die Windows 11-Startschaltfläche und wählen Sie Konfiguration.

2. Wenn die App „Einstellungen“ geöffnet wird, wechseln Sie zur Registerkarte „Einstellungen“. Windows-Update.

3. Klicken Sie rechts auf die Schaltfläche 1 Woche pausieren.

4. Klicken Sie nach der Pause auf die Schaltfläche Aktualisierungen fortsetzen.

Jetzt sucht Windows 11 erneut nach allen verfügbaren Updates. Wenn Updates verfügbar sind, werden diese automatisch heruntergeladen und installiert. ✅
2. Starten Sie Ihren Windows 11-Computer neu

Wenn das Anhalten und Fortsetzen der Windows 11-Updates nicht funktioniert hat, müssen Sie Ihren Computer neu starten. 🔄
Durch einen Neustart werden wahrscheinlich alle Fehler und Störungen behoben, die die Dienste beeinträchtigen könnten. Windows 11-Update.
Klicken Sie daher vor dem Ausprobieren der folgenden Methoden auf das Energiemenü von Windows 11 und wählen Sie „Neustart“. Führen Sie nach dem Neustart das Windows 11-Update-Tool erneut aus, indem Sie zu Einstellungen > Updates > Nach Updates suchen.
3. Führen Sie die Problembehandlung für Windows-Updates aus
Für diejenigen, die es nicht wissen: Windows 11 verfügt über eine spezielle Problembehandlung für Update-bezogene Probleme. Wenn weiterhin der Installationsfehler 0x80070103 auftritt, müssen Sie die Problembehandlung für Windows Update ausführen. So geht's:
1. Klicken Sie auf das Windows 11 Startmenü und wählen Sie Konfiguration.

2. Wenn die App „Einstellungen“ geöffnet wird, wechseln Sie zur Registerkarte „Einstellungen“. System.

3. Klicken Sie rechts auf Fehlerbehebung.

4. Klicken Sie auf dem nächsten Bildschirm auf Andere Fehlerbehebungen.

5. Im Abschnitt „Häufig gestellte Fragen“ finden Sie Windows Update und klicken Sie auf die Schaltfläche Ausführen neben.

6. Dadurch wird die Problembehandlung für das Windows 11-Update gestartet. Befolgen Sie die Anweisungen auf dem Bildschirm, um den Fehlerbehebungsprozess abzuschließen. ✔️
Sobald der Vorgang abgeschlossen ist, starten Sie Ihren Windows 11-Computer unbedingt neu.
4. Setzen Sie die Windows Update-Komponenten zurück
Eine weitere gute Möglichkeit, den Windows 11-Installationsfehler 0x80070103 zu beheben, ist das Zurücksetzen der Windows Update-Komponenten. Hier sind einige einfache Schritte dazu:
1. Geben Sie PowerShell in die Windows 11-Suche ein. Klicken Sie dann mit der rechten Maustaste auf die PowerShell-App und wählen Sie Als Administrator ausführen.

2. Wenn das PowerShell-Dienstprogramm geöffnet wird, führen Sie diese Befehle nacheinander aus und drücken Sie die Eingabetaste.
net stop wuauserv net stop cryptSvc net stop bits net stop msiserver ren C:\Windows\SoftwareDistribution SoftwareDistribution.old ren C:\Windows\System32\catroot2 catroot2.old net start wuauserv net start cryptSvc net start bits net start msiserver

Starten Sie Ihren Windows 11-Computer neu, nachdem Sie alle diese Befehle ausgeführt haben. Führen Sie dann das Windows 11-Update-Tool erneut aus. Dieses Mal sollte der Fehler nicht auftreten. 😅
5. Verstecken Sie das problematische Update
Viele Windows 11-Benutzer fanden es hilfreich, das problematische Update auszublenden. Um das problematische Update jedoch auszublenden, müssen Sie das Tool von Microsoft zum Anzeigen oder Ausblenden von Updates verwenden. So verwenden Sie es:
1. Laden Sie die neueste Version von Update-Tools anzeigen oder ausblenden auf Ihrem PC.
2. Sobald das Tool heruntergeladen ist, öffnen Sie das Programm und klicken Sie auf Weiter.
3. Wählen Sie auf dem nächsten Bildschirm „Updates ausblenden“ aus.
4. Wählen Sie das Update aus, das den Fehler 0x80070103 verursacht, und klicken Sie auf „Weiter“.
5. Warten Sie nun, bis das Tool das problematische Update ausblendet.
Sobald der Vorgang abgeschlossen ist, können Sie das Update-Tool ausführen. Das versteckte Update wird nicht auf Ihrem Computer angezeigt. 🕵️♂️
6. Versuchen Sie allgemeine Lösungen
Zusätzlich zu den genannten Dingen können Sie andere allgemeine Lösungen ausprobieren. Hier sind einige der besten Möglichkeiten, den Installationsfehler 0x80070103 unter Windows zu beheben.
Laden Sie das Update manuell herunter und installieren Sie es
Wenn Sie feststellen, dass der Update-Download über das Update-Tool nicht auf Ihrem Computer installiert werden kann, können Sie versuchen, das Update manuell zu installieren. Sie können den Microsoft Update-Katalog besuchen und die Datei herunterladen. 📥
Installieren Sie optionale Windows-Updates
Die Installation optionaler Windows-Updates hat vielen Benutzern geholfen, den Windows 11-Fehler 0x80070103 zu beheben. Um optionale Updates zu installieren, gehen Sie zu Einstellungen > Windows Update > Erweiterte Optionen > Zusätzliche Updates > Optionale Updates.
Repariert beschädigte Systemdateien
Sie können das Dienstprogramm „System File Checker“ ausführen, um alle beschädigten Windows-Installationsdateien zu entfernen. Sie können das Dienstprogramm „System File Checker“ in Windows 11 über die Eingabeaufforderung ausführen, indem Sie den SFC-Befehl ausführen. ⚙️
Windows 11 zurücksetzen
Wenn keine dieser Maßnahmen zur Behebung des Windows 11-Fehlers 0x80070103 funktioniert hat, können Sie Ihren Windows 11-Computer am besten jetzt zurücksetzen. Es ist ziemlich einfach, Windows 11 zurückzusetzen; Befolgen Sie dazu unsere Anleitung – So setzen Sie einen Windows 11-PC über die Einstellungen zurück.
In dieser Anleitung wird die Lösung des Problems erläutert. Windows-Fehler 0x80070103 11 in einfachen Schritten. Lassen Sie uns wissen, wenn Sie weitere Hilfe zum Beheben des Aktualisierungsfehlers benötigen! Wenn Sie diesen Leitfaden hilfreich fanden, teilen Sie ihn bitte mit Ihren Freunden. 🙌