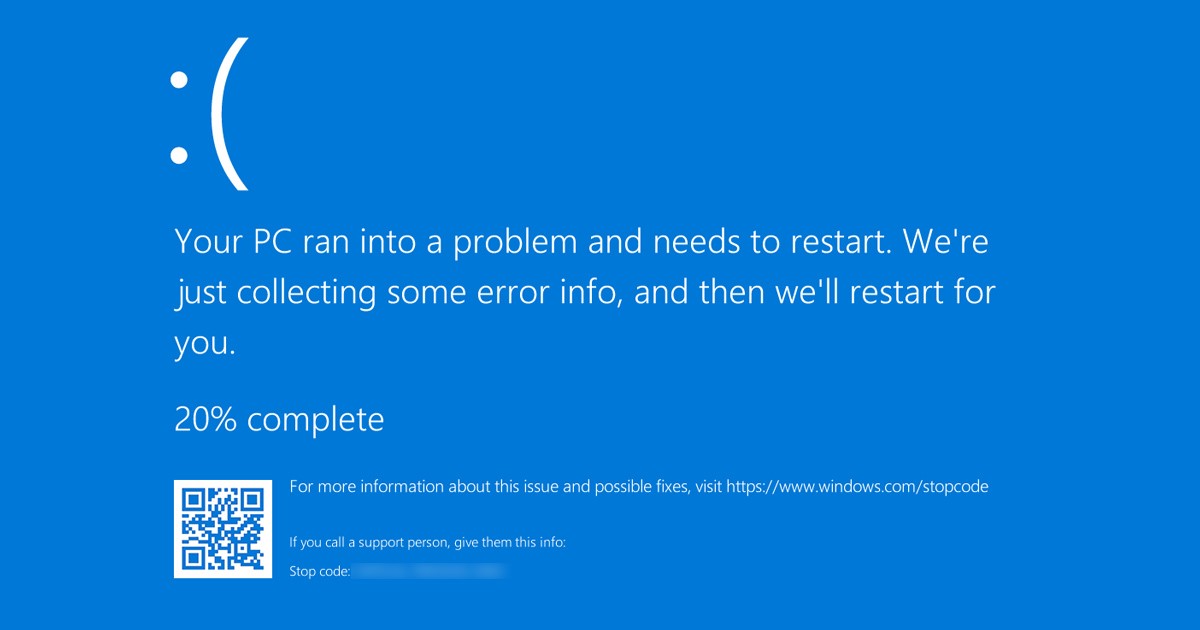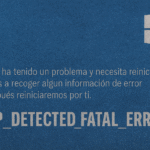Fehler Ereignis-ID 1001: 8 schnelle Lösungen! 🛠️
Da Windows BSOD-Fehler schwer zu merken sein können, haben Benutzer eine Möglichkeit gefunden, den Fehlercode über das Ereignisanzeige.
Er Ereignisanzeige meldet alle Fehler, die bei der Nutzung Ihres Computers auftreten. Viele Windows-Benutzer haben einen ungewöhnlichen Fehlercode im Ereignisanzeige. Sie behaupten, dass die Ereignisanzeige Probe Ereignis-ID: 1001 wenn Ihr Computer einen BSOD aufweist oder einfriert.
Warum erhalte ich den Fehler mit der Ereignis-ID 1001?
Wenn also ein Fehler auftritt Ereignis-ID 1001 im Windows-Fehlerbericht auf Ihrem Ereignisanzeige, müssen Sie zuerst wissen, warum. Deshalb tritt der Fehler auf Ereignis-ID 1001:
- Nicht genügend freier RAM 🧠
- Antivirenprogramme von Drittanbietern, die mit der Sicherheit von Windows 🛡️
- Viren/Malware 🦠
- Hohe Festplattennutzung/wenig Festplattenspeicher 💽
Dies sind einige der Hauptgründe für die Ereignis-ID 1001 aus der Windows-Fehlerberichterstattung.
So beheben Sie den Ereignis-ID 1001-Fehler in Windows 🖥️🔧
Jetzt, da Sie alle möglichen Gründe kennen, die hinter der Ereignis-ID 1001 aus der Windows-Fehlerberichterstattung, müssen Sie das Problem beheben. Die Fehlermeldung lässt sich ganz einfach beheben. Folgendes können Sie tun:
1. Deaktivieren Sie Antivirensoftware von Drittanbietern 🛑
Wie oben erwähnt, der Fehler Ereignis-ID 1001 Es tritt normalerweise auf, wenn Antivirensoftware von Drittanbietern mit der Windows-Sicherheit in Konflikt gerät. Um das Problem zu beheben, können Sie versuchen, Ihr Antivirenprogramm von Drittanbietern zu deaktivieren.
Wenn Sie keinen Software Wenn Sie ein Antivirenprogramm verwenden, sollten Sie Firewall-Anwendungen deaktivieren. Auch Firewall-Programme von Drittanbietern stehen in Konflikt mit der Windows-Sicherheitsfirewall, was zu der Fehlermeldung führt. Also öffnete ich deine Bedienfeld und suchen Sie nach Ihrer Antivirensoftware von Drittanbietern. Klicken Sie mit der rechten Maustaste darauf und wählen Sie Deinstallieren.
2. Auf Malware scannen 🛡️🔍
Malware und Viren sind weitere Gründe für Windows-Fehlerberichterstattungsereignisse Nr. 1001. Bevor Sie die folgenden Methoden anwenden und nachdem Sie Ihre Antivirenprogramme von Drittanbietern deaktiviert haben, sollten Sie Ihren PC daher auf Malware scannen.
Jetzt, da Sie Ihre Antimalware-Programme deaktiviert von Dritten, sollten Sie nach Bedrohungen suchen mit Windows-Sicherheit.
So führen Sie einen vollständigen Scan durch auf Windows mit Sicherheit Windows.
1. Klicken Sie zunächst auf Windows-Suche und geben Sie ein Windows-Sicherheit.
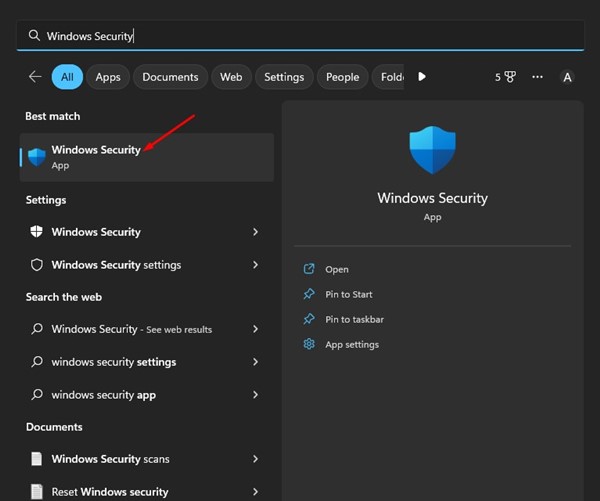
2. Wenn Windows-Sicherheit geöffnet wird, wechseln Sie zu Schutz vor Viren und Bedrohungen Wimper.

3. Klicken Sie auf der rechten Seite auf Scanoptionen.

4. Wählen Sie auf dem nächsten Bildschirm Vollständiger Scan und klicken Sie auf „Jetzt scannen“.

Jetzt, Windows-Sicherheit scannt alle Dateien und Programme, die auf Ihrer Festplatte ausgeführt werden. 🖥️
Dieser Scan kann über eine Stunde dauern.
3. Überwachen und schließen Sie verdächtige Apps im Hintergrund 🔍
Nur wenige Anwendungen können das Ereignis auslösen BSOD-ID 1001. 🛑
Anwendungen, die häufig Berichte auslösen Windows-ID-Fehler 1001 Sie sind normalerweise bösartig und laufen unbemerkt im Hintergrund.
Öffnen Sie daher den Task-Manager Ihres Windows und behalten Sie alle laufenden Anwendungen im Auge. 👀 Wenn Sie eine Anwendung finden, die auf Ihrem Gerät nicht ausgeführt werden sollte, klicken Sie mit der rechten Maustaste darauf und wählen Sie die Option Aufgabe beenden. ❌
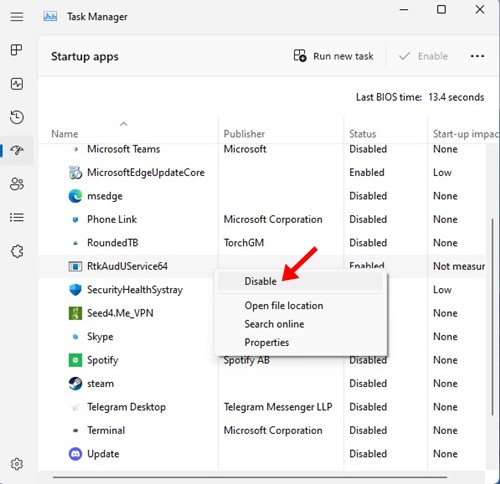
Um zu verhindern, dass sie erneut auf Ihrem Computer ausgeführt werden, öffnen Sie die Systemsteuerung und löschen Sie die Anwendung 🗑️.
Alternativ können Sie den automatischen Start der App deaktivieren.
Dazu öffnete ich Task-Manager > Start 🛠️.
Suchen Sie die Anwendung, klicken Sie mit der rechten Maustaste darauf und wählen Sie Deaktivieren ❌.
4. Aktualisieren Sie veraltete Treiber 🚀
Veraltete Treiber sind eine weitere Hauptursache für den Ereignis-ID 1001-Fehler in Windows 🖥️.
Bei dieser Methode müssen Sie alle auf Ihrem Gerät installierten veralteten Treiber finden und aktualisieren 🔄.
So aktualisieren Sie veraltete Treiber in Windows (#) 👇.
1. Schreiben Geräte-Manager in der Windows-SucheÖffnen Sie dann die App Gerätemanager aus der Liste der besten Ergebnisse.

2. Der Geräte-Manager wird geöffnet. Sie sollten nach problematischen Gerätetreibern suchen. Diese haben meist eine gelbes Ausrufezeichen.
3. Klicken Sie mit der rechten Maustaste auf die problematischen Geräte und wählen Sie Treiber aktualisieren.
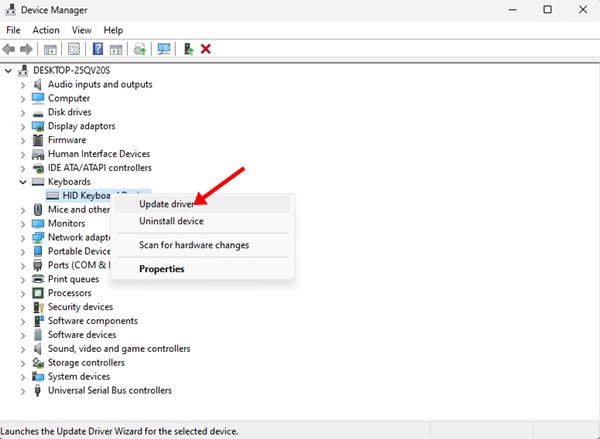
4. Auf der Seite Wie möchten Sie nach Treibern suchen? Nachricht, wählen Sie Automatisch nach Treibern suchen Option.

5. Erhöhen Sie die virtuelle Speicherzuweisung 🖥️💾
Windows verwendet eine Auslagerungsdatei, also einen Abschnitt der Festplatte, den das Betriebssystem als zusätzlichen Arbeitsspeicher nutzt. Manchmal kann eine geringe Menge an virtuellem Speicher den Fehler mit der Ereignis-ID 1001 in der Ereignisanzeige auslösen.
Um dieses Problem zu lösen, ist eine Erhöhung der Zuteilung von virtueller Speicher in Ihrem Windows-Betriebssystem. So geht's! 🚀
1. Klicken Sie zunächst auf Windows-Suche und geben Sie ein Anpassen des Erscheinungsbilds. A continuación, abra la aplicación Ajustar la apariencia y el rendimiento de Windows aus der Liste.

2. Wechseln Sie im angezeigten Fenster zur Registerkarte Erweitert und klicken Sie dann auf Ändern Schaltfläche unten Virtueller Speicher.

3. Im virtuellen Speicher deaktivieren das Kontrollkästchen „Größe der Auslagerungsdatei für alle Laufwerke automatisch verwalten“. Wählen Sie dann Benutzerdefiniertes Format.

4. Beachten Sie die Details im Abschnitt „Gesamtgröße der Auslagerungsdatei für alle Laufwerke“. In Anbetracht dessen müssen Sie die virtuelle Speicherzuweisung auf Ihrem PC erhöhen, indem Sie die Werte im Abschnitt „Anfangsgröße' Und 'Maximalgröße'-Kästen.
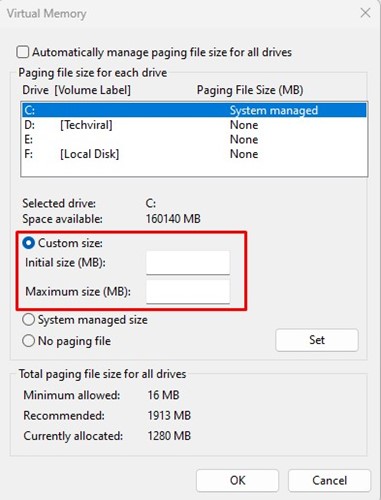
5. Nachdem Sie Ihre Änderungen vorgenommen haben, klicken Sie auf OK Taste.
6. 🧹 Führen Sie das Dienstprogramm zur Datenträgerbereinigung aus
🛑 Die Fehlermeldung kann auch angezeigt werden, wenn auf Ihrem PC nicht genügend Speicherplatz vorhanden ist 📉.
Die beste Lösung für Speicherprobleme ist die Verwendung von Dienstprogramm zur Datenträgerbereinigung.
So führen Sie es unter [Windows](#) aus.
1. Klicken Sie zunächst auf Suchen Windows und geben Sie „Datenträgerbereinigung“ ein. Öffnen Sie dann die Dienstprogramm zur Datenträgerbereinigung aus der Liste der passenden Ergebnisse.

2. Wählen Sie in der Meldung Datenträgerbereinigung Ihren Installationseinheit des Betriebssystem und klicken Sie auf das OK Taste.

3. Jetzt gibt das Dienstprogramm die Dateien zurück, die Sie löschen können. Alle Dateien auswählen und klicken Sie auf das OK Taste.

4. Sie sehen eine Bestätigungsmeldung. Klicken Sie auf die Schaltfläche „Dateien löschen“, um Ihre Auswahl zu bestätigen.
7. Ausführen der Anwendung im Kompatibilitätsmodus 🛠️
Wenn Sie können Entdecken Sie die App Wenn Sie genau das Problem haben, das den Bluescreen auslöst, versuchen Sie, es im Kompatibilitätsmodus auszuführen. Nachfolgend erklären wir, wie es geht in Windows 11.
Wichtig: Wir haben Google Chrome um zu zeigen, was Sie tun sollten. Befolgen Sie die Schritte, damit die Anwendung einen BSOD auf Ihrem PC auslöst. ⚙️
1. Klicken Sie mit der rechten Maustaste auf den Google Chrome-Browser und wählen Sie Eigenschaften.

2. Wechseln Sie in den Chrome-Eigenschaften zu Kompatibilität Wimper.

3. Überprüfen Sie als nächstes die Führen Sie dieses Programm im Kompatibilitätsmodus aus, um Option im Abschnitt „Kompatibilitätsmodus“.

4. Wählen Sie eine niedrigere Windows-Version als die von Ihnen verwendete.
5. Nachdem Sie Änderungen vorgenommen haben, klicken Sie auf Anwenden und schließen Sie die Chrome-Eigenschaften.
Asegúrese de Starten Sie den Computer neu. después de realizar los cambios.
8. 🛠️ **Führen Sie den SFC-Befehl aus**
Wie bereits erwähnt, tritt der Fehler mit der Ereignis-ID 1001 auch aufgrund von Systemdateien beschädigt. 🖥️
Wenn die Fehlermeldung also weiterhin in der Ereignisanzeige angezeigt wird, müssen Sie den SFC-Befehl ausführen. 🔧
So führen Sie einen SFC-Scan unter Windows durch.
1. Klicken Sie zunächst auf die Windows-Suche und geben Sie „Eingabeaufforderung“ ein. Klicken Sie mit der rechten Maustaste auf das Eingabeaufforderung und wählen Sie Als Administrator ausführen.

2. Wenn die Eingabeaufforderung erscheint, geben Sie den folgenden Befehl ein:
DISM.exe /Online /Cleanup-image /Restorehealth
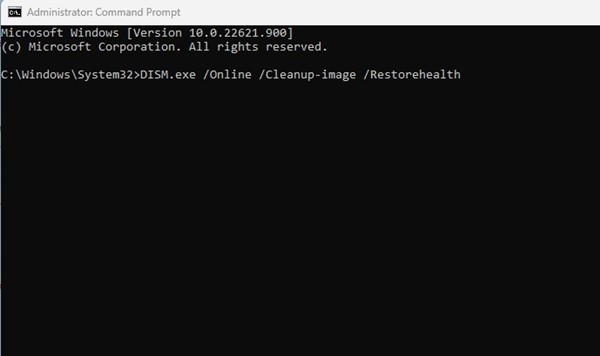
3. Sobald dies erledigt ist, führen Sie den SFC-Befehl in der Eingabeaufforderung:
sfc /scannow

Häufig gestellte Fragen 🤔
Was bedeutet Fehlercode 1001? 🛠️
Er Ereignis-ID 1001-Fehler weist darauf hin, dass aufgrund hoher Ressourcennutzung des Systems oder der Anwendungen, die im Konflikt stehen. Auch eine Beschädigung der Systemdatei kann diesen Fehler auslösen. 💻
Wird der Fehler Ereignis-ID 1001 durch Malware ausgelöst? 🦠
Obwohl Malware den Fehler nicht direkt verursachen oder Ihnen den Blue Screen of Death (BSOD) anzeigen kann, kann sie manchmal dafür verantwortlich sein. Malware kann wichtige Systemdateien beschädigen und den Ressourcenverbrauch erhöhen, was diesen Fehler verursachen kann. 🚫
Erfordert die Ereignis-ID 1001 eine Neuinstallation von Windows? ❌
NEIN! Wenn Sie alle unsere freigegebenen Methoden befolgt haben, müssen Sie keine Neuinstallation durchführen. Es ist sehr wahrscheinlich, dass die Fehlerbehebung die wir teilen, beheben den Fehler. ✅
Dies sind die besten Methoden zur Korrektur der Ereignis-ID-Fehler 1001 unter Windows. Wenn Sie weitere Hilfe zur Behebung des Fehlers benötigen, hinterlassen Sie uns bitte einen Kommentar. Wenn Sie den Artikel hilfreich fanden, teilen Sie ihn bitte mit Ihren Freunden! 📤