Firewall in Windows 11: 5 beste Möglichkeiten zum Zurücksetzen der Firewall-Einstellungen.
Apropos Windows Defender Firewall in Windows 11: Dieses Firewall-System ist standardmäßig aktiviert, Benutzer können es jedoch manuell konfigurieren. Wenn Sie die Windows-Firewall verwenden, um ein- und ausgehende Anwendungsverbindungen zu blockieren, wissen Sie bereits, wie kompliziert es ist, den Überblick über alle Ihre Verbindungen zu behalten. 🔒
Darüber hinaus nutzen wir unsere Computer immer häufiger Anwendungen Sie landen auf der Zulassungsliste der Firewall. Ja, Sie können Ihre Firewall-Einstellungen manuell überprüfen und Verbindungen blockieren/zulassen, aber wenn die Dinge chaotisch werden, möchten Sie es vielleicht lieber tun Firewall zurücksetzen Windows auf die Standardeinstellungen zurückgesetzt.
Wenn Sie nach Möglichkeiten suchen, die Firewall wiederherzustellen Windows auf die Standardeinstellungen zurückzusetzen, lesen Sie die richtige Anleitung! 🧐 In diesem Artikel werden wir die besten Methoden zum Zurücksetzen der Firewall von Windows Defender in seinen Zustand versetzen Original. Mal sehen. 🌟
1. Setzen Sie die Windows-Firewall-Einstellungen auf die Standardeinstellungen zurück
Wir verwenden die Firewall-Konfigurationsseite Windows um die Firewall-Regeln zurückzusetzen. So setzen Sie die Firewall-Einstellungen zurück Windows 11 auf die Standardkonfiguration zurückgesetzt.
1. Klicken Sie zunächst auf die Suche Windows 11 und ich habe Control Panel geschrieben. Klicken Sie dann auf Armaturenbrett Kontrolle aus der Liste der Optionen.
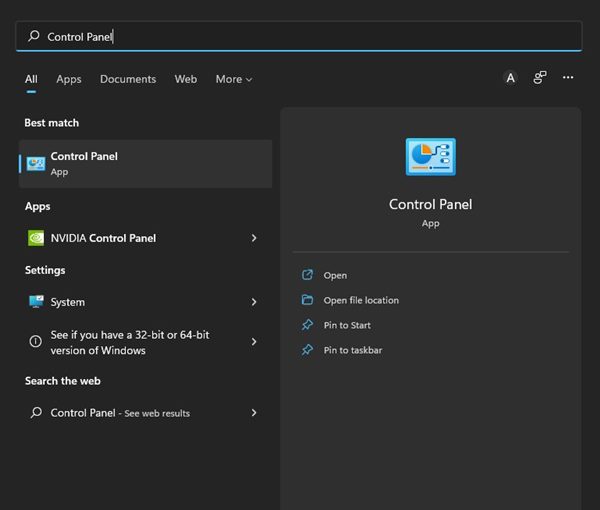
2. Klicken Sie in der Systemsteuerung auf die Option System und Sicherheit, wie im Screenshot unten gezeigt.
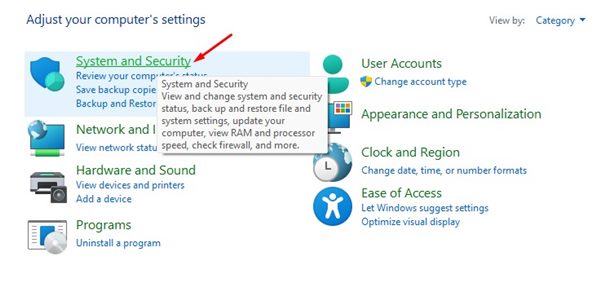
3. Auf der Systemseite und Sicherheit, klicken Sie auf Windows Defender-Firewall.
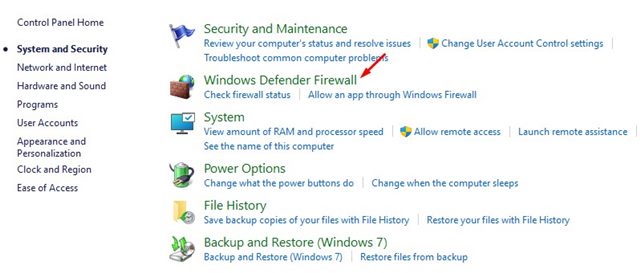
4. Klicken Sie nun im linken Bereich auf den Link Standardwerte wiederherstellen wie unten gezeigt.
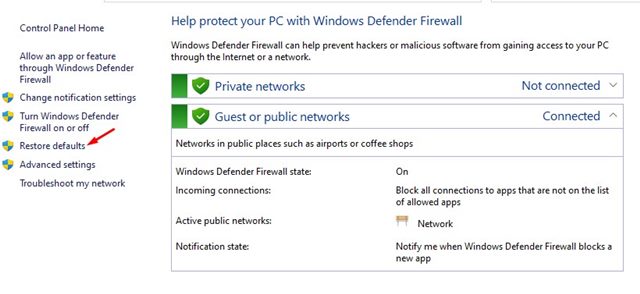
5. Klicken Sie auf der nächsten Seite auf die Schaltfläche Standardwerte wiederherstellen.
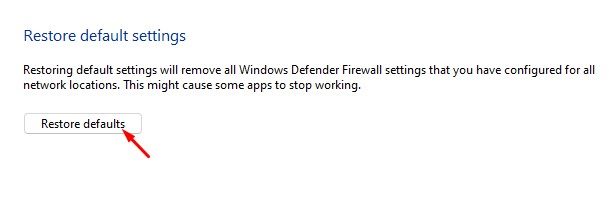
Dadurch werden die Standard-Firewall-Einstellungen wiederhergestellt. Windows 11 und es werden alle von Ihnen konfigurierten Einstellungen gelöscht. 🔄
2. Setzen Sie die Firewall-Einstellungen über die Eingabeaufforderung zurück
Bei dieser Methode verwenden wir das Eingabeaufforderungsdienstprogramm in Windows 11 um die Firewall-Regeln zurückzusetzen. Befolgen Sie diese einfachen Schritte, um Setzen Sie die Firewall zurück Windows 11 cmd.
1. Ich habe die Suche geöffnet nach Windows 11 und ich habe Control Panel geschrieben. Dann tun Sie es Rechtsklick in der Systemsteuerung und wählen Sie Als Administrator ausführen.
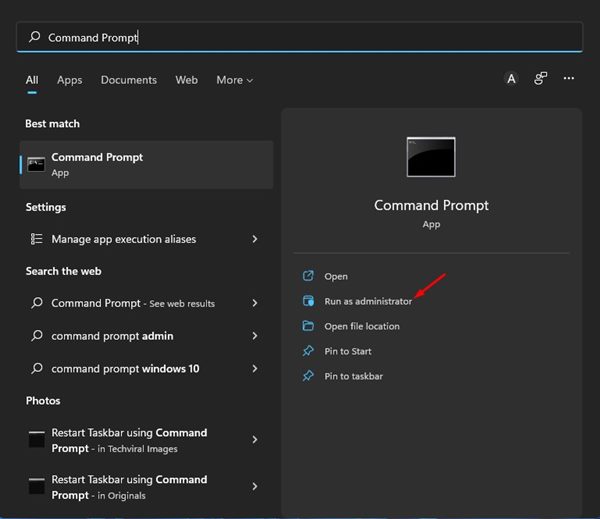
2. Im Symbolfenster des Systemshabe ich den folgenden Befehl eingegeben:
netsh advfirewall zurückgesetzt
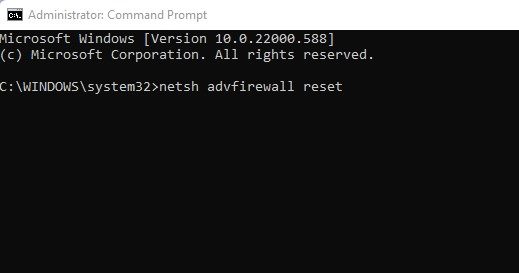
3. Nachdem Sie den Befehl ausgeführt haben, wird eine Meldung angezeigt OK. Das ist die Botschaft des Erfolgs. 👍
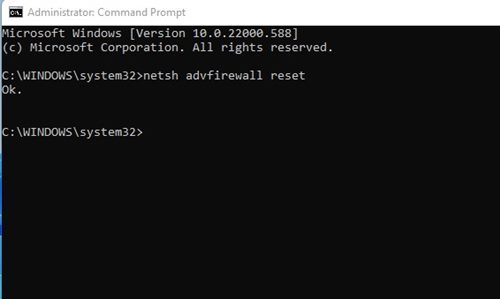
Sie können die Windows-Firewall über die Eingabeaufforderung in auf die Standardwerte zurücksetzen Windows 11.
3. Setzen Sie die Windows-Firewall-Einstellungen mit PowerShell zurück
Wenn die Methode der Eingabeaufforderung fehlschlägt, können Sie es mit PowerShell versuchen. So können Sie die Firewall-Einstellungen in Windows mithilfe von Windows Powershell zurücksetzen.
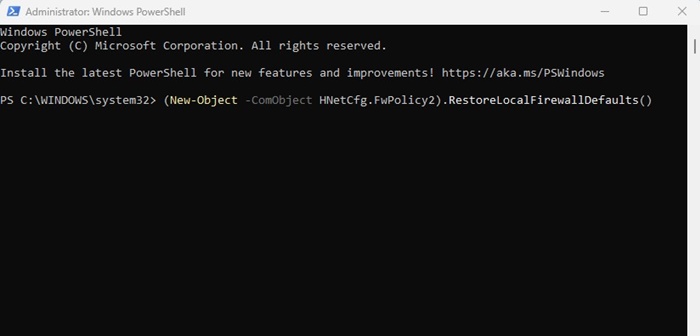
- Klicken Sie auf Suchen Windows und ich habe geschrieben PowerShell.
- Klicken Sie mit der rechten Maustaste auf PowerShell und wählen Sie Als Administrator ausführen.
- Jetzt kopieren und einfügen Geben Sie den Befehl in PowerShell ein und drücken Sie die Eingabetaste.
(New-Object -ComObject HNetCfg.FwPolicy2).RestoreLocalFirewallDefaults()
So können Sie es tun Firewall-Regeln zurücksetzen Windows auf Standardwerte mit PowerShell.
4. Stellen Sie die Windows-Firewall über Windows-Sicherheit auf die Standardeinstellungen zurück
Sie können dem sogar vertrauen Anwendung Windows-Sicherheit zum Wiederherstellen der Windows-Firewall-Einstellungen. Befolgen Sie einige der einfachen Schritte, die wir unten beschrieben haben. 🛡️
1. Zuerst habe ich die Suche geöffnet nach Windows 11 und ich habe geschrieben Windows-Sicherheit. Dann auswählen Windows-Sicherheit aus der Liste der Optionen.
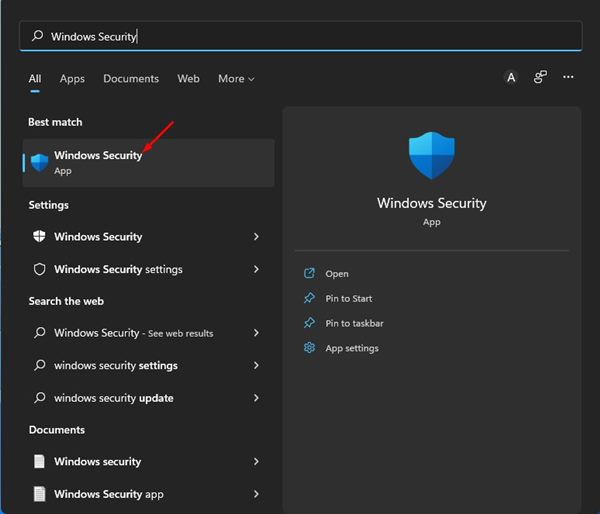
2. Im Windows-Anwendung Sicherheit, klicken Sie auf die Registerkarte Firewall- und Netzwerkschutz wie unten gezeigt.
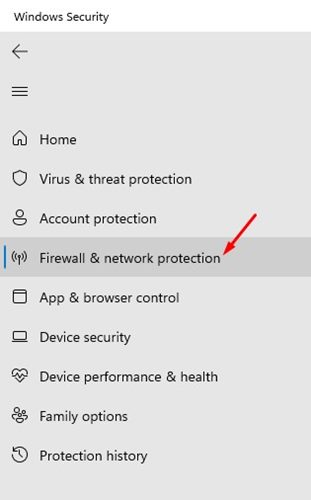
3. Klicken Sie rechts auf den Link Setzen Sie die Firewalls auf die Standardwerte zurück, wie im Screenshot gezeigt Bildschirm nächste.
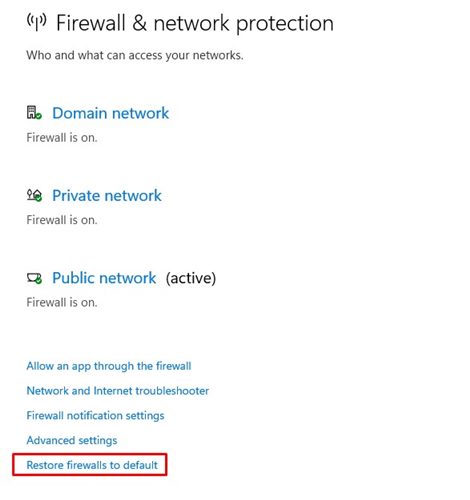
4. Klicken Sie im nächsten Fenster auf die Option Standardwerte wiederherstellen.
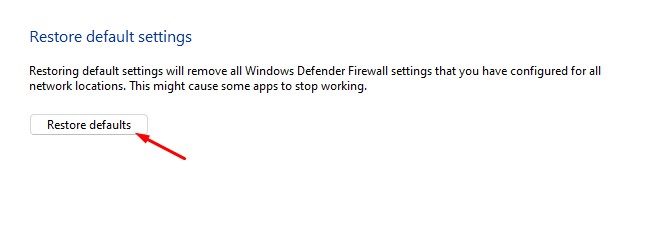
So können Sie die Standardeinstellungen der Firewall wiederherstellen Windows Verteidigen.
5. Setzen Sie die Windows 11-Firewall-Einstellungen mit dem Advanced Security Tool zurück
Es gibt auch eine andere Möglichkeit, die Firewall-Einstellungen zurückzusetzen Computer mit Windows 11. Sie können die Firewall mit Tools nutzen Sicherheit Erweitert, um alle Firewall-Einstellungen auf ihre Standardwerte zurückzusetzen. Folgendes müssen Sie tun. 🔧
1. Drücken Sie die Taste Schlüssel Windows + R. Geben Sie im Dialogfeld AUSFÜHREN Folgendes ein: wf.msc und drücken Sie die Eingabetaste.
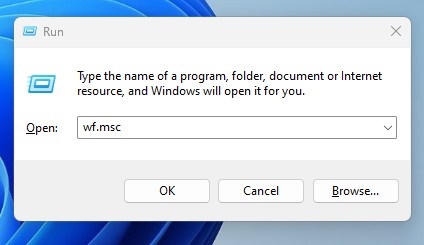
2. Der RUN-Befehl öffnet die Firewall Windows Defender mit dem Advanced Security Tool.
3. Klicken Sie mit der rechten Maustaste auf Firewall von Windows Defender mit Sicherheit Aufstieg im lokalen Team und auswählen Standardrichtlinie wiederherstellen.
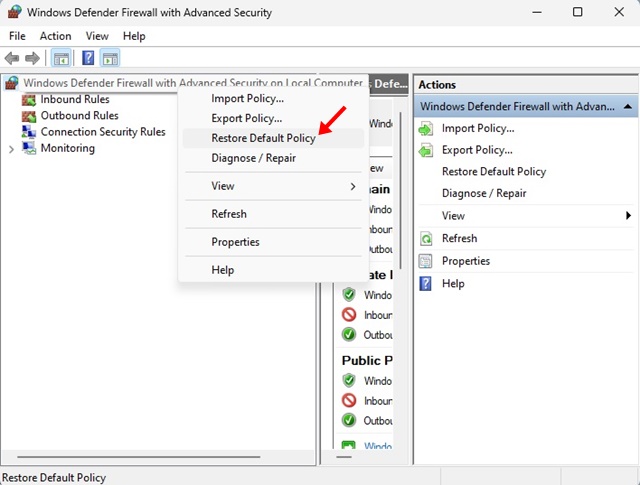
So können Sie die Standardeinstellungen wiederherstellen Windows Defender-Firewall unter Windows.
Firewall auf Standardeinstellungen zurücksetzen Windows ist einfach, aber dadurch werden alle Einstellungen entfernt, die Sie zuvor in der Windows Defender-Firewall konfiguriert haben. Ich hoffe, Sie fanden diesen Artikel hilfreich! Wenn es Ihnen gefallen hat, teilen Sie es mit Ihren Freunden. Wenn Sie Fragen haben, hinterlassen Sie diese unten im Kommentarfeld. 🗨️




















